Cara Memperbaiki Ralat Dump Fail Gagal di Windows
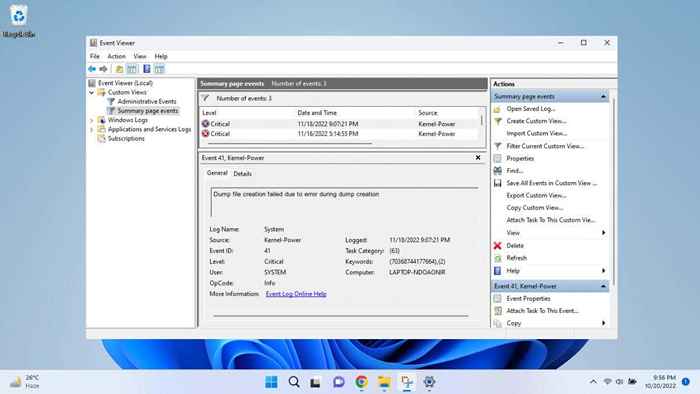
- 4806
- 218
- Jerome Quitzon
Setiap kali Windows terhempas, ia "membuang" semua data log ke dalam fail pembuangan yang sesuai. Tetapi apa yang harus anda lakukan walaupun penciptaan fail dump gagal? Mari kita cari.
Anda tidak selalu memerlukan data fail dump untuk mendiagnosis masalah Windows anda. Kemasukan penonton acara biasanya cukup untuk menentukan proses yang bermasalah - fail pembuangan hanya untuk mendapatkan laporan terperinci tentang apa yang dilakukan oleh proses itu.
Isi kandungan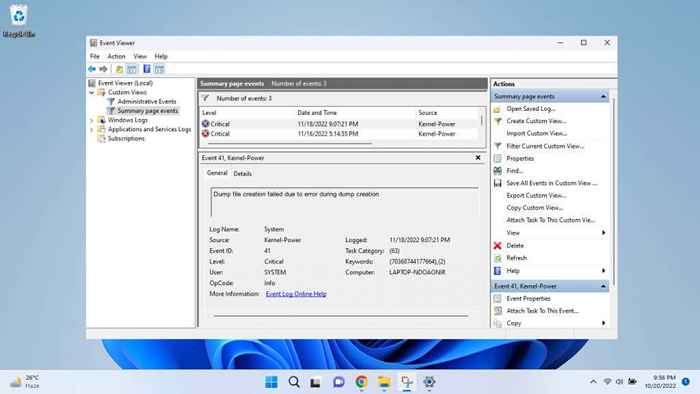
- Tukar ke tab Apps di sebelah kiri dan pilih aplikasi yang dipasang.
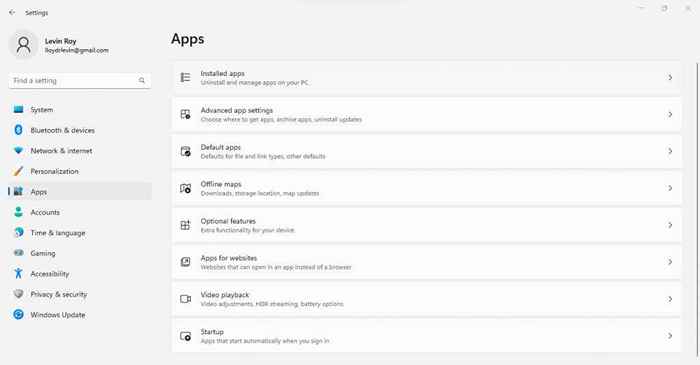
- Seperti yang anda harapkan, ini menyenaraikan semua aplikasi yang dipasang di komputer anda. Mereka disusun mengikut abjad secara lalai, jadi anda boleh tatal ke bawah ke entri bermula dengan C dan periksa sama ada aplikasi pembersihan ada. Anda juga boleh mencari aplikasi tertentu jika anda ingat sebahagian daripada namanya.
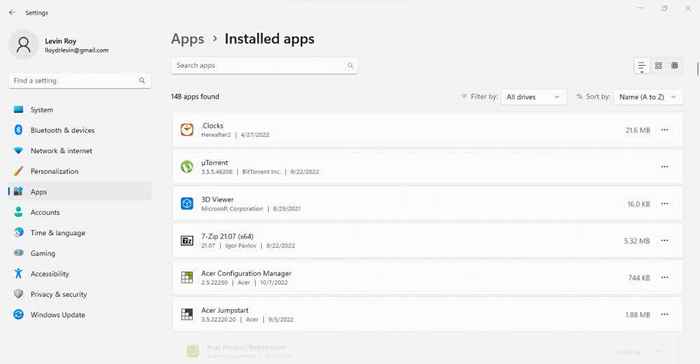
- Sebaik sahaja anda mencari aplikasi yang anda fikir adalah pelakunya yang mungkin, nyahpasangnya dengan mengklik pada tiga titik di sebelahnya dan pilih Nyahpasang dari menu lungsur. Kami tidak menemui apa -apa seperti itu di komputer kami, jadi kami akan menunjukkan dengan menyahpasang aplikasi rawak yang kami tidak perlukan.
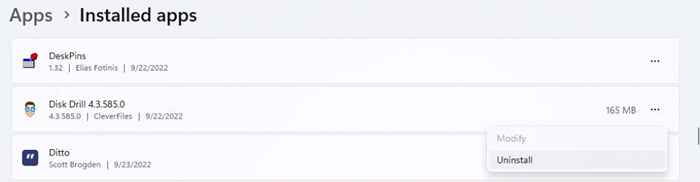
- Penyahpahas yang berdedikasi untuk aplikasinya akan mengalih keluar aplikasi. Ikuti dengan arahan, dan aplikasinya akan dipasang dari PC anda, semoga menyelesaikan masalah anda juga.
Betulkan 2: Fail sistem pembaikan dengan DISM dan SFC
Sekiranya aplikasi pembersihan bukanlah akar masalah anda, anda harus mula mengesyaki fail sistem yang rosak. Dan berita baiknya ialah anda dapat menyelesaikan masalah ini dengan dua utiliti command prompt.
Pemeriksa Fail Sistem (SFC) adalah arahan berguna yang mengesahkan integriti fail Windows dengan membandingkannya dengan imej sistem, menggantikan data yang rosak dengan salinan segar. Ini bermaksud anda boleh menyelamatkan OS yang rosak tanpa perlu memasang semula tingkap.
Kadang -kadang, imej sistem sandaran akan rosak, di mana dism masuk. Utiliti Pelayanan dan Pengurusan Imej (DISM) Muat turun Salinan Sistem Imej Sistem yang Tidak Terlibat dari Pelayan Microsoft, menggunakannya untuk memulihkan sandaran tempatan anda.
Apabila SFC dan DISM digunakan selaras, terdapat sedikit kesilapan tingkap yang tidak dapat anda selesaikan. Termasuk ralat "pembuangan fail dump gagal".
- Untuk membaiki fail sistem PC anda menggunakan utiliti CMD, buka command prompt dan jalankan sebagai pentadbir. Anda boleh mencari aplikasinya dengan mencari dengan "CMD" di menu Mula di Windows 11.
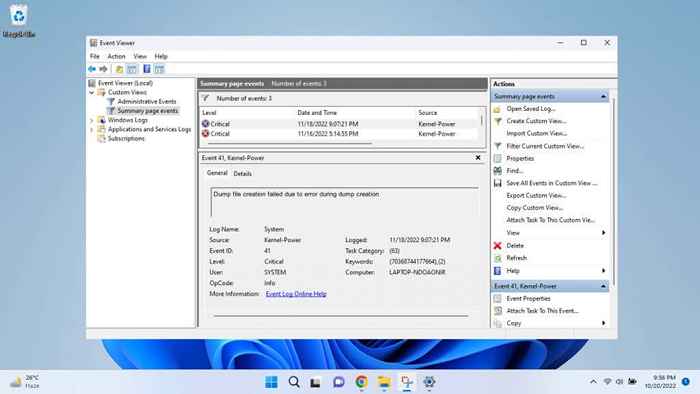
- Kami akan bermula dengan imbasan DISM untuk memastikan bahawa imej sistem tidak dikompromi. Masukkan arahan berikut:
DISM /ONLINE /CLEANUP-IMAGE /RESTOREHEALT

- Ini mencetuskan imbasan penuh imej tempatan, menggunakan imej yang dimuat turun dari Microsoft sebagai pangkalan. DISM akan secara automatik membetulkan sebarang penyimpangan yang terdapat semasa imbasan ini, memulihkan imej sistem ke keadaan murni.
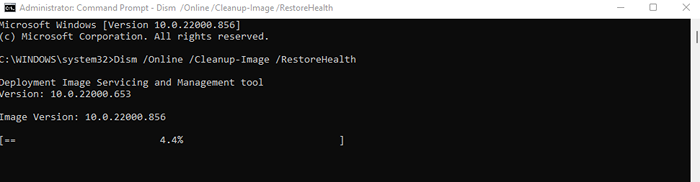
- Sekarang kita boleh menjalankan imbasan SFC tanpa bimbang tentang isu dengan imej sistem itu sendiri. Cukup masukkan SFC /Scannow untuk membaiki OS anda mengenai sebarang rasuah data.
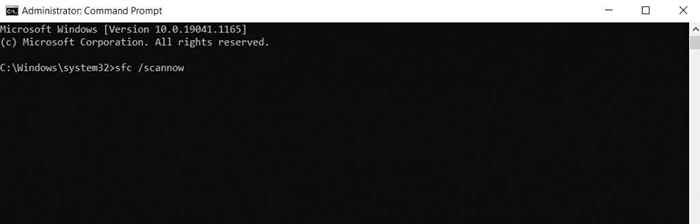
- SFC akan mengesahkan setiap fail sistem, menggantikan sebarang entri yang hilang atau data yang rosak. Pada masa imbasan selesai, pemasangan Windows anda akan dibaiki ke keadaan berfungsi sepenuhnya.
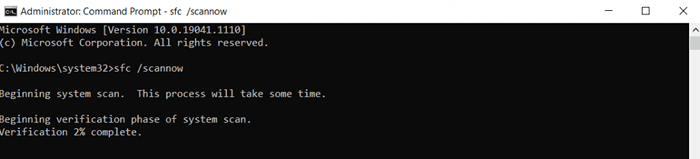
Betulkan 3: Kemas kini BIOS
Sekiranya membaiki OS anda dan mengeluarkan semua aplikasi pembersihan tidak membetulkan masalah anda, BIOS adalah perhentian seterusnya. Mengemas kini BIOS tidak terlalu sukar hari ini, terima kasih kepada pakej pemasangan yang disusun oleh pengeluar motherboard yang memancarkan cip secara automatik.
Mengemas kini BIOS anda sentiasa berisiko, kerana kehilangan kuasa semasa proses dapat bata komputer anda sepenuhnya. Oleh itu, cubalah ini dengan sandaran kuasa yang dijamin dan pemahaman tentang risiko yang terlibat.
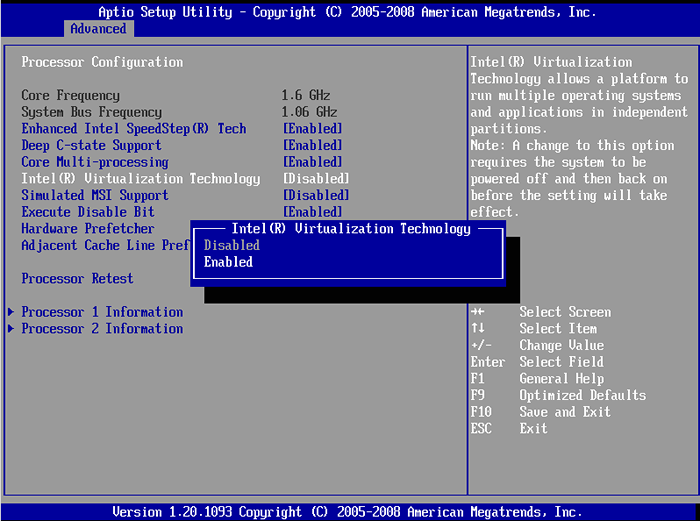
Tidak akan ada langkah yang tepat untuk bahagian ini, kerana proses berkelip bios boleh berbeza dari papan induk ke papan induk. Sesetengah sistem akan mempunyai kaedah mengemas kini BIOS dari dalam Windows, sementara yang lain memerlukan menyediakan tongkat USB dengan fail yang diperlukan. Anda boleh mendapatkan lebih banyak maklumat mengenai kemas kini BIOS dalam artikel khusus kami.
Betulkan 4: Periksa RAM untuk kesilapan
Setelah memutuskan semua masalah perisian yang mungkin, satu -satunya perkara yang tersisa adalah untuk memeriksa perkakasan. Ini boleh bermaksud ram atau HDD.
Memeriksa RAM untuk kesilapan adalah mudah. Terdapat pelbagai kaedah untuk menguji memori di Windows, dari alat diagnostik memori terbina dalam ke utiliti pihak ketiga seperti memtest86.
Sebilangan penguji ini berfungsi dengan memeriksa memori tanpa OS sepenuhnya boot ke tingkap, sementara yang lain menguji ram dengan tingkap masih berjalan. Kedua -dua kaedah harus digunakan untuk mengesahkan kesihatan memori secara komprehensif.
- Untuk panduan ini, kami akan menunjukkan ujian RAM menggunakan memtest86 Passmark, alat pemeriksaan memori yang popular. Anda boleh memuat turun versi percuma perisian dari laman web rasmi.
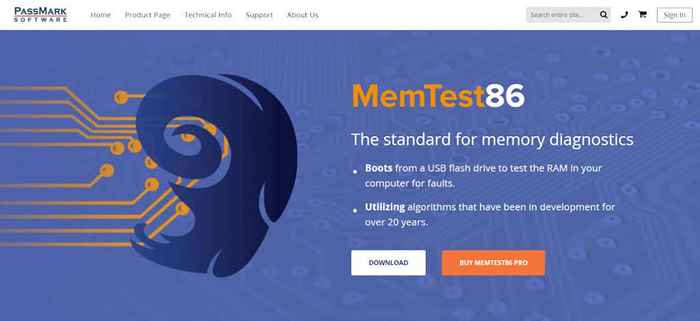
- Memtest86 adalah penguji memori preboot, jadi perlu dijalankan dari pemacu usb. Persediaan aplikasi akan membantu anda memformat dan menyediakan pemacu kilat bootable untuk ujian ini.
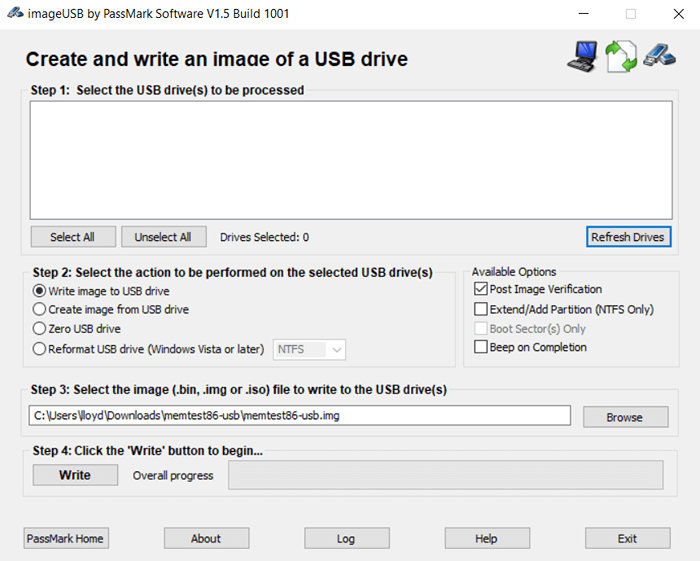
- Pasangkan USB yang disediakan ke dalam komputer anda dan rebootnya. Sekiranya pilihan boot anda ditetapkan dengan betul, anda akan boot dari pemacu kilat, membuka alat ujian memori. Konfigurasikan pilihan dengan keinginan anda (bukan yang diperlukan) dan mula menguji ram anda.
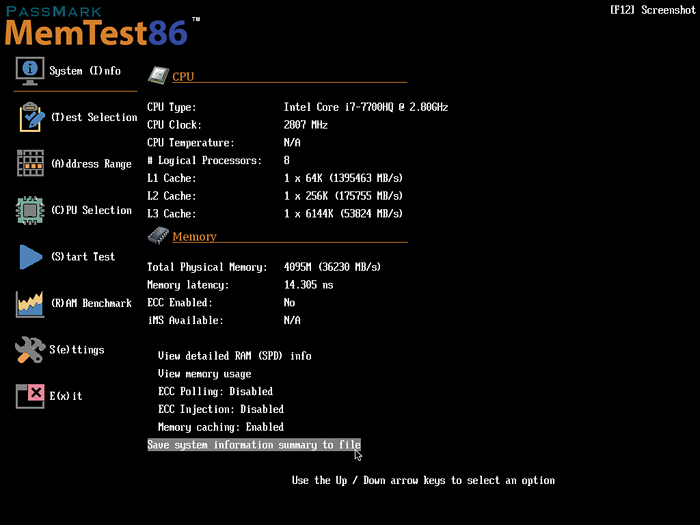
- UI cukup Barebones, tetapi dengan jelas menyampaikan kemajuan sebagai memtest86 mengimbas memori anda untuk masalah. Memandangkan ia menjalankan pelbagai ujian, ia boleh mengambil sedikit masa untuk diselesaikan.
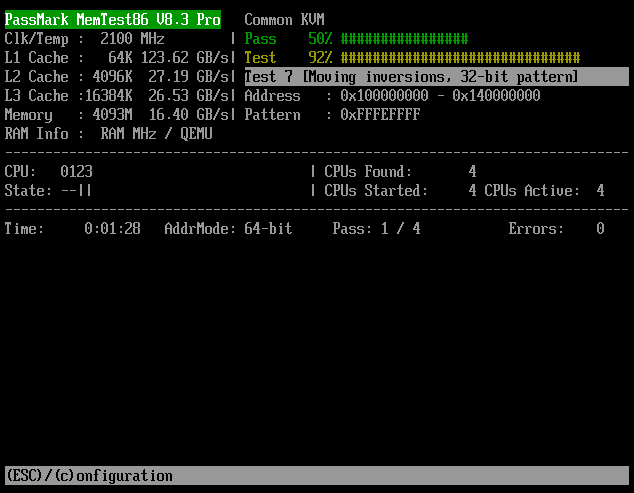
- Apabila semua ujian selesai, anda akan dibentangkan dengan ringkasan hasilnya. Jangan bimbang untuk menulis semuanya - anda boleh menyimpan laporan terperinci dalam langkah seterusnya.
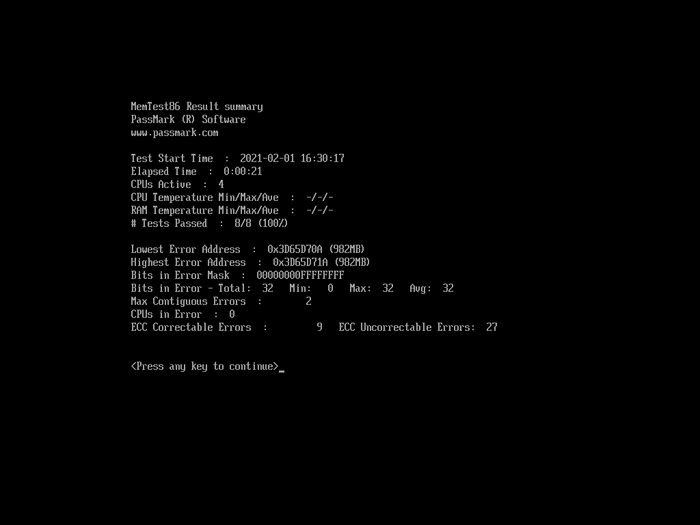
- Memtest86 boleh menghasilkan laporan HTML yang mengandungi penemuannya dalam format yang lebih mesra pengguna. Hit y untuk mengesahkan.
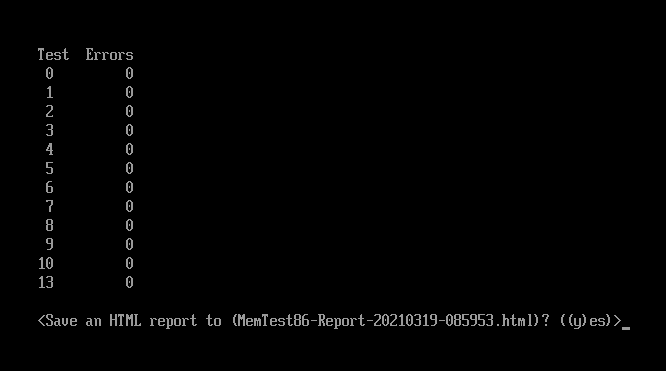
- Selepas ini, PC anda akan boot normal. Anda akan menemui laporan HTML yang disusun pada pemacu USB yang anda sediakan, dengan keputusan lulus/gagal umum dan pecahan terperinci prestasi RAM.
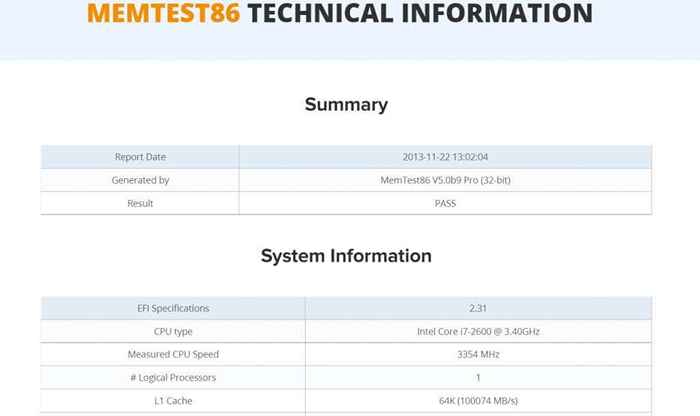
Betulkan 5: Imbas cakera keras untuk masalah
Cakera keras adalah titik kegagalan yang lebih biasa daripada RAM, terutamanya jika anda masih menggunakan pemacu cakera keras sekolah lama (HDD) dengan piring berputar dan lapisan magnet. Dan penyimpanan yang tidak berfungsi sering kali gagal merakam fail pembuangan sampah.
Dalam cakera keras yang agak moden, ada kemungkinan untuk melihat kesihatannya dengan tepat dengan melihat S.M.A.R.T. status. Untuk cakera yang lebih tua, kita mesti menggunakan kaedah lain.
- Anda boleh mendapatkan bacaan asas s.M.A.R.T. status dengan hanya menggunakan command prompt. Ini hanya akan berfungsi jika HDD anda menyokong teknologi. Namun, buka arahan arahan untuk mencubanya.
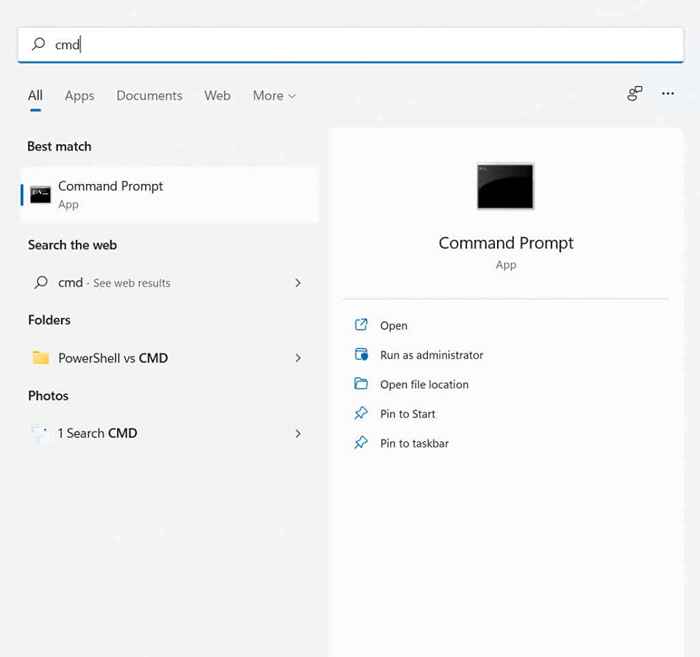
- Taipkan arahan berikut dan tekan Enter: WMIC DiskDrive Get Model, Status
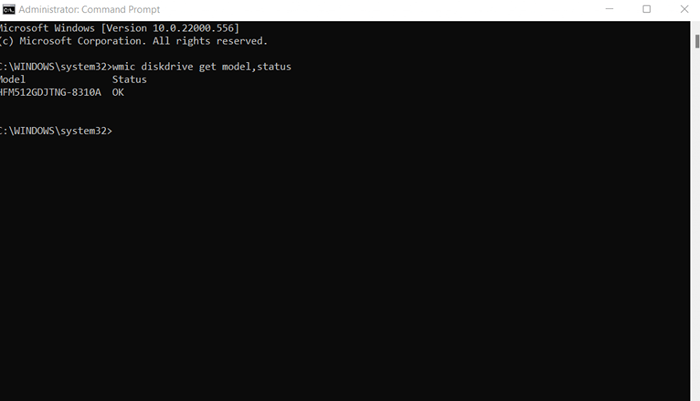
- Hasilnya ... underwhelming. Yang anda dapatkan adalah baik, atau gagal jika pemacu akan mati. Anda perlu menggunakan alat pihak ketiga untuk mendapatkan laporan yang lebih terperinci mengenai kesihatannya.
- Maklumat CrystalDisk adalah pilihan percuma yang baik. Muat turun dan jalankan aplikasi untuk mendapatkan analisis lengkap mengenai keadaan cakera keras anda.
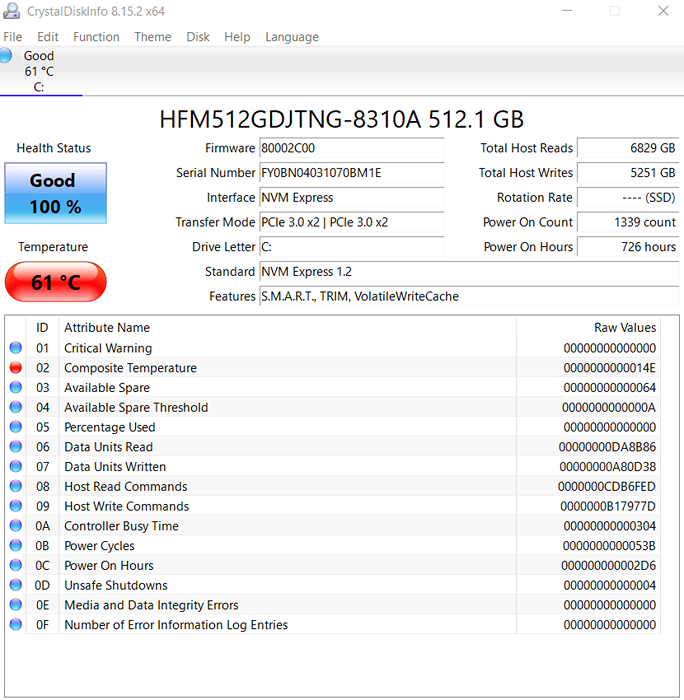
Apakah kaedah terbaik untuk memperbaiki ralat "pembuangan fail dump gagal" di Windows?
Sebagai alasan yang paling biasa untuk melihat mesej "pembuangan fail dump gagal" adalah fail sistem yang rosak, membaiki OS anda dengan DISM dan SFC harus menjadi perkara pertama yang anda cuba. Perintah ini dapat memulihkan pemasangan Windows anda tanpa kehilangan data.
Program pembersihan cakera yang terlalu aktif adalah faktor lain yang berpotensi, jadi adalah idea yang baik untuk menyikat aplikasi anda yang dipasang dan mengeluarkan perisian sedemikian.
Dan semasa anda dapat mengemas kini bios anda dengan mudah, tidak ada penyelesaian masalah cakera keras atau ram anda melalui perisian sahaja. Yang boleh anda lakukan ialah memeriksa kesihatan mereka dan memastikan semuanya berfungsi dengan betul.
- « Apakah Perkhidmatan Rangkaian Pembunuh di Windows (dan selamat)?
- Bagaimana untuk memastikan VPN anda berfungsi dan melindungi privasi anda »

