Cara Memperbaiki Muat turun Ralat Rangkaian Gagal di Chrome
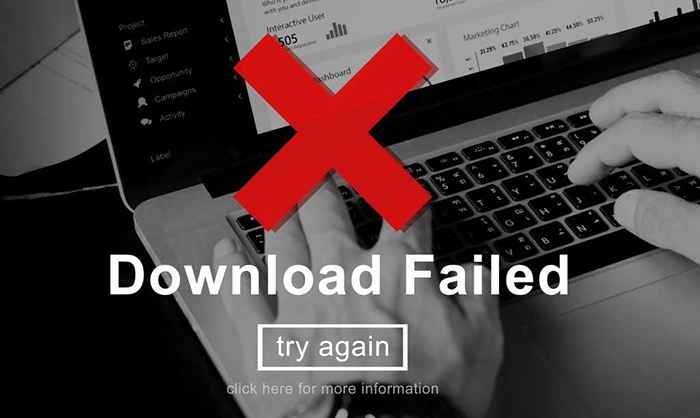
- 3822
- 471
- Marcus Kassulke
Biasanya, Google Chrome tidak mempunyai masalah memuat turun fail. Walau bagaimanapun, kadang -kadang anda akan menghadapi masalah yang disertakan dengan mesej "Muat turun gagal: Ralat Rangkaian."Syukurlah, terdapat beberapa cara mudah - dan beberapa yang tidak begitu mudah - untuk menyelesaikan masalah ini.
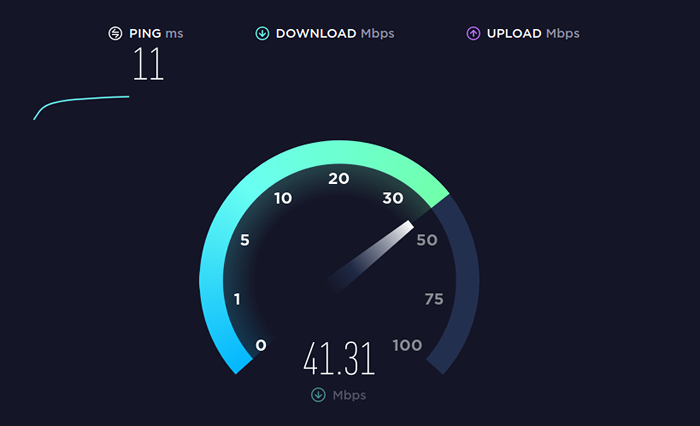
Sekiranya itu tidak mengubah apa -apa, itu bermakna masalah ini adalah di luar kawalan anda dan anda harus menghubungi penyedia perkhidmatan internet anda dan melihat apa yang berlaku.
Tukar lokasi muat turun
Sekiranya tidak ada yang salah dengan sambungan internet anda, mungkin ada masalah dengan folder yang anda muat turun. Cara terbaik untuk memeriksa ini ialah menukar folder muat turun lalai. Kami akan merakam langkah utama di sini.
- Di Chrome, pilih tiga titik di sebelah kanan atas skrin anda dan dalam menu yang muncul, pilih tetapan.
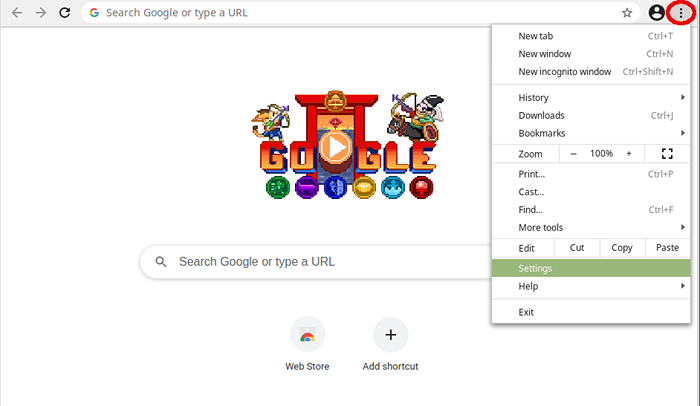
- Di skrin seterusnya, pilih lanjutan dari bar alat kiri, dan pilih muat turun dalam menu yang turun ke bawah.
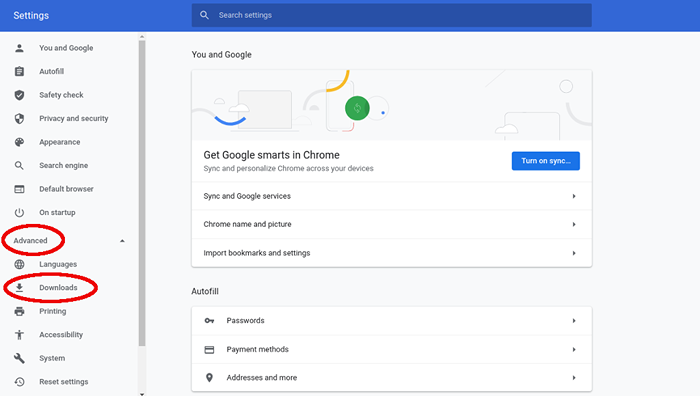
- Anda akan melihat menu baru di tengah skrin: di bahagian paling atas adalah entri untuk Lokasi Dan butang yang mengatakan ubah. Klik butang itu dan anda akan diminta untuk memilih lokasi baru, kami mengesyorkan anda membuat yang baru dan memanggilnya "muat turun baru" atau sesuatu seperti itu.
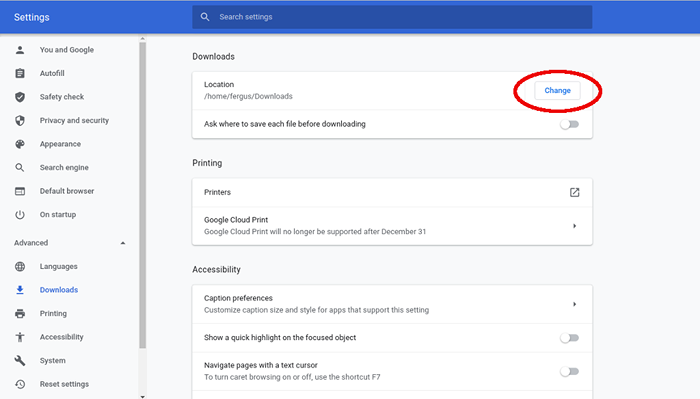
Dengan lokasi muat turun baru, cuba muat turun fail lagi. Sekiranya masih tidak berfungsi, terdapat beberapa perkara lagi yang perlu dicuba.
Gunakan mod incognito
Isu lain yang menyebabkan masalah "muat turun gagal: ralat rangkaian" adalah bahawa anda menjalankan lanjutan yang mengganggu muat turun. Cara paling mudah untuk menyelesaikan masalah itu adalah dengan hanya menggunakan mod incognito, juga dikenali sebagai pelayaran peribadi.
Untuk menghidupkan mod Incognito, pilih tiga titik di sebelah kanan atas skrin dan klik Tetingkap Incognito Baru. Sebagai alternatif, anda juga boleh menggunakan pintasan papan kekunci Ctrl + shift + n Bila -bila masa anda berada di Chrome.
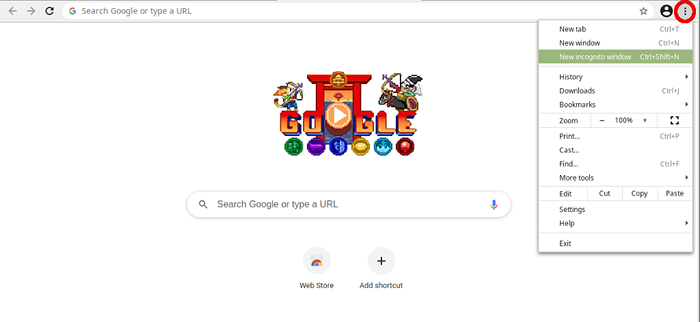
Di tetingkap baru, navigasi ke halaman di mana anda menjumpai muat turun, dan mulakannya lagi.
Cuba penyemak imbas lain
Sekiranya Chrome masih tidak memuat turun fail, maka langkah seterusnya adalah untuk boot penyemak imbas lain. Terdapat banyak yang boleh dipilih, tetapi dua kegemaran kami adalah Mozilla Firefox dan Vivaldi. Hanya muat turun pemasang untuk penyemak imbas, buka apabila ia disediakan, dan kemudian cuba memuat turun fail lagi.
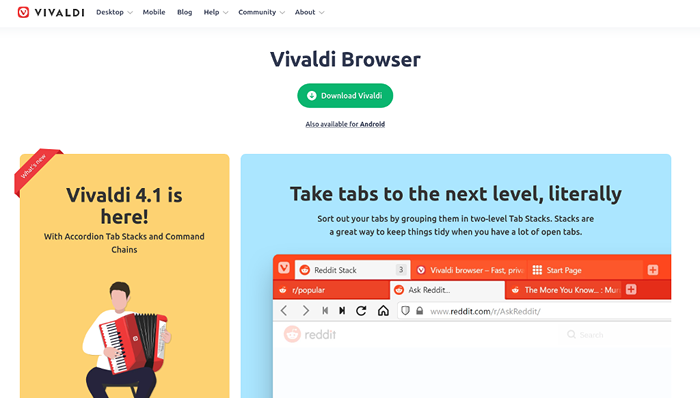
Sekiranya itu tidak berfungsi sama ada, maka masalahnya bukan dengan Chrome, itu dengan sesuatu yang lain. Langkah pertama adalah melihat perisian antivirus anda.
Semak antivirus
Program Antivirus Kadang -kadang akan menjadi sedikit kelebihan dan menghalang muat turun yang sebaliknya baik -baik saja, tetapi tersandung beberapa protokol lanjutan. Untuk mengatasi masalah ini, anda boleh melumpuhkan sementara suite antivirus sementara - biasanya melalui ikon dalam dulang sistem - atau hanya mematikan fungsi lanjutan ini.
Pendekatan kedua mungkin paling selamat, jadi terbaik untuk mencuba yang terlebih dahulu. Walau bagaimanapun, kerana setiap program antivirus berbeza, anda perlu melakukan beberapa pelayaran sendiri. Dalam kebanyakan program antivirus, anda perlu mencari tetapan skrin, dan kemudian pergi ke menu yang mungkin disebut sesuatu seperti lanjutan.
Inilah yang kelihatan seperti dalam antivirus ESET.
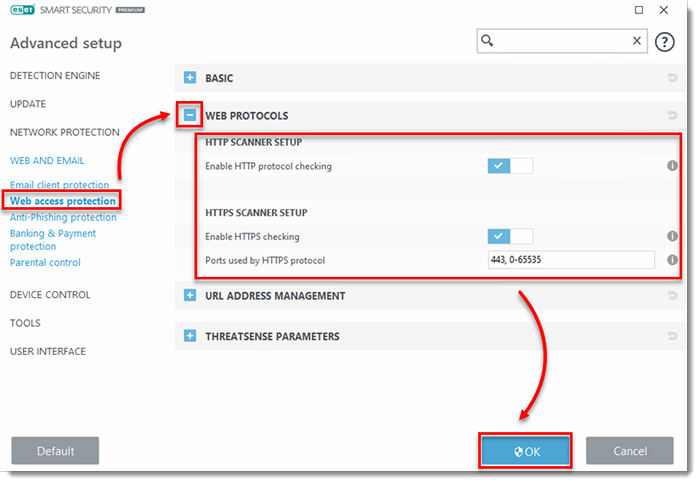
Di sana, anda perlu mencari tetapan yang dipanggil Pengimbasan HTTPS atau Pengimbasan sambungan yang disulitkan. Sekiranya ia diperiksa, nyahtahamnya, dan cuba muat turun lagi. Tidak kira sama ada ia berfungsi atau tidak, pastikan untuk menyemaknya lagi setelah selesai dilindungi.
Kemas kini pemacu rangkaian
Masalah lain ialah pemacu rangkaian anda - juga dikenali sebagai penyesuai rangkaian - belum terkini. Untuk memperbaikinya di Windows 7, 8 atau 10, pergi ke Pengurus peranti Sama ada dengan mencarinya atau mencarinya di panel kawalan, di bawah perkakasan dan bunyi.
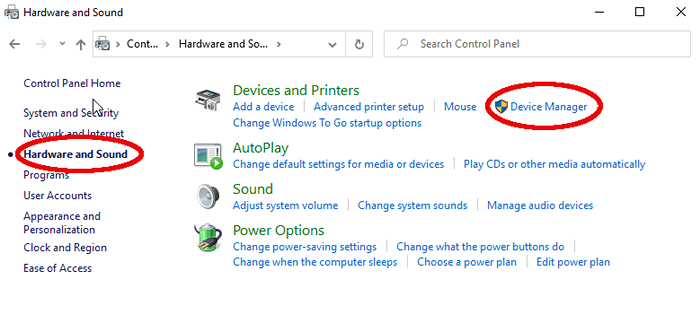
Di sana, cari entri yang mengatakan Penyesuai rangkaian dan membukanya. Anda akan mendapat senarai, cari yang mengatakan sesuatu di sepanjang garis "penyesuai desktop" atau mempunyai nama pengeluar yang membuat komputer atau motherboard anda. Klik kanan, dan kemudian pilih Kemas kini pemacu. Windows akan menjaga selebihnya.
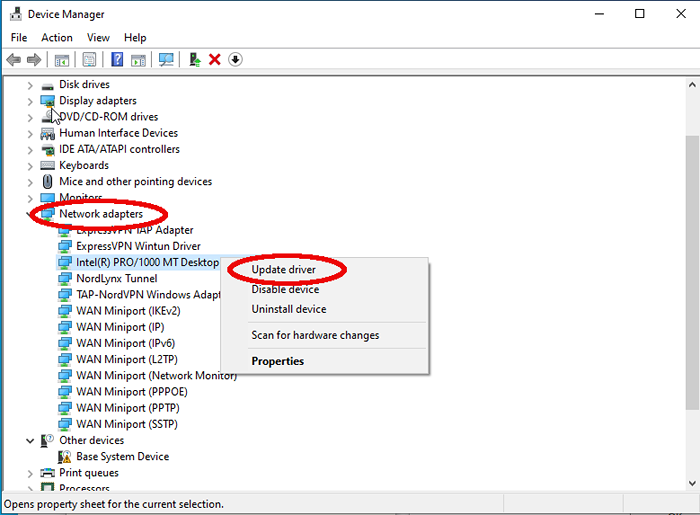
Tetapkan semula Google Chrome
Dengan semua kaedah di atas keletihan, hanya ada satu perkara yang perlu dilakukan, iaitu menetapkan semula Google Chrome. Ia cukup banyak pilihan nuklear kerana ia juga akan menghapuskan semua tetapan dan sambungan anda dan semua pilihan lain, tetapi ia adalah satu -satunya penyelesaian yang anda miliki.
- Untuk menetapkan semula Chrome, pilih tiga butang di sebelah kanan atas skrin dan pergi ke tetapan.
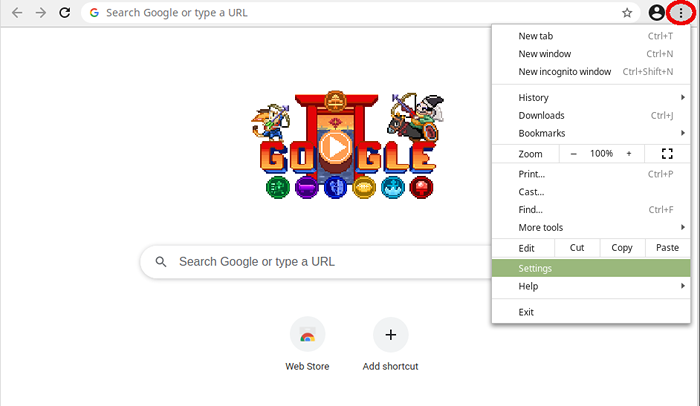
- Dalam skrin Tetapan, sama ada pilih lanjutan tab di anak panah kiri dan kemudian aturan semula di bahagian bawah menu itu, atau tatal sepanjang jalan ke menu tengah dan cari aturan semula butang di sana.
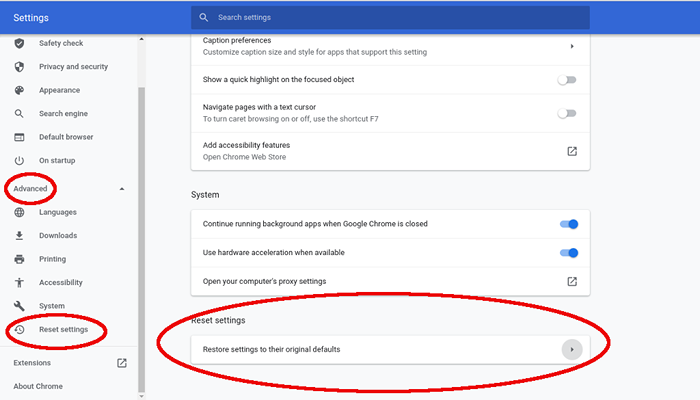
- Anda akan diminta untuk mengesahkan pilihan anda, berbuat demikian, dan kemudian tunggu Chrome berfungsi.
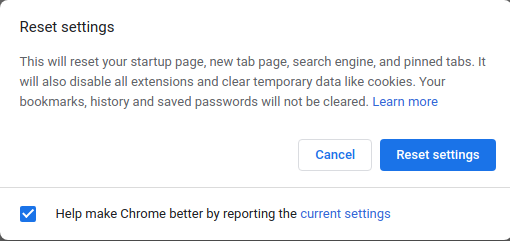
Selepas itu, anda akan mempunyai krom baru, yang harus menyelesaikan masalah ralat rangkaian berulang. Sekali lagi, menetapkan semula Chrome cukup drastik, jadi kami mengesyorkan mencuba semua penyelesaian lain terlebih dahulu sebelum mencuba yang satu ini.
- « Betulkan Peranti anda tidak serasi dengan versi ini pada Android
- Cara membuat panggilan telefon dari komputer anda secara percuma »

