Cara Memperbaiki DNS_PROBE_STARTED di Google Chrome
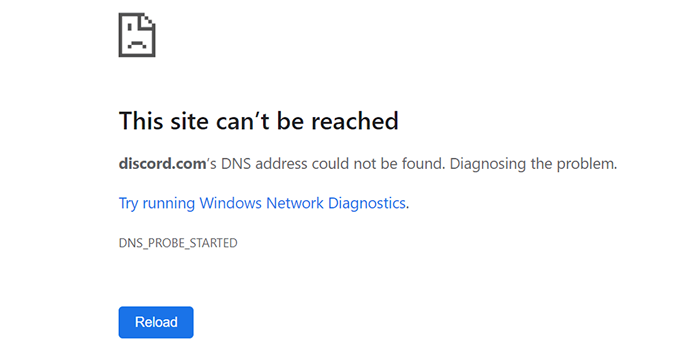
- 3857
- 870
- Chris Little I
Ralat "DNS_PROBE_STARTED" Google Chrome muncul apabila penyemak imbas anda mengalami masalah Server Nama Domain (DNS). Isu -isu ini biasanya disebabkan oleh DNS yang tidak berfungsi. Walau bagaimanapun, mungkin ada sebab lain, seperti penghala anda tidak berfungsi seperti yang dimaksudkan.
Nasib baik, anda mempunyai beberapa kaedah untuk berpotensi membetulkan masalah DNS ini dalam penyemak imbas web anda. Berikut adalah semua cara yang boleh anda gunakan untuk menyelesaikannya.
Isi kandungan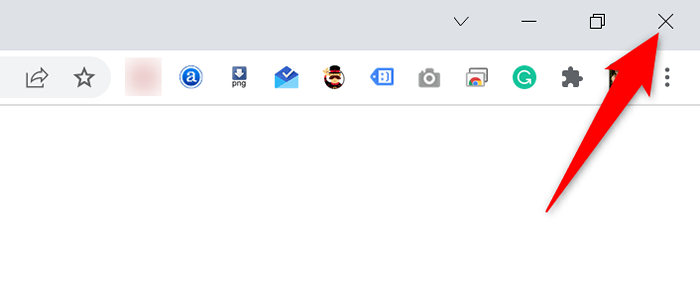
Pelancaran semula Chrome Dengan mengklik dua kali ikon penyemak imbas pada bar alat atau desktop anda. Sekiranya anda tidak mempunyai jalan pintas, buka Mula menu dan cari dan lancarkan penyemak imbas.
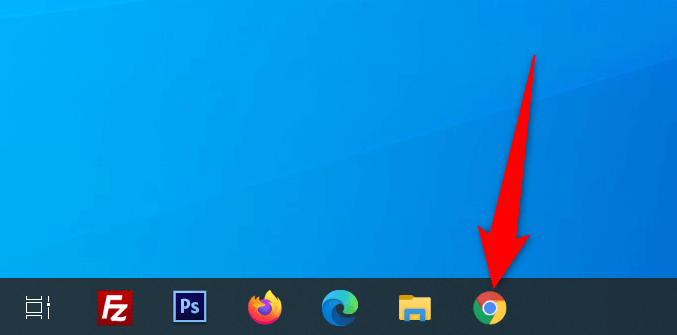
Masukkan laman web anda, dan Chrome harus membukanya tanpa sebarang masalah.
Mulakan semula penghala anda
Masalah pelayar juga sering dikaitkan dengan penghala anda, dan anda harus memastikan penghala anda berfungsi sebagaimana mestinya. Sekiranya penghala anda mempunyai gangguan kecil, anda boleh reboot peranti dan berpotensi menyelesaikan masalah tersebut.
Anda boleh reboot kebanyakan router dengan menekan Kuasa butang pada mereka. Sekiranya anda tidak mempunyai butang itu, gunakan suis soket kuasa untuk mematikan penghala dan terus.
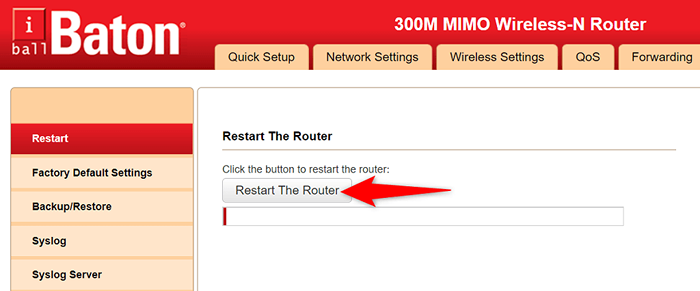
Anda juga boleh reboot beberapa router dari halaman tetapan. Sekiranya anda mempunyai satu seperti itu, akses halaman tetapan penghala anda di pelayar web anda, pergi ke Penyelenggaraan atau tab yang serupa, dan pilih Mulakan semula penghala pilihan.
Gunakan Penyelesai Penyelesetan Sambungan Internet
Kedua -dua Windows 10 dan 11 dimuatkan dengan pelbagai masalah untuk membantu anda mengesan dan menyelesaikan masalah di komputer anda. Contohnya, apabila anda mengalami ralat "DNS_PROBE_STARTED" di Chrome, ia bernilai menggunakan masalah Penyelesai Sambungan Internet untuk mencari dan memperbaiki masalah anda.
Penyelesai masalah ini berjalan sendiri untuk sebahagian besar, jadi anda tidak perlu berteknologi tinggi untuk dapat menggunakannya.
- Pelancaran Tetapan dengan menekan Tingkap + I kunci pada masa yang sama.
- Pilih Kemas kini & Keselamatan > Menyelesaikan masalah > Penyelesaian masalah tambahan dalam tetapan.
- Pilih Sambungan Internet, kemudian pilih Jalankan penyelesai masalah.
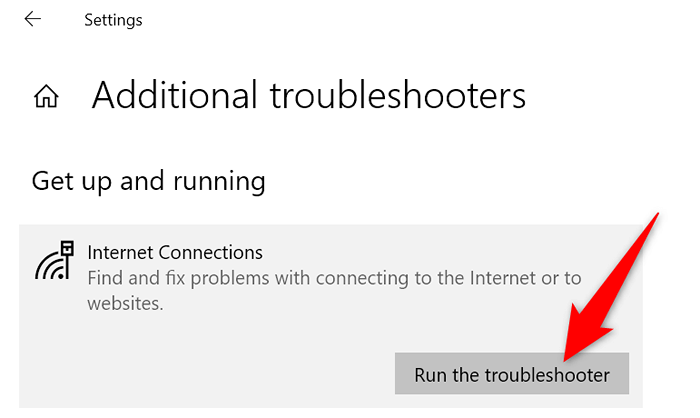
- Penyelesai masalah anda akan membuka dan mula mencari masalah dengan sambungan internet anda.
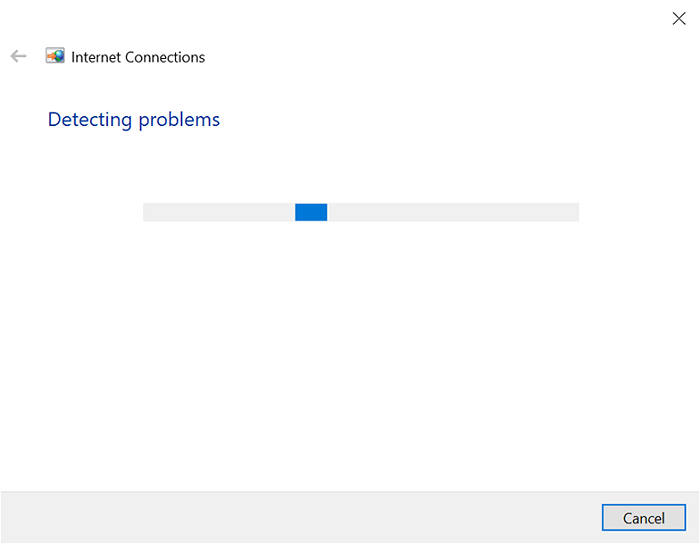
- Anda akan melihat isu anda disenaraikan dan mendapatkan bantuan daripada penyelesai masalah mengenai cara menyelesaikan masalah tersebut.
Siram cache DNS anda dan memperbaharui alamat IP
Komputer anda menyimpan perpustakaan cache DNS untuk menyelesaikan domain anda dengan cepat ke alamat IP. Kadang -kadang, cache ini mengalami masalah dan menyebabkan pelbagai masalah dengan pelayar web anda, termasuk "DNS_PROBE_STARTED."
Anda boleh memadam cache DNS anda dan memperoleh alamat IP baru tanpa menjejaskan sejarah pelayaran atau data peribadi anda.
- Lancarkan Mula menu, cari Arahan prompt, dan pilih alat dalam hasil carian.
- Taipkan arahan berikut dalam command prompt dan tekan Masukkan: Ipconfig /Flushdns
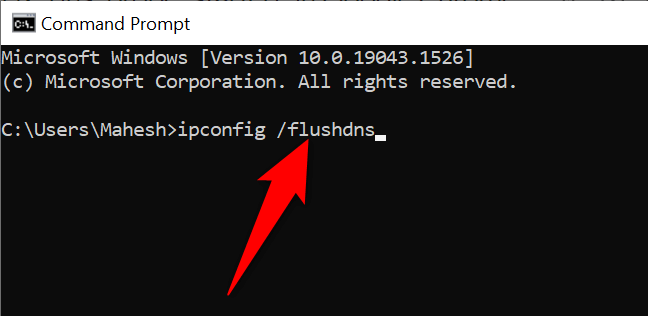
- Apabila cache DNS anda dibersihkan, lepaskan alamat IP anda dengan memasukkan arahan berikut: IPConfig /Release
- Memperoleh alamat IP baru dengan menggunakan arahan ini: IPConfig /Renew
- Pelancaran Chrome dan lihat jika anda boleh mengakses laman web anda.
Tukar pelayan DNS PC anda
Pelayar web anda (termasuk Chrome) Gunakan pelayan DNS anda untuk mencapai alamat IP laman web anda. Sekiranya pelayan DNS anda pernah mengalami masalah, penyemak imbas anda tidak dapat menyelesaikan nama domain dan dengan itu memaparkan kesilapan.
Anda boleh membetulkan ralat "dns_probe_started" dalam krom dengan menukar pelayan DNS anda. Terdapat banyak pilihan alternatif yang baik untuk dipilih, beberapa daripadanya berasal dari syarikat besar seperti Google dan CloudFlare.
- Buka Tetapan dan pilih Rangkaian & Internet > Tukar pilihan penyesuai.
- Klik kanan penyesuai rangkaian anda dan pilih Sifat dari menu.
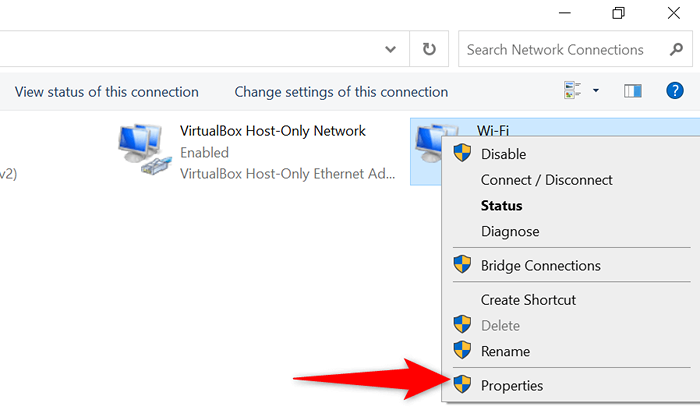
- Pilih Versi Protokol Internet 4 dan pilih Sifat.
- Hidupkan Gunakan alamat pelayan DNS berikut pilihan.
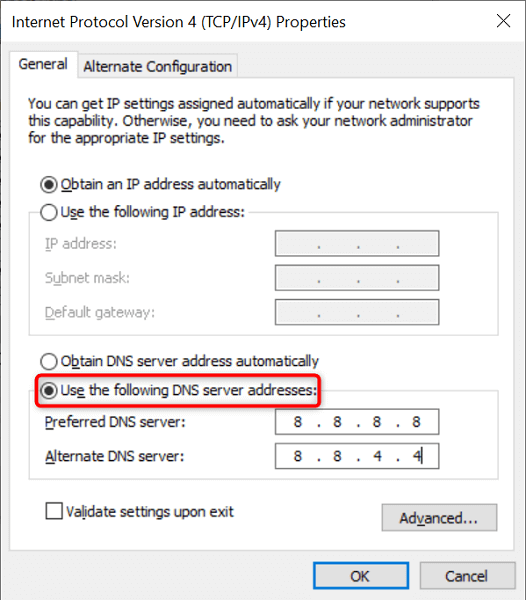
- Untuk menggunakan DNS awam Google, masukkan 8.8.8.8 di dalam Medan pelayan DNS yang lebih disukai dan 8.8.4.4 di dalam Pelayan DNS alternatif medan.
- Untuk menggunakan DNS Cloudflare, taipkan 1.1.1.1 di dalam Pelayan DNS yang disukai medan dan 1.0.0.1 di dalam Pelayan DNS alternatif medan.
- Simpan perubahan anda dengan memilih okey di bawah.
Lumpuhkan Antivirus dan Firewall Anda
Kadang -kadang, Chrome memaparkan ralat "dns_probe_started" jika antivirus atau firewall anda menghalang laman web anda. Dalam kes ini, matikan antivirus dan firewall anda dan lihat apakah laman web anda kemudian dibuka.
Inilah cara untuk melumpuhkan antivirus terbina dalam Windows dan firewall:
- Buka Mula menu, cari Keselamatan Windows, dan pilih pilihan itu dalam hasil carian.
- Pilih Perlindungan virus & ancaman di sebelah kiri dan Mengurus Tetapan di sebelah kanan.
- Matikan Perlindungan masa nyata pilihan.
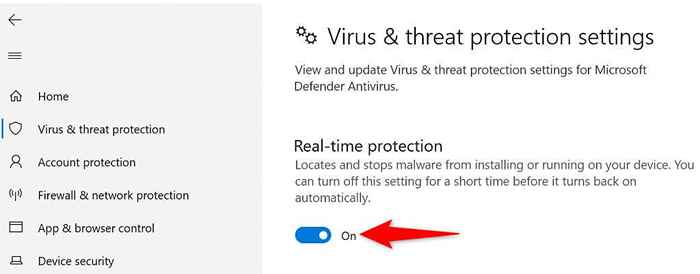
- Pilih Perlindungan Firewall & Rangkaian Di bar sisi kiri.
- Pilih Rangkaian Domain dan nyahdayakan Microsoft Defender Firewall pilihan. Ulangi langkah ini untuk kedua -duanya Rangkaian peribadi dan Rangkaian Awam pilihan.
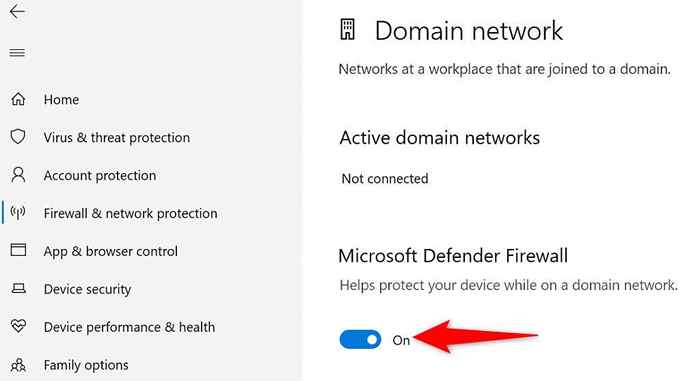
- Buka Chrome dan memuatkan laman web anda.
Kemas kini pemacu penyesuai rangkaian
Mengemas kini pemacu penyesuai rangkaian anda sama pentingnya dengan komponen perkakasan anda yang lain. Kemas kini pemacu baru membawa perbaikan pepijat, ciri baru, dan penambahbaikan umum yang membantu mengurangkan pelbagai kesilapan.
Windows mengautomasikan keseluruhan proses kemas kini pemacu, jadi tidak ada sebab anda tidak boleh menggunakan kaedah ini untuk menyelesaikan masalah "dns_probe_started".
- Klik kanan Mula ikon menu dan pilih Pengurus peranti.
- Pilih Penyesuai rangkaian, Klik kanan penyesuai rangkaian anda dalam senarai dan pilih Kemas kini pemacu.
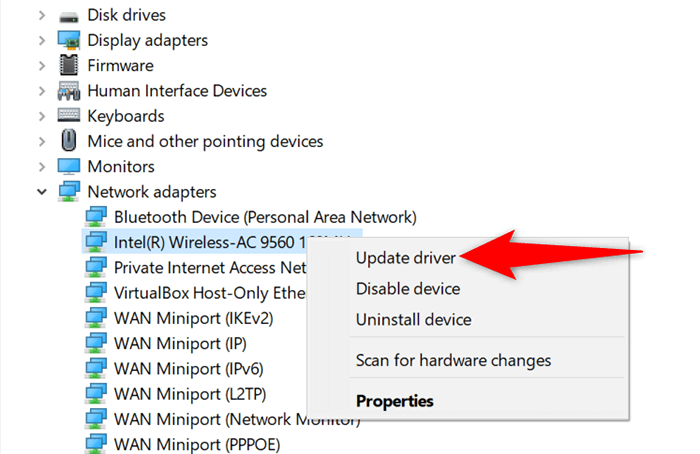
- Pilih Cari secara automatik untuk pemandu dan biarkan Windows memasang pemacu yang sesuai untuk anda.
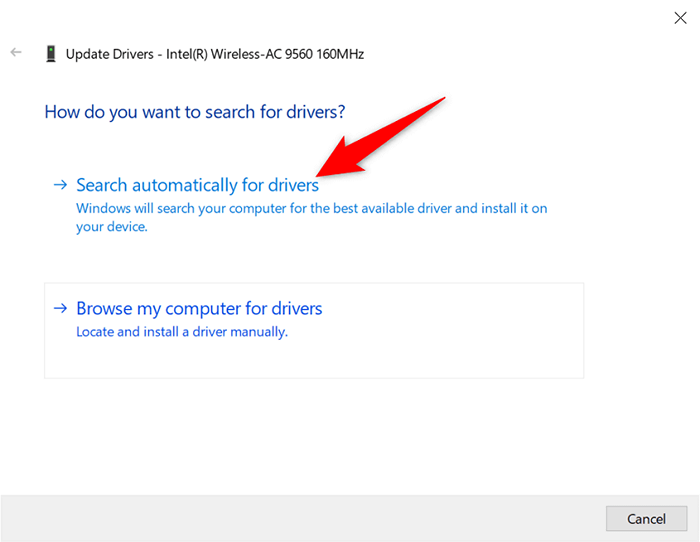
Betulkan dns_probe_started dengan beberapa klik mudah dalam krom
Kesalahan "DNS_PROBE_STARTED" Chrome tidak kekal atau dikaitkan dengan isu sistem kritikal. Kerana itu, anda boleh mendapatkan kesilapan dengan menukar beberapa pilihan yang berkaitan dengan DNS pada sistem anda. Setelah itu selesai, penyemak imbas anda akan berjalan dan berjalan, seperti sebelumnya.
- « 10 aplikasi sembang terbaik untuk privasi dan keselamatan (2022)
- 10 Hacks PC Terbaik untuk memanfaatkan sepenuhnya tingkap »

