Cara Memperbaiki Kelas Tidak Berdaftar Ralat di Google Chrome
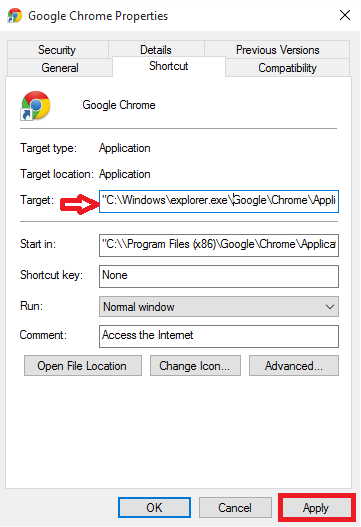
- 3477
- 693
- Don Will
Pelayar Chrome, dengan ciri -ciri yang sangat menarik dan pengalaman melayari yang lebih cepat, telah menarik perhatian pengguna.Sekiranya anda adalah pengguna biasa Google Chrome, maka ada kemungkinan anda dapat melihat kesilapan yang mengatakan Kelas tidak didaftarkan. Ia menjadi agak menjengkelkan apabila kita menemui kesilapan ini, dan anda perlu pergi di belakangnya, mencari kaedah untuk menyelesaikannya.Sekiranya anda membuat keputusan untuk memasang semula penyemak imbas untuk membantu diri sendiri, anda akan menghadapi ralat lagi apabila dilancarkan lagi. Juga melancarkan Chrome menggunakan menu pintasan dari awal telah terbukti tidak banyak digunakan.
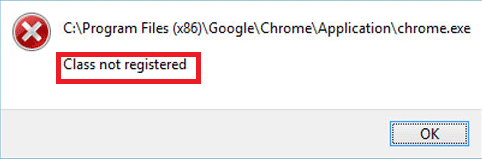
Didapati lebih kerap dalam versi Windows baru -baru ini, Windows 10 sistem operasi . Mereka jarang berlaku di Windows 7 dan 8.1 versi. Satu cara keluar daripadanya mungkin memasangnya terus dari .fail exe dimuat turun dalam sistem anda.
Lihat juga: -
- Diselesaikan ! Sambungan anda bukan ralat peribadi dalam krom
- Cara Memperbaiki ERR_CONNECTION_REFUSS IN CHROME
Tertanya -tanya sama ada anda dapat menyelesaikan masalah menggunakan beberapa langkah asas? Di sini anda pergi. Artikel ini membincangkan beberapa langkah mudah untuk diikuti yang dapat menyelesaikan ralat dengan mudah. Saya akan mengesyorkan anda untuk membuat titik pemulihan sistem sebelum anda memulakan apa -apa, sekiranya langkah -langkah yang anda ikuti mengalami sebarang perubahan. Ini membantu memulihkan sistem anda ke negeri itu, sebelum anda mula menggunakan langkah -langkah yang disebutkan di bawah.
Isi kandungan
- Kaedah 1 - dengan membuat dan mengimport fail pendaftaran
- Kaedah 2 - Menghapus item dari editor pendaftaran
- Kaedah 3 - Buat jalan pintas lain untuk membuka Chrome
- Kaedah 4 - Menambah sambungan ke jalan sebenar
Kaedah 1 - dengan membuat dan mengimport fail pendaftaran
Cukup, buat fail textPad di PC anda dan kemudian salin dan tampal arahan yang diberikan di bawahnya.
Editor Pendaftaran Windows Versi 5.00].exe \ shell \ buka \ command] "delegateexecute" =- [hkey_classes_root \ chromium \.exe \ shell \ OpenNewWindow \ Command] "DelegateExecute" =- [HKEY_CLASSES_ROOT \ Chrome \.exe \ shell \ buka \ command] "delegateexecute" =- [hkey_classes_root \ chrome \.exe \ shell \ OpenNewWindow \ command] "delegateExecute" =- [hkey_classes_root \ chromiumhtm \ shell \ open \ command] "delegateexecute" =-Akhirnya, simpan sebagai krom.reg atau any_other_name_of_your_choice.Reg.
Sekarang, klik dua kali untuk mengimport tetapan.
Kaedah 2 - Menghapus item dari editor pendaftaran
Ini memadamkan pengecam aplikasi penyemak imbas krom yang mungkin memberikan penyelesaian.
LANGKAH 1
Buka Editor Pendaftaran Dengan membuka Jalankan tetingkap menggunakan kekunci Windows +R dan taipkan kotak teks yang diberikan di bawah frasa regedit.
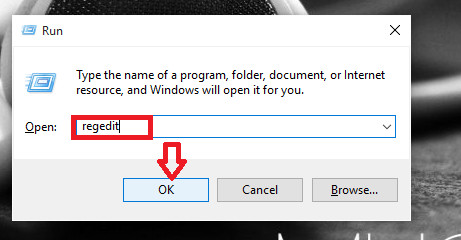
Langkah 2
Sekarang, di tingkap yang muncul, anda akan menemui pelbagai folder yang berbeza di panel kiri. Navigasi ke folder mengikut jalan yang diberikan di bawah dan hapus fail seperti yang anda dapati di dalamnya.
Hkey_classes_root \ chrome hklm \ perisian \ classes \ chrome (semuanya) hkcu \ software \ classes \ chrome (semuanya) hklm \ softwar Perintah \ DelegateExecute
Langkah 3
Mulakan semula PC Windows anda dan buka penyemak imbas Chrome untuk mencari ralat yang ditetapkan.
Jika ini kelihatan membosankan kepada anda, anda boleh memadamkan kunci pendaftaran dengan membuka CMD sebagai admin dan menjalankan arahan yang diberikan di bawah.
Reg memadam hkey_classes_root \ chrome reg memadam hklm \ software \ classes \ chrome reg delete hkcu \ software \ classes \ chrome reg memadam hklm \ software \ classes \ chromehtml \ command \ delegateex \ delegate \ delegate \ delegate \ delegate \ delegate \ delegate \ delegate \ delegate \ delegate Perintah \ DelegateExecute
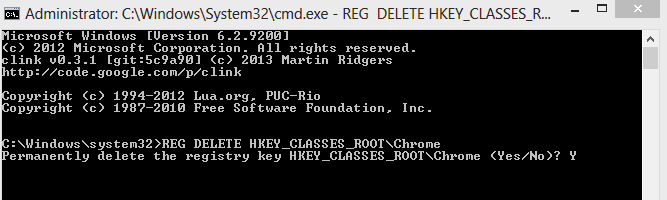
Kaedah 3 - Buat jalan pintas lain untuk membuka Chrome
Buat jalan pintas krom lain di desktop anda dalam bentuk fail batch. Sekarang, setiap kali anda perlu membuka Chrome, klik pada fail batch ini untuk membukanya.
- Buat fail teks dan tampal kandungan yang diberikan di bawah.
Mula /D "C: \ Program Files (x86) \ Google \ Chrome \ Application \" Chrome.exe
- Akhirnya, simpan sebagai krom.kelawar.
Sekarang, klik untuk membuka Chrome dan gunakan Chrome.
Kaedah 4 - Menambah sambungan ke jalan sebenar
LANGKAH 1
Tutup penyemak imbas krom yang sedang anda masukkan dan hapus semua pintasan untuk krom dalam sistem anda.
Langkah 2
Sebaik sahaja anda selesai, cari krom.fail exe dari lokasi di mana ia disimpan di PC anda. Biasanya, ia berada di jalan seperti yang disediakan di bawah.
C: \ Program Files (x86) \ Google \ Chrome \ Application .
Langkah 3
Klik kanan padanya untuk mencari pilihan Membuat jalan pintas. Klik padanya yang membuat pintasan baru di desktop anda.
Langkah 4
Sekarang anda perlu membuat klik kanan pada ikon pintasan di desktop anda dan pilih pilihan Sifat.
Langkah 5
Anda akan menemui jalannya di kotak teks di sebelah Sasaran. Tambahkan awalan berikut ke jalan yang disediakan di sana.
C: \ Windows \ Explorer.exe
Setelah selesai, tekan di Memohon butang dan kemudian klik okey.
Langkah 6
Sekarang, buka penyemak imbas krom untuk menemuinya berfungsi tanpa sebarang kesilapan.
Itu sahaja. Harap anda dapati artikel ini berguna.
"- « Cara Menggunakan Foto Google untuk Menyegerakkan Foto dan Video
- Betulkan Ralat Server DNS tidak bertindak balas di Windows 10 »


