Cara Memperbaiki CHROME AutoFill Tidak masalah berfungsi pada Windows 10/11
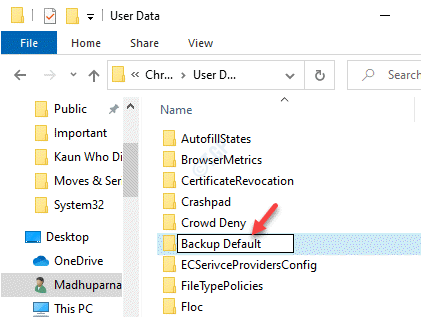
- 3665
- 482
- Dave Kreiger V
Chrome Autofill adalah ciri super mudah yang secara automatik mengisi maklumat pembayaran, kata laluan dan alamat secara automatik semasa melayari dalam talian. Ia membuat butiran mengisi lebih mudah dan tidak mengambil kesakitan untuk mengingati begitu banyak butiran. Walau bagaimanapun, kadang -kadang, Autofill Chrome boleh berhenti bekerja untuk semua atau laman web tertentu, oleh itu, menjadikannya keadaan yang sukar. Dari kemas kini krom yang rosak atau tetapan autofill yang salah kepada profil pengguna yang rosak, mungkin ada beberapa sebab, mengapa Chrome Autofill mungkin tidak berfungsi. Semasa menukar penyemak imbas boleh menjadi pilihan yang cepat, terdapat beberapa cara anda boleh membetulkan Autofill Chrome tidak berfungsi di Windows 10 dan Windows 11 PC anda. Mari kita lihat bagaimana.
Isi kandungan
- Kaedah 1 - Padam data log masuk dan log masuk data -jurnal
- Kaedah 2-De-Sync dan Sync lagi
- Kaedah 3: Dengan mengemas kini Chrome
- Kaedah 4: Aktifkan Tetapan Autofill
- Kaedah 5: Namakan semula folder lalai
- Kaedah 6: Dayakan tetapan penyegerakan anda
- Kaedah 7: Dengan mematikan sambungan
- Kaedah 8: Data melayari jelas
- Kaedah 9: Pernah Menyelamatkan Pengecualian
- Kaedah 10: Tetapkan semula Google Chrome
Kaedah 1 - Padam data log masuk dan log masuk data -jurnal
Pertama dari semua penyemak imbas Chrome
1 - Klik kanan pada Mula butang dan klik Jalankan.
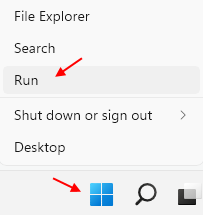
2 -sekarang, salin dan tampal jalan yang diberikan di bawah dalam kotak arahan Run dan tekan Button OK.
%UserProfile%\ AppData \ Local \ Google \ Chrome \ Data Pengguna
3 - Sekarang, masuk Lalai folder.
4 - Sekarang, padamkan Data log masuk dan Log masuk data-jurnal fail.
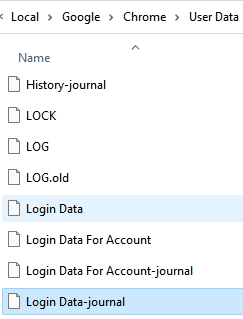
Buka Chrome dan cuba lagi untuk memeriksa sama ada ia berfungsi.
Catatan: - Untuk memperbaiki profil lain di Chrome, masukkan profil atau profil1 dll. bukannya folder lalai seperti yang dinyatakan dalam langkah 3 di atas dan ulangi langkah yang sama.
Kaedah 2-De-Sync dan Sync lagi
1 -pergi ke Chrome: // Tetapan/ Dalam penyemak imbas Chrome.
2 - Klik matikan Butang ke Berhenti Menyegerakkan.
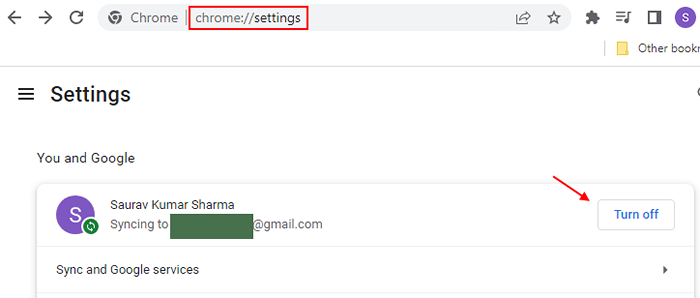
3 - Sekarang, pilih Penanda buku, sejarah dan kata laluan yang jelas dan banyak lagi Dari pilihan peranti ini.
Sekarang, klik Matikan butang sekali lagi.
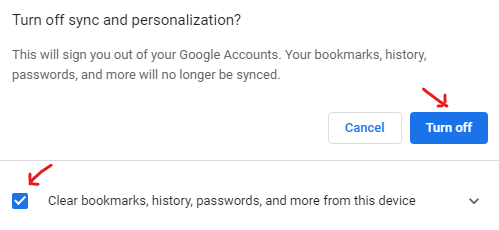
Penyemak imbas krom 4.
5 - sekarang, Log masuk lagi ke akaun anda.
Ini akan mendorong anda untuk menghidupkan semula.Mengesahkan Ya Dan itu sahaja. Masalah anda akan diselesaikan paling mungkin.Kaedah 3: Dengan mengemas kini Chrome
Langkah 1: Pelancaran Google Chrome dan klik pada tiga titik menegak (Sesuaikan dan Kawal Google Chrome) di sebelah kanan atas penyemak imbas.
Sekarang, pilih Tolong dan kemudian pilih Mengenai Google Chrome.
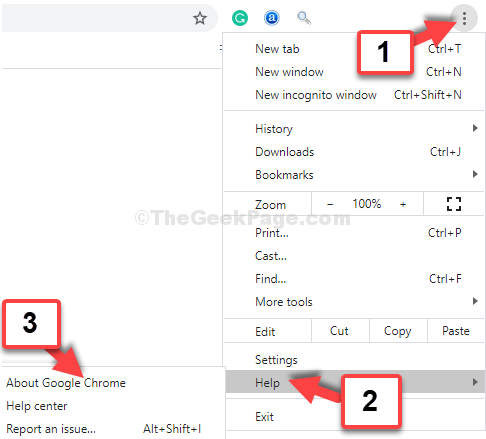
Langkah 2: Di dalam Mengenai Chrome Halaman Tetapan, Windows akan mula mencari binaan terkini.
Sekiranya ada kemas kini terkini, ia akan dikemas kini secara automatik Chrome kepada binaan itu.
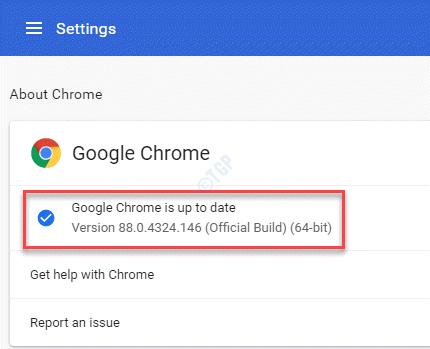
Setelah dikemas kini, melancarkan semula Chrome dan ciri autofill harus mula berfungsi sekarang.
Kaedah 4: Aktifkan Tetapan Autofill
Langkah 1: Buka Chrome dan klik pada menunya (Tiga titik menegak) di sebelah kanan atas penyemak imbas.
Pilih Tetapan dari menu.

Langkah 2: Di dalam Tetapan tingkap, tatal ke bawah dan cari Autofill seksyen.
Di sini, klik pada Kata laluan.
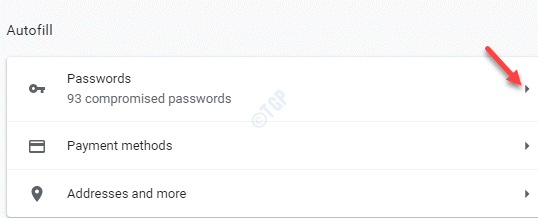
Langkah 3: Di dalam Kata laluan seksyen, pastikan kedua -duanya Tawaran untuk menyimpan kata laluan dan juga Log masuk auto Pilihan dihidupkan.
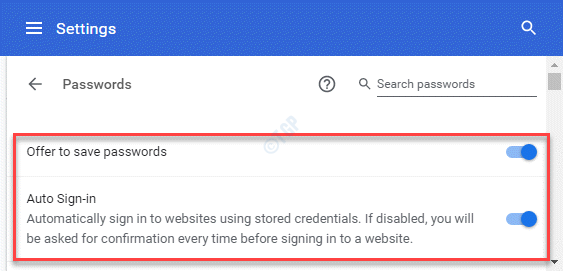
Langkah 4: Sekarang, kembali ke bawah Autofill bahagian, klik pada Cara bayaran.
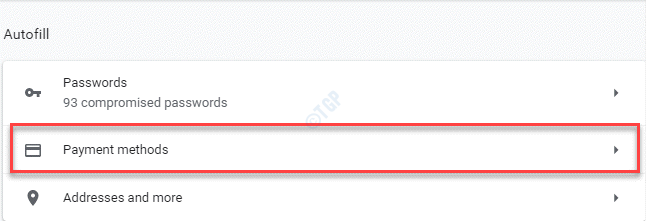
Langkah 5: Di dalam Cara bayaran tetingkap, hidupkan kedua -duanya Jimat dan isi kaedah pembayaran dan Benarkan laman web untuk memeriksa sama ada anda mempunyai kaedah pembayaran yang disimpan.
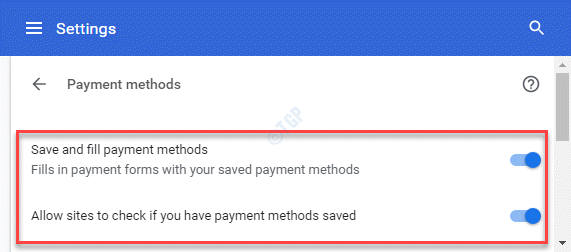
Langkah 6: Sekali lagi, kembali ke Autofill seksyen dan pilih Alamat dan banyak lagi.
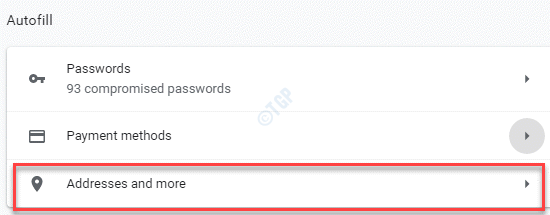
Langkah 7: Di dalam Alamat dan banyak lagi halaman, pergi ke Simpan dan isi alamat dan menghidupkannya.
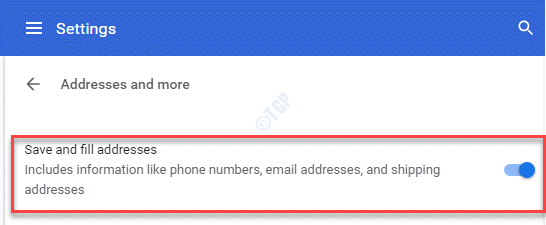
Keluar dari tetingkap Tetapan dan cuba mengisi borang dalam talian di Chrome untuk memeriksa sama ada auto-mengisi berfungsi sekarang.
Kaedah 5: Namakan semula folder lalai
Langkah 1: Tekan Menang + e kunci bersama di papan kekunci anda untuk membuka Penjelajah fail tetingkap.
Langkah 2: Di dalam Penjelajah fail tetingkap, navigasi ke jalan di bawah:
%LocalAppData%\ Google \ Chrome \ Data Pengguna
Sekarang, cari Lalai folder.
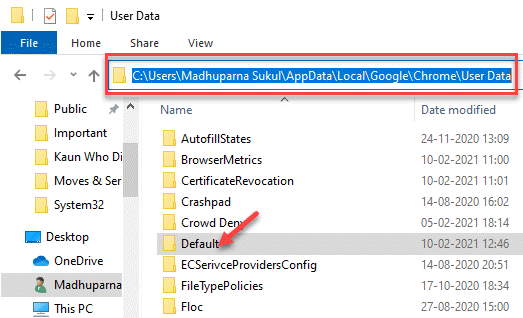
Langkah 3: Namakan semula Lalai folder sebagai Lalai sandaran.
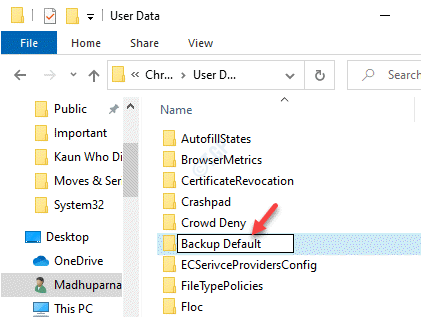
Sekarang, pelancaran Google Chrome dan segar Lalai folder akan dibuat secara automatik apabila penyemak imbas dibuka. Ini sekarang harus menyelesaikan masalah autofill tidak berfungsi di windows 10 pc anda.
Kaedah 6: Dayakan tetapan penyegerakan anda
Langkah 1: Buka Google Chrome dan pergi ke tiga titik menegak di sebelah kanan atas penyemak imbas.
Di sini, pilih Tetapan dari menu.

Langkah 2: Di dalam Tetapan tetingkap, klik pada Perkhidmatan Sync dan Google.
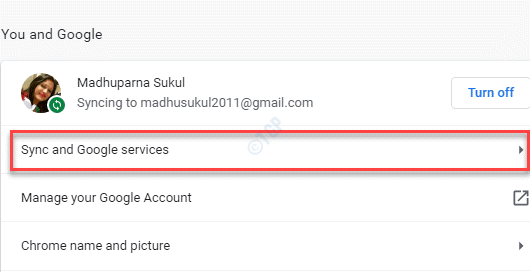
Langkah 3: Di halaman seterusnya, di bawah SYNC bahagian, klik pada Urus apa yang anda disegerakkan.
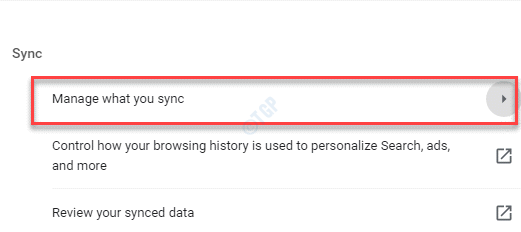
Langkah 4: Di dalam Urus apa yang anda disegerakkan tetingkap, pilih butang radio di sebelah Sesuaikan penyegerakan.
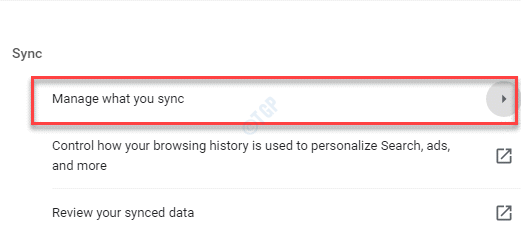
Langkah 5: Sekarang, tatal ke bawah dan hidupkan Kata laluan, Alamat, nombor telefon, Dan banyak lagi, dan juga Kaedah dan alamat pembayaran menggunakan Google Pay pilihan.
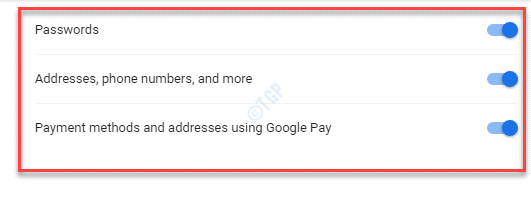
Sekarang, tetapan keluar dan ciri Autofill Chrome harus berfungsi sekarang.
Kaedah 7: Dengan mematikan sambungan
Langkah 1: Pergi ke Sesuaikan dan Kawal Google Chrome (tiga titik mendatar) di sebelah kanan atas Chrome penyemak imbas dan pilih Lebih banyak alat.
Kemudian pilih Sambungan.
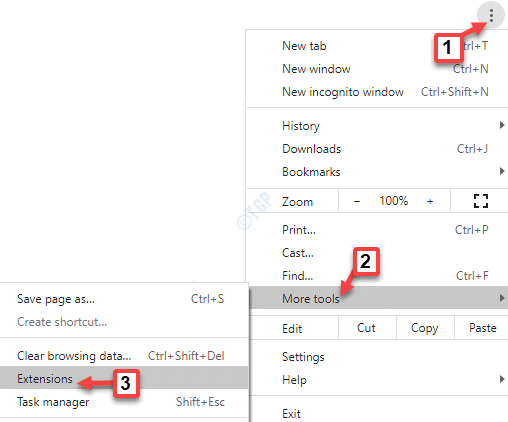
Langkah 2: Di sini, anda boleh mematikan mana -mana/semua sambungan yang anda mahukan.
Sebaik sahaja anda selesai, mulakan semula penyemak imbas krom anda dan sekarang periksa sama ada ciri auto-fill berfungsi.
Kaedah 8: Data melayari jelas
Langkah 1: Pelancaran Chrome penyemak imbas dan pergi ke tiga titik menegak (Sesuaikan dan Kawal Google Chrome).
Sekarang, pilih Tetapan.

Langkah 2: Di dalam Tetapan tetingkap, tatal ke bawah dan di bawah Privasi dan keselamatan bahagian, klik pada Data pelayaran jelas.
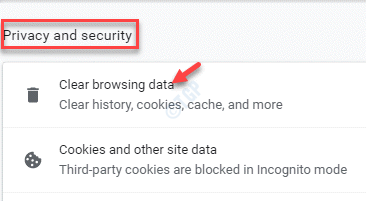
Langkah 3: Di dalam Data pelayaran jelas tetingkap, pergi ke Lanjutan tab, dan pilih Setiap masa daripada Julat masa medan.
Sekarang, periksa kotak di sebelah Kuki dan data tapak lain dan Gambar dan fail cache dan klik pada Butang data yang jelas di bawah.
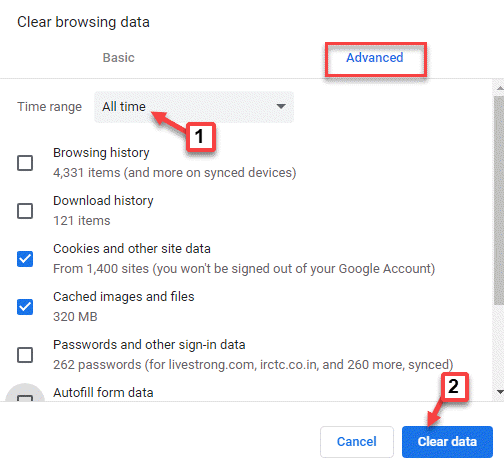
Setelah selesai, tutup tab Tetapan dan kini anda harus melihat ciri auto-Fill berfungsi.
Kaedah 9: Pernah Menyelamatkan Pengecualian
Langkah 1: Buka krom dan pergi ke bahagian atas kanan penyemak imbas. Sekarang, klik pada Sesuaikan dan Kawal Google Chrome (Tiga titik menegak) dan pilih Tetapan.
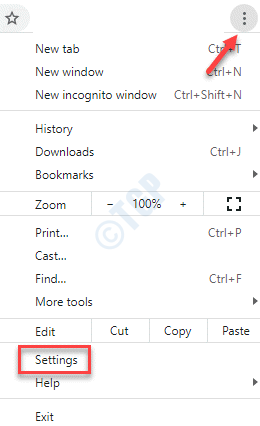
Langkah 2: Di dalam Tetapan tetingkap, tatal ke bawah dan di bawah Autofill bahagian, klik pada Kata laluan.
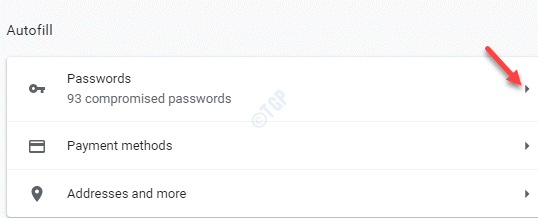
Langkah 3: Di dalam Kata laluan tetingkap, tatal ke bawah dan pergi ke Tidak pernah disimpan seksyen.
Di sini, periksa laman web yang anda sedang melayari dan yang anda mahu data diisi secara automatik. Sekiranya ia muncul di sini, klik pada X butang untuk memadamkannya dari Tidak pernah disimpan senarai.
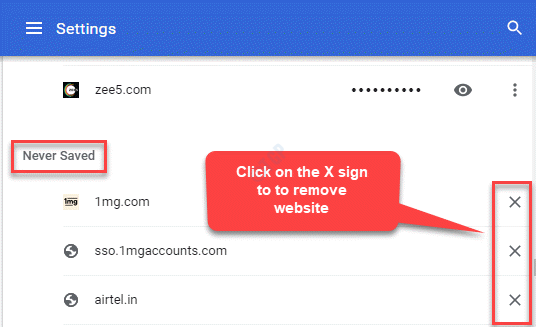
Langkah 4: Pelancaran semula Chrome dan buka laman web.
Anda sekarang akan melihat pop timbul meminta Simpan data. Klik pada Simpan dan ciri autofill harus berfungsi sekarang.
Kaedah 10: Tetapkan semula Google Chrome
Sekiranya tiada kaedah di atas berfungsi, anda boleh menetapkan semula pelayar Google Chrome ke tetapan lalai. Mari kita lihat bagaimana.
Langkah 1: Buka Chrome dan pergi ke tiga titik menegak di sebelah kanan atas tingkap.
Pilih Tetapan dari menu konteks.

Langkah 2: Di dalam Tetapan tetingkap, tatal ke bawah dan luangkan Lanjutan seksyen.
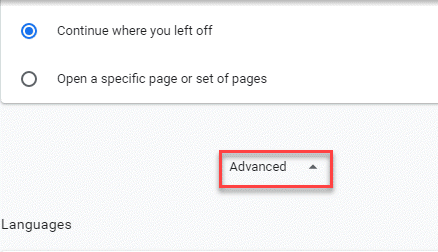
Langkah 3: Di bawah Lanjutan seksyen, tatal ke bawah dan di bawah Tetapkan semula dan bersihkan bahagian, klik pada Pulihkan tetapan ke mungkir asalnya.
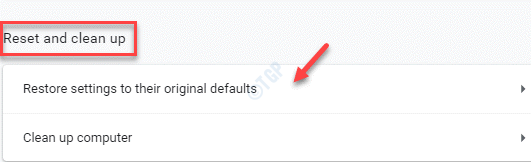
Langkah 4: Di dalam Aturan semula segera, klik pada Aturan semula butang.
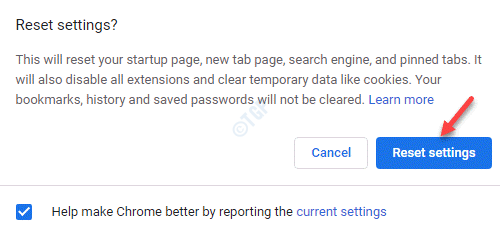
Ini akan menetapkan semula tetapan untuk profil Chrome yang anda log masuk dan perubahan juga akan digunakan untuk semua peranti yang anda log masuk dengan profil Chrome ini.
Anda kini boleh melayari laman web yang anda menghadapi masalah autofill dan ia harus berfungsi sekarang.
Sebagai alternatif, anda juga boleh cuba menyemak sama ada ciri autofill untuk laman web tertentu berfungsi dalam mod incognito.
- « Cara menambah / mengeluarkan tab kuota dari sifat pemacu pada Windows 10
- Cara menyekat port TCP atau UDP dengan menggunakan firewall windows »

