Cara Memperbaiki Tidak Dapat Menyambung ke Rangkaian Ini Pada Komputer Windows 10/11

- 1116
- 316
- Clay Weber
Sekiranya semasa menyambung ke internet di PC Windows 10, anda mendapat ralat yang mengatakan Tidak dapat menyambung ke rangkaian ini, anda tidak perlu risau seperti bantuan artikel ini, anda boleh dengan mudah membetulkan ralat ini. Ikuti pembetulan yang diberikan di bawah.
Isi kandungan
- Betulkan 1 - memasang semula pemacu wifi
- Betulkan 2 - Tetapan semula rangkaian
- Betulkan 3 - Lupakan rangkaian WiFi
- Betulkan 4 - Tetapkan rangkaian ke auto
- Betulkan 5 - Pasang semula Penyesuai Rangkaian
- Betulkan 6 - Menggunakan Prompt Command
- Betulkan 7 - Jalankan Penyelesai Penyelesetan Rangkaian
- Betulkan 8 - Lumpuhkan 802.Mod 1 1
- Betulkan 9 - Lumpuhkan IPv6
Betulkan 1 - memasang semula pemacu wifi
1. Cari Pengurus peranti Dalam carian bar tugas Windows 10
2. Sekarang, klik pada Pengurus peranti untuk membuka Pengurus peranti.

3. Sekarang, berkembang Penyesuai rangkaian dengan mengklik padanya.
4. Sekarang, Klik kanan dan Nyahpasang pemandu yang anda gunakan.
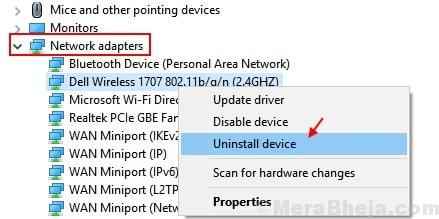
5. Sekarang, Mula semula Komputer anda. Windows 10 akan memasang semula pemacu terbaik untuk PC anda secara automatik.
Betulkan 2 - Tetapan semula rangkaian
1. Tekan kekunci Windows dan saya bersama untuk membuka tetapan.
2. Sekarang, pergi ke Rangkaian & Internet
3. Klik pada Tetapan semula rangkaian Untuk menetapkan semula rangkaian anda.
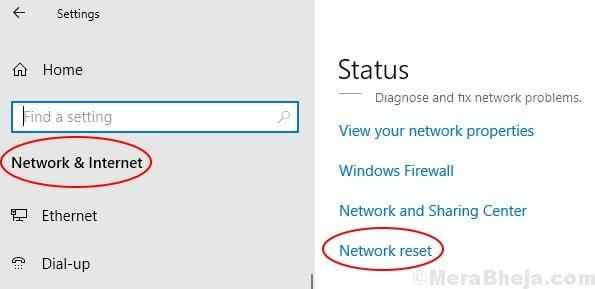
Betulkan 3 - Lupakan rangkaian WiFi
1. Sekiranya anda menggunakan wifi maka klik kanan pada wifi dan pilih lupa.
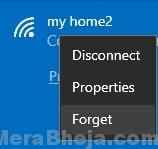
2. Sekarang, Reboot PC anda.
Betulkan 4 - Tetapkan rangkaian ke auto
1 - Cari dan klik pada Lihat sambungan rangkaian dari kotak carian bar tugas
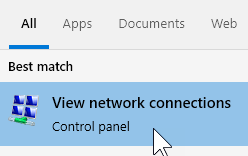
2 - Sekarang, klik kanan pada anda Penyesuai WiFi dan klik pada Sifat
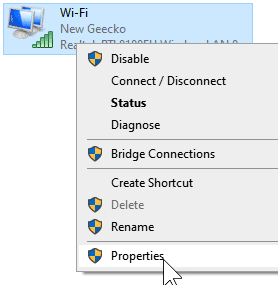
3 - Sekarang, pilih Versi Protokol Internet 4 (TCP/IPv4) dan klik Sifat
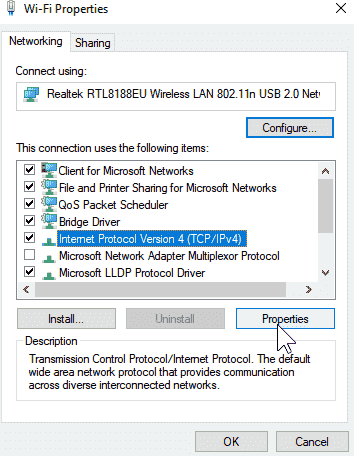
4 - Pilih Dapatkan alamat IP secara automatik dan juga pilih Dapatkan alamat pelayan DNS secara automatik dan klik okey
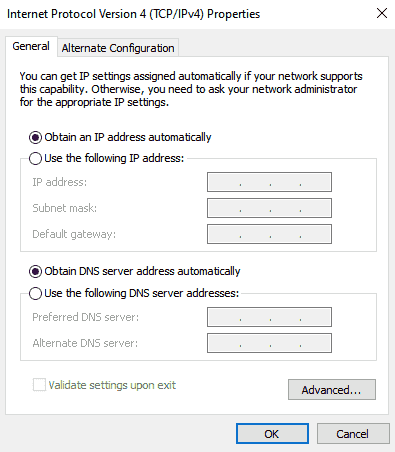
Sekarang, cuba lagi
Nota: Jika ini juga tidak menyelesaikan masalah anda, maka cuba ini.
Klik kanan Pada penyesuai WiFi anda dan klik Lumpuhkan.
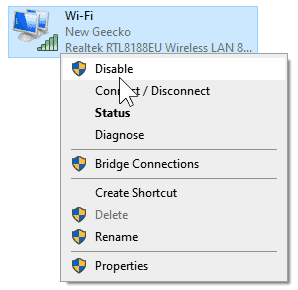
Tunggu beberapa saat .
Sekarang, sekali lagi lakukan Klik kanan dan klik pada Membolehkan.
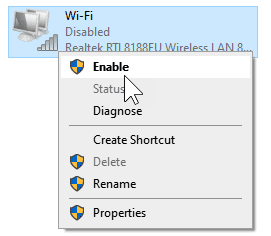
Sekarang, sambungkan lagi ke wifi.
Betulkan 5 - Pasang semula Penyesuai Rangkaian
1. Pergi ke Cari dan Taip Pengurus peranti di kotak carian bar tugas Windows.
2. Sekarang, klik pada Pengurus peranti untuk membuka Pengurus peranti.

3. Sekarang, berkembang Penyesuai rangkaian dengan mengklik padanya.
4 - sekarang, Klik kanan pada penyesuai wayarles anda dan klik Kemas kini pemacu
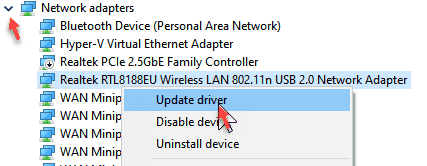
5 - Klik Layari komputer saya untuk pemandu
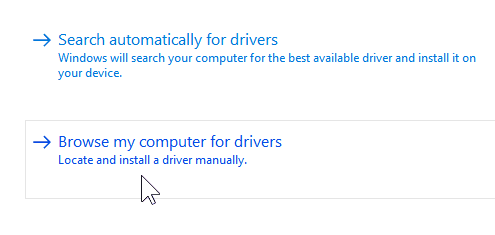
6 - Klik Izinkan saya memilih dari senarai pemandu yang ada
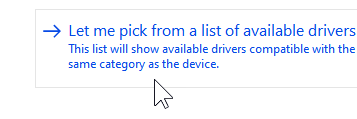
7 - Sekiranya terdapat lebih daripada satu pemandu, pilih pemandu yang berbeza daripada yang sekarang dan klik seterusnya.
Sekiranya hanya ada satu, pilih sahaja dan klik seterusnya
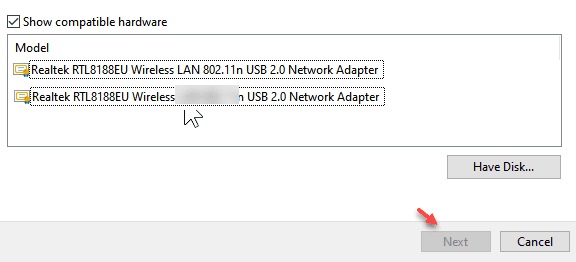 Sekarang, periksa lagi.
Sekarang, periksa lagi.
Betulkan 6 - Menggunakan Prompt Command
1. Cari Cmd di bar carian Windows 10.
2. Sekarang, klik kanan pada arahan arahan dan pilih Jalankan sebagai pentadbir.
3. Sebaik sahaja tetingkap Prompt Command dibuka, jalankan arahan yang diberikan di bawah satu persatu.
Netsh Winsock Reset Netsh int ip reset IPConfig /Release IPConfig /Renew Ipconfig /Flushdns
4. Tutup tingkap dan Reboot komputer anda.
Betulkan 7 - Jalankan Penyelesai Penyelesetan Rangkaian
1. Cari Penyelesaian masalah rangkaian Dalam carian bar tugas Windows 10.
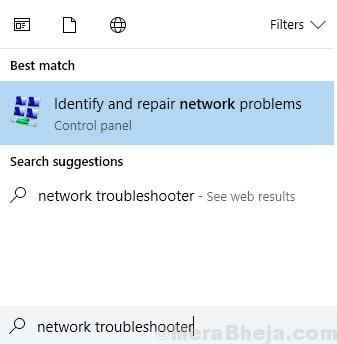
2. Klik dan Jalankan Penyelesai masalah diagnostik Windows Network.
3. Ikuti arahan skrin.
Betulkan 8 - Lumpuhkan 802.Mod 1 1
1. Cari Pengurus peranti Dalam carian bar tugas Windows 10
2. Sekarang, klik pada Pengurus peranti untuk membuka Pengurus peranti.
3. Sekarang, berkembang Penyesuai rangkaian dengan mengklik padanya.
4. Sekarang, klik kanan pada anda Pemandu penyesuai rangkaian yang anda gunakan dan klik Sifat.
5. Pergi ke Lanjutan Tab
6. Pilih 802.Mod 1 1
7. Tetapkan nilai ke Kurang upaya.
Betulkan 9 - Lumpuhkan IPv6
1. Tekan Kekunci windows + r Bersama untuk dibuka Jalankan Tetingkap arahan.
2. Sekarang Tulis NCPA.cpl dan klik okey.
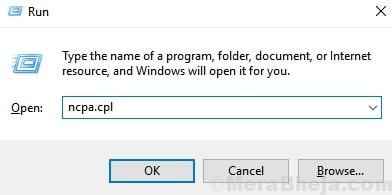
3. Sekarang, klik kanan pada rangkaian anda dan pilih Sifat.
4. Nyahtanda Protokol Internet Versi 6.
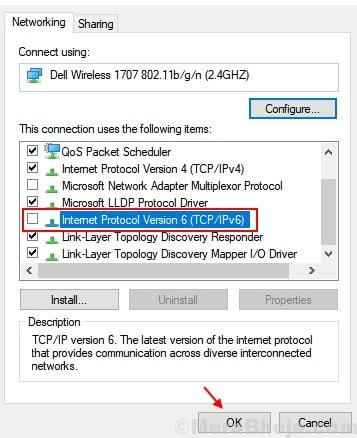
5. Klik okey dan tutup tingkap.
6. Reboot PC anda.
- « 10 perisian memuat turun laman web percuma terbaik untuk kegunaan luar talian
- 13 penjadual tugas percuma terbaik untuk pc windows »

