Cara Memperbaiki Tidak Boleh Memperbaharui Alamat IP di Windows
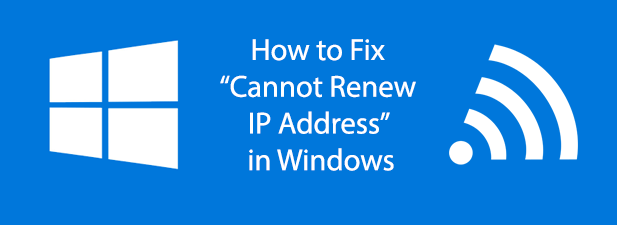
- 2103
- 117
- Clarence Powlowski
Ralat 'Tidak Boleh Memperbaharui Alamat IP pada PC Windows anda disebabkan oleh konflik IP dengan peranti lain, masalah dengan tetapan rangkaian Windows anda, atau masalah dengan penyesuai rangkaian atau penghala anda. Sekiranya anda mendapat ralat 'tidak dapat memperbaharui alamat ip' di tingkap, terdapat beberapa langkah yang anda boleh cuba menyelesaikan masalah dan menyelesaikan masalahnya.
Dalam kebanyakan kes, menjalankan alat diagnostik rangkaian Windows harus menyelesaikan masalah dengan sambungan rangkaian anda. Sekiranya tidak berfungsi, anda perlu membuka tetingkap baris perintah atau PowerShell Windows dan ikuti arahan ini. Anda juga harus menyemak semula peranti rangkaian anda dengan betul.
Isi kandungan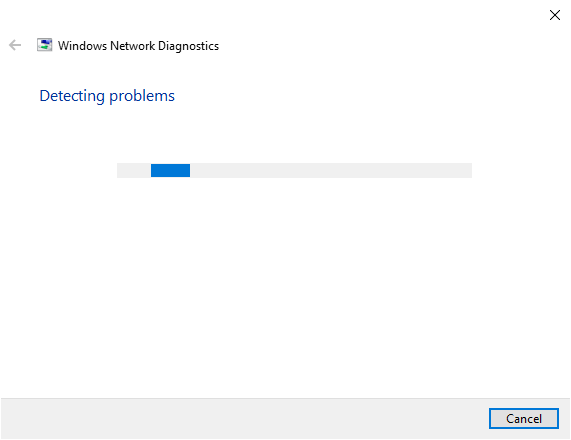
- Untuk menjalankan alat diagnostik Windows Network, klik kanan pada ikon rangkaian anda di bar tugas Windows. Klik Masalah rangkaian untuk bermula.
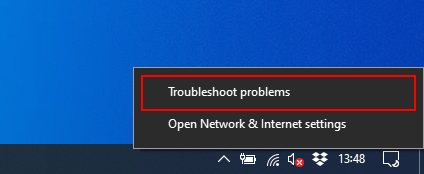
Windows akan membuat imbasan awal konfigurasi dan peranti rangkaian anda untuk memeriksa sama ada ia secara automatik dapat mengenal pasti masalah yang berpotensi. Sekiranya boleh, ia akan memaklumkan kepada anda mengenai masalah ini dan bertanya kepada anda sama ada untuk memperbaikinya secara automatik atau tidak.
Windows mungkin akan mendiagnosis penyebab ralat 'tidak dapat memperbaharui alamat ip' pada tahap ini. Benarkan Windows untuk menyelesaikan masalah secara automatik dan, jika tidak, cuba kaedah lain sebaliknya.
Melepaskan & memperbaharui alamat IP anda
Apabila anda disambungkan ke rangkaian, PC anda biasanya mengeluarkan alamat IP untuk masa yang terhad oleh penghala anda. IP ini "pajakan", seperti yang dipanggil, akan bertahan sehingga 24 jam pada satu masa.
Kebanyakan masa, penghala rangkaian anda akan memberikan alamat IP yang sama sekali lagi tetapi, kadang -kadang, konflik boleh berlaku. Alamat IP mungkin diberikan kepada peranti lain secara tidak sengaja atau penyesuai rangkaian anda mungkin berjuang untuk menyelesaikan proses pembaharuan pajakan IP kerana konfigurasi buruk atau isu perkakasan.
Jika mesin Windows anda memaparkan ralat 'tidak dapat memperbaharui alamat ip', dan alat diagnostik rangkaian windows tidak dapat menyelesaikan masalah, anda harus cuba melepaskan dan memperbaharui pajakan alamat ip anda secara automatik menggunakan alat ipconfig.
- Buka tetingkap Windows PowerShell untuk bermula. Untuk melakukan itu, klik kanan butang Menu Mula Windows anda pada bar tugas, kemudian klik Windows PowerShell (admin). Anda juga boleh melakukan tindakan ini menggunakan baris arahan Windows yang lebih tua.
Sekiranya menu anda menunjukkan arahan arahan, baca siaran sebelumnya mengenai cara menukar item menu ke PowerShell.
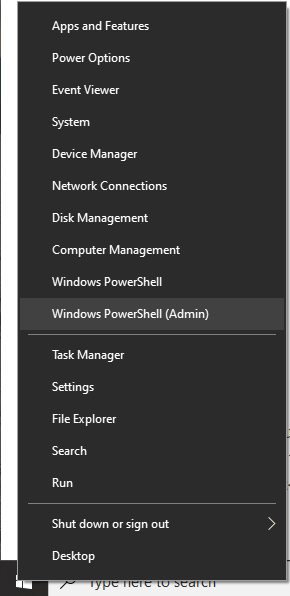
- Untuk melihat senarai butiran konfigurasi rangkaian semasa anda, taipkan ipconfig /semua.
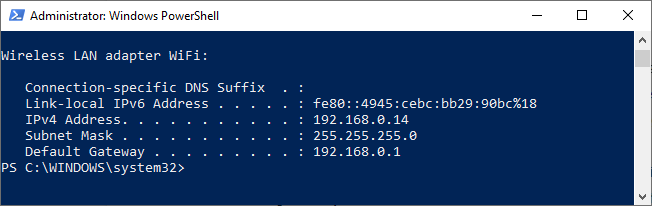
- Untuk melepaskan alamat IP anda, taipkan IPConfig /Release. Ini akan melepaskan penyesuai rangkaian anda dari mana -mana alamat IP yang diberikan.
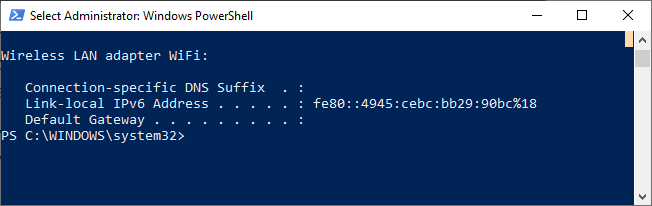
- Sebaik sahaja penyesuai rangkaian anda dibebaskan, taipkan ipconfg /pembaharuan Untuk memberikan pajakan alamat IP baru.
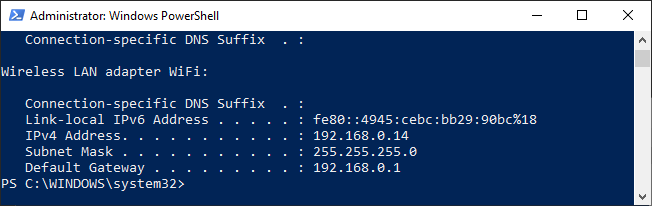
Memperbaiki dan memperbaharui pajakan IP dengan kuat harus menyelesaikan ralat alamat IP dalam kebanyakan kes tetapi, jika tidak, anda perlu melihat lebih banyak pilihan drastik seperti menetapkan semula konfigurasi rangkaian Windows anda.
Tetapkan semula konfigurasi rangkaian Windows anda
Sekiranya anda masih menghadapi masalah dengan sambungan rangkaian anda, tetapkan semula tetapan rangkaian anda dapat menyelesaikan masalah. Anda boleh melakukan ini dari tetingkap arahan atau tingkap PowerShell.
- Klik kanan butang Menu Mula Windows anda pada bar tugas, kemudian klik Windows PowerShell (admin) Untuk membuka tetingkap PowerShell. Anda boleh menggunakan baris arahan Windows yang lebih tua jika anda lebih suka.
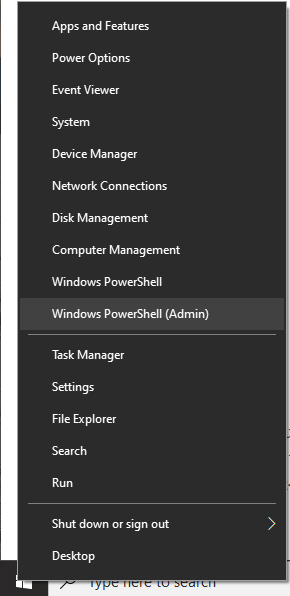
Winsock adalah sebahagian daripada Infrastruktur Rangkaian Windows, yang direka untuk membantu Windows PCS dan perisian yang berjalan pada mereka untuk berkomunikasi melalui rangkaian standard. Tetapan Winsock anda kadang -kadang boleh rosak secara tidak sengaja oleh perisian antivirus atau berniat jahat oleh perisian hasad. Menetapkan semula tetapan Winsock anda dapat menyelesaikannya.
- Di Windows PowerShell atau baris arahan, taipkan Netsh Winsock Reset. Anda akan diminta untuk memulakan semula PC anda setelah proses selesai.
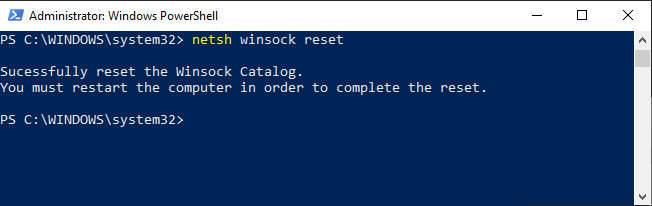
The netsh (Rangkaian Shell) Alat adalah alat pentadbiran peringkat rendah untuk arahan rangkaian pada Windows. Anda boleh menggunakannya untuk menetapkan semula tetapan TCP/IP anda. Ini dapat menyelesaikan masalah 'tidak dapat menyelesaikan alamat ip' dengan mengeluarkan sebarang tetapan atau sambungan yang bertentangan.
- Jenis Netsh int ip reset untuk menetapkan semula tetapan TCP/IP anda. Setelah selesai, mulakan semula PC anda untuk menyelesaikan proses.
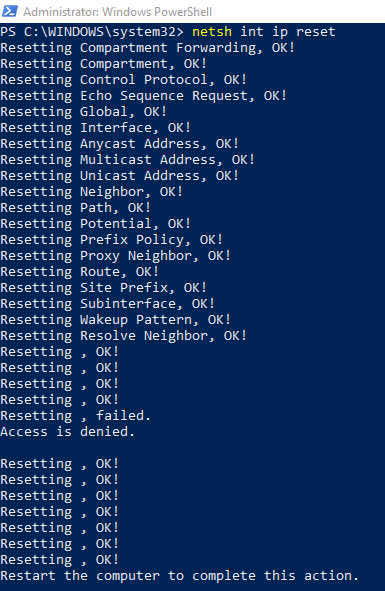
Akhirnya, anda boleh melakukan tetapan semula rangkaian penuh dari menu Tetapan Rangkaian Windows. Ini akan menghapuskan semua tetapan konfigurasi rangkaian anda sepenuhnya. Jika, misalnya, anda telah menetapkan penyesuai rangkaian anda untuk menggunakan alamat IP statik, ini akan mengalih keluar tetapan tersebut dan menetapkan semula penyesuai anda untuk menggunakan tetapan lalai Windows sebaliknya.
- Buka Menu Tetapan Windows Anda. Untuk melakukan ini, klik kanan butang Menu Mula Windows pada bar tugas anda, kemudian klik Tetapan.
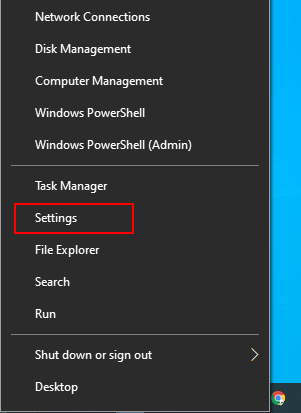
- Klik Rangkaian & Internet Untuk memasukkan menu Tetapan Rangkaian Windows anda.
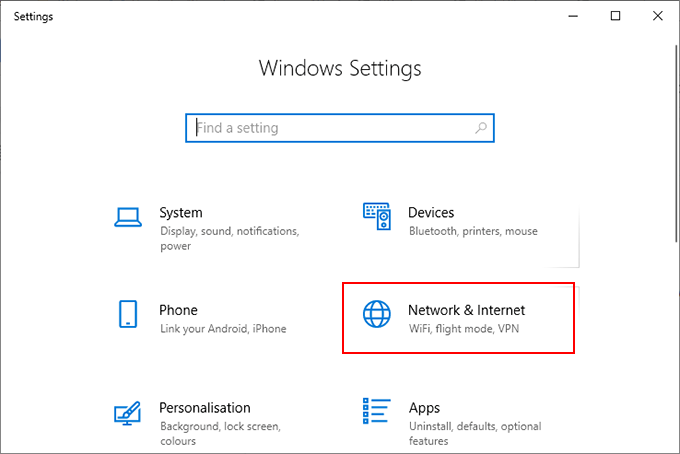
- Klik Status dari menu kiri. Dari sini, tatal ke Tukar Tetapan Rangkaian Anda kategori, kemudian klik Tetapan semula rangkaian.
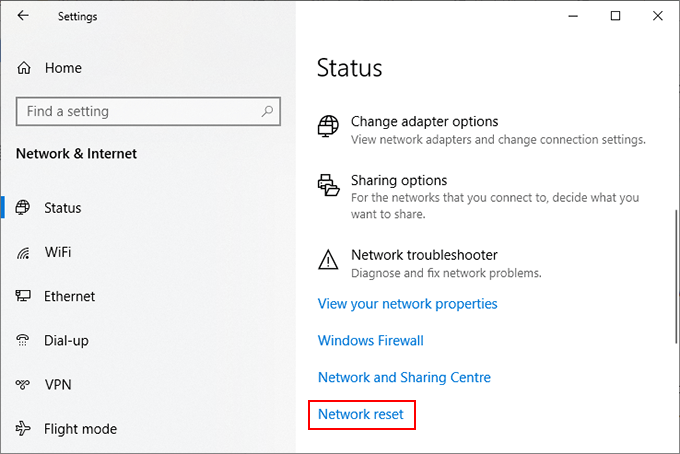
- Di dalam Tetapan semula rangkaian menu, klik Tetapkan semula sekarang butang.
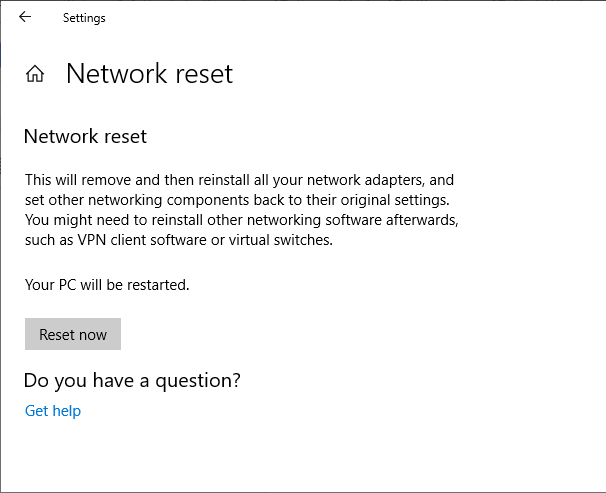
- Windows akan meminta anda jika anda ingin meneruskan tetapan semula rangkaian. Klik Ya Untuk memulakan proses. Windows akan menetapkan semula konfigurasi rangkaian anda sepenuhnya dan mulakan semula PC anda setelah proses selesai.
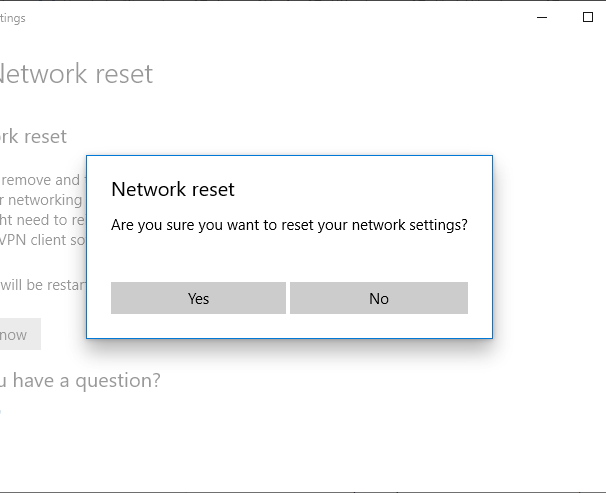
Menetapkan semula konfigurasi rangkaian anda menggunakan kaedah di atas mengeluarkan pilihan untuk menyelesaikan masalah 'tidak dapat memperbaharui alamat ip' pada Windows sendiri. Sekiranya masalah berterusan, punca itu mungkin disebabkan oleh masalah dengan peranti rangkaian anda.
Menyelesaikan masalah peranti rangkaian anda
Sekiranya anda tidak dapat menyelesaikan masalah dengan sambungan rangkaian anda di Windows, selesaikan peranti rangkaian anda.
Sekiranya anda berada di rangkaian berwayar, semak semula sambungan berwayar anda. Periksa bahawa kabel Ethernet anda disambungkan dengan betul dan jika mereka, tukar kabel.
Cuba penyesuai rangkaian lain untuk menyemak semula sama ada anda dapat membuat sambungan ke rangkaian anda. Sekiranya gagal, sambungkan ke rangkaian alternatif untuk melihat sama ada kesalahan itu disebabkan oleh masalah dengan penghala rangkaian anda.
- « 7 Cara Membuka Fail MDB Tanpa Akses Microsoft
- 4 alat yang hebat untuk membuat pakej pemasang Windows »

