Cara Memperbaiki Tidak Dapat Melumpuhkan Kotak Semak Item pada Windows 11
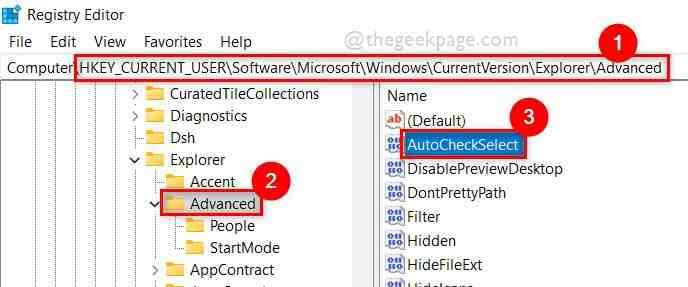
- 4507
- 1360
- Jerome Quitzon
Ramai pengguna Windows baru -baru ini mengalami masalah di mana mereka tidak dapat melumpuhkan kotak semak item di file / folder fail dan ia agak menjengkelkan pengguna yang memilih untuk tidak menggunakan kotak semak item semasa memilih fail atau folder pada sistem mereka.
Tidak kira berapa kali mereka memulakan semula penjelajah fail atau sistem Windows mereka, mereka masih menghadapi masalah yang sama. Sebab -sebab yang berpotensi di sebalik ini disenaraikan di bawah:
- Mod tablet pada sistem
- Perubahan dalam fail pendaftaran
- Tetapan pilihan folder untuk kotak semak
- Ada yang tidak kena semasa menaik taraf ke Windows 11.
Setelah menganalisis sebab -sebab ini, dalam jawatan ini, kami telah menghasilkan beberapa penyelesaian / pembetulan dengan langkah mudah yang dapat menyelesaikan masalah anda dengan mudah.
Isi kandungan
- Betulkan 1: Buat perubahan dalam fail pendaftaran
- Betulkan 2: Lumpuhkan kotak semak untuk memilih item dalam Tetapan Pilihan Folder
- Betulkan 3: Cuba buat akaun pengguna baru di sistem anda
Betulkan 1: Buat perubahan dalam fail pendaftaran
CATATAN: Sebelum meneruskan dengan langkah ini, sila pastikan anda telah mengeksport fail pendaftaran supaya anda dapat mengembalikannya pada bila -bila masa. Kerana walaupun perubahan kecil yang salah, dapat merosakkan sistem anda sepenuhnya.
Fail Pendaftaran adalah fail data di mana semua maklumat mengenai sistem disimpan seperti perisian, fail atau tetapan yang dipasang atau pilihan lain yang berkaitan dengan sistem operasi Windows. Oleh itu, mana -mana pengguna boleh tweak maklumat dengan menambahkan, memadam atau mengedit kunci pendaftaran menggunakan alat editor pendaftaran pada sistem Windows mereka.
Kami akan menunjukkan kepada anda cara membuat perubahan dalam fail pendaftaran menggunakan editor pendaftaran supaya kotak pilihan item dapat dilumpuhkan dalam langkah mudah yang diberikan di bawah.
Langkah 1: Tekan Windows + R Kekunci bersama di papan kekunci anda untuk dibuka Jalankan kotak arahan.
Langkah 2: Kemudian, taipkan regedit di dalam kotak lari dan tekan Masukkan Kunci untuk dibuka Editor Pendaftaran.
Langkah 3: Terima prompt UAC dengan mengklik Ya bersambung.
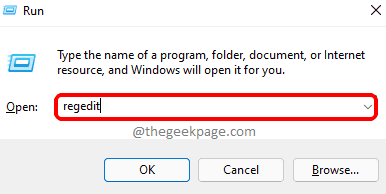
Langkah 4: Salin dan tampal jalan yang diberikan di bawah di bar alamat kosong dan jelas editor pendaftaran dan kemudian, tekan Masukkan kunci.
Hkey_current_user \ software \ microsoft \ windows \ currentversion \ explorer \ Advanced
Langkah 5: Setelah selesai, pastikan Lanjutan Kunci Pendaftaran dipilih di panel sebelah kiri Editor Pendaftaran.
Langkah 6: Kemudian, di sebelah kanan tetingkap, klik dua kali Autocheckselect Nilai dword untuk membukanya.
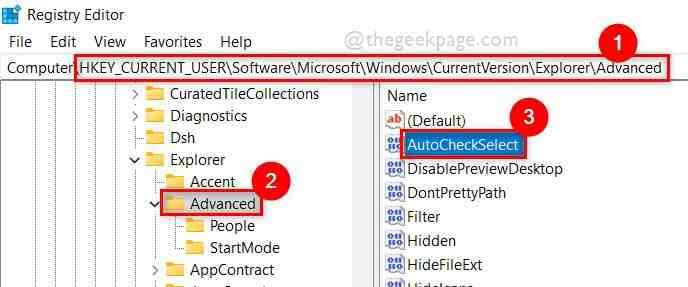
Langkah 7: Setelah dibuka, masukkan 0 di dalam data nilai medan dan klik okey Seperti yang ditunjukkan dalam tangkapan skrin di bawah.
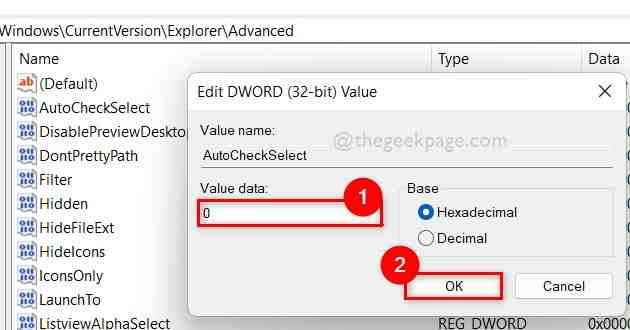
Langkah 8: Setelah selesai, tutup editor pendaftaran dan mulakan semula sistem anda.
Sekarang periksa sama ada masalah diselesaikan. Jika tidak, cuba pembetulan lain yang diberikan di bawah.
Betulkan 2: Lumpuhkan kotak semak untuk memilih item dalam Tetapan Pilihan Folder
Dalam penjelajah fail, terdapat banyak pilihan untuk menukar tetapan di mana anda boleh mengubah penampilan atau keutamaan fail atau folder. Di antara mereka, terdapat tetapan dalam pilihan folder di mana anda boleh melumpuhkan kotak semak untuk memilih item di sistem anda.
Mari kita lihat bagaimana ini dapat dilakukan dengan menggunakan langkah -langkah yang diberikan di bawah.
Langkah 1: Buka Jalankan kotak arahan dengan menekan Tingkap + R Kekunci bersama di papan kekunci anda.
Langkah 2: Kemudian, taipkan kawalan.Folder Exe di dalam kotak larian dan tekan Masukkan kunci untuk membuka Pilihan folder tetingkap seperti yang ditunjukkan di bawah.
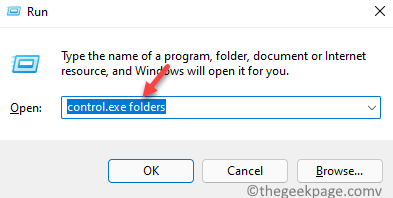
Langkah 3: Dalam tetingkap Pilihan Folder, pergi ke Lihat tab dan tatal ke bawah senarai Tetapan lanjutan.
Langkah 4: Nyahtanda Gunakan kotak semak untuk memilih item kotak semak dan klik Memohon dan okey Untuk menggunakan perubahan dan tutup tetingkap Pilihan Folder seperti yang ditunjukkan dalam gambar di bawah.
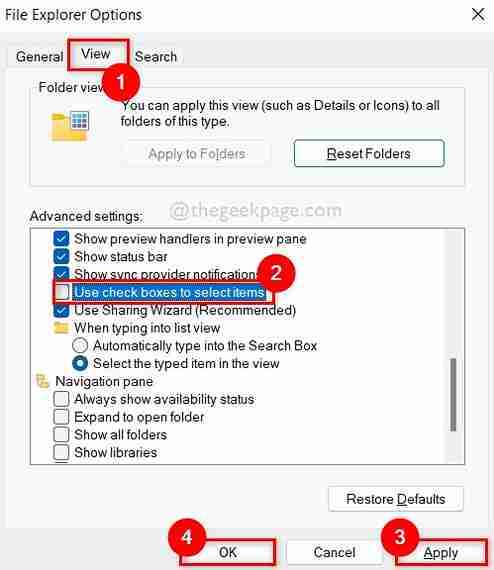
Sekarang periksa sama ada masalah diselesaikan atau tidak.
Semoga masalah ini menyelesaikan masalah ini.
Betulkan 3: Cuba buat akaun pengguna baru di sistem anda
Walaupun setelah mencuba semua perbaikan di atas, jika masalah itu tidak dapat diselesaikan, itu bermakna sesuatu mungkin salah yang tidak mudah dikesan atau menyelesaikan masalah pada sistem. Oleh itu, membuat akaun pengguna baru dan kemudian log masuk ke sistem dengannya, mungkin menyelesaikan masalah ini kerana semasa membuat akaun pengguna baru, semuanya akan ditetapkan ke lalai tanpa sebarang kesilapan.
Kami telah memberikan di bawah beberapa langkah bagaimana untuk melakukannya.
Langkah 1: Tekan Windows + i Kekunci bersama untuk dibuka Tetapan aplikasi pada sistem anda.
Langkah 2: Klik Akaun Di sebelah kiri menu aplikasi Tetapan.
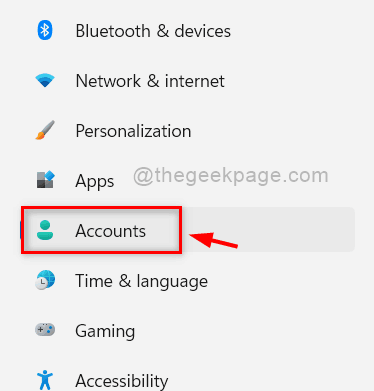
Langkah 3: Di sebelah kanan tetingkap Tetapan, pilih Keluarga & pengguna lain pilihan seperti yang ditunjukkan dalam tangkapan skrin di bawah.
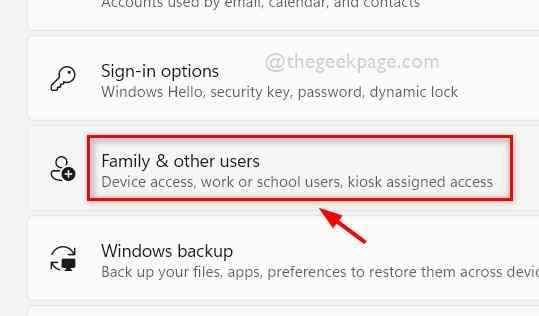
Langkah 4: Di halaman keluarga & pengguna lain, klik Tambah akaun butang di bawah Pengguna lain seksyen seperti yang ditunjukkan di bawah.
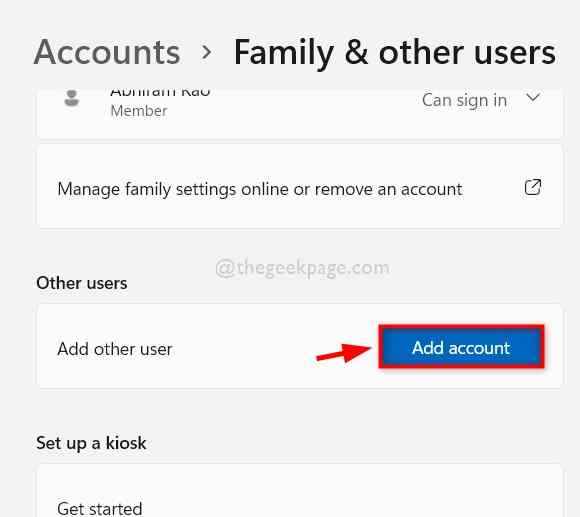
Langkah 5: Ikuti dan lakukan arahan skrin untuk membuat akaun pengguna baru di sistem anda.
Langkah 6: Kemudian, log keluar dari sistem anda dan log masuk semula dengan kelayakan akaun pengguna yang baru dibuat.
Sekarang periksa sama ada masalah masih berlaku atau diselesaikan.
Semoga ia dapat diselesaikan.
Itu sahaja.
Semoga artikel ini bermaklumat dan bermanfaat. Tolong beritahu kami di bahagian komen di bawah yang membetulkannya untuk anda.
Terima kasih kerana membaca
- « Betulkan kod ralat 0xc0000034 semasa boot Windows 11 & 10
- Cara membuat virus matriks palsu di PC Windows anda menggunakan fail batch »

