Cara Memperbaiki Kamera Tidak Mengusahakan Pasukan MS di Windows 10

- 1165
- 227
- Marcus Kassulke
Mendapatkan panggilan maya dengan rakan sekerja anda telah menjadi normal baru. Semakin banyak pasukan melompat pada panggilan video untuk mesyuarat dengan pasukan MS. Malangnya, walaupun Microsoft tidak kebal dari pepijat sederhana. Jadi, apa yang anda lakukan apabila kamera anda tidak berfungsi pada pasukan MS di Windows 10?
Jangan berputus asa dan bawa komputer anda ke kedai pembaikan! Ada peluang besar bahawa ini adalah ralat perisian, sama ada dari pepijat atau pemandu yang sudah lapuk. Dalam artikel ini, kami akan mengatasi semua yang anda perlu tahu untuk membetulkan kamera web anda dan dapatkannya dengan pasukan MS lagi.
Isi kandungan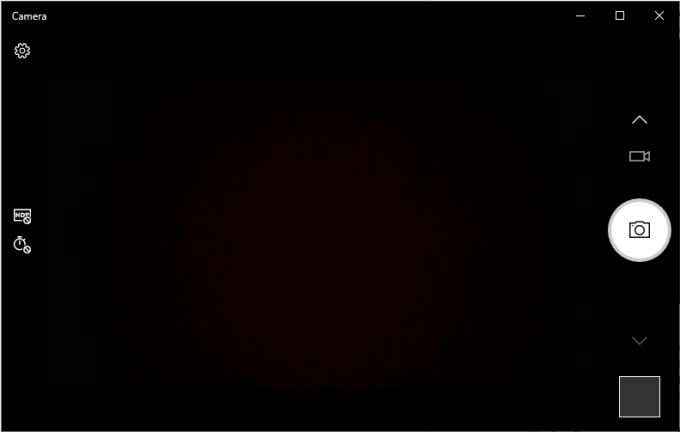
Sekiranya aplikasi kamera menunjukkan suapan langsung dari kamera anda, maka pasukan MS kemungkinan besar masalahnya. Rujuk tiga kaedah seterusnya untuk menyelesaikan masalah ini. Sebagai alternatif, jika anda tidak melihat apa -apa streaming, maka ada sesuatu yang salah dengan kamera anda. Teruskan ke penyelesaian keempat jika itu berlaku.
Akhir sekali, jika anda mendapat ralat yang mengatakan sesuatu di sepanjang garis "Kamera anda sibuk."Kemudian aplikasi lain mungkin menggunakan kamera web anda. Cukup cari program itu dan tutup atau lumpuhkan kamera di sana. Setelah selesai, anda boleh mencuba panggilan ujian melalui pasukan MS untuk melihat apakah masalah itu telah diperbaiki.
Beri akses pasukan Microsoft ke kamera anda
Pasukan harus mempunyai akses ke kamera anda secara lalai. Malangnya, mungkin ada kemungkinan aplikasi pasukan anda menghadapi masalah mengakses kamera anda. Ini adalah masalah dengan tetapan video anda dan bagaimana ia dikonfigurasikan semasa permulaan.
Langkah -langkah di bawah hanya digunakan untuk anda yang menggunakan aplikasi MS Teams Desktop. Kami telah memasukkan langkah -langkah untuk pasukan MS pada penyemak imbas juga, dalam kaedah seterusnya.
- Buka anda Pasukan MS permohonan.
- Di sudut kanan atas skrin anda, klik pada anda Profil ikon.
- Menavigasi ke Tetapan.
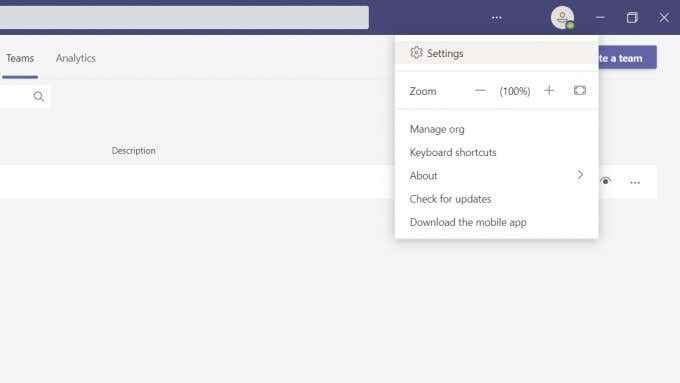
- Cari dan klik pada Peranti.
- Di bawah Kamera tab, memperluaskan menu lungsur dan pilih kamera yang ingin anda gunakan.
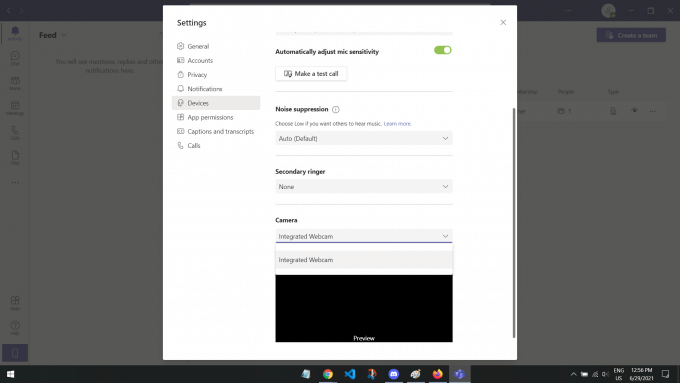
Harus ada pratonton di sana yang menunjukkan kepada anda apa kamera rakaman. Sekiranya anda dapat melihat wajah anda atau rakaman kamera anda, maka masalahnya harus diperbaiki dan siap untuk panggilan video.
Benarkan akses penyemak imbas ke kamera anda
Bagi anda yang menggunakan pasukan MS pada penyemak imbas, pasukan mungkin tidak mempunyai akses ke kamera anda. Ini adalah masalah biasa kerana laman web tidak mempunyai akses ke kamera dan mikrofon anda secara lalai. Biasanya, laman web seperti pasukan MS akan meminta izin anda. Tetapi, jika anda menafikan atau menutupnya secara tidak sengaja, maka sukar untuk mencari tetapan untuk itu lagi.
Langkah -langkah di bawah akan berbeza bergantung pada penyemak imbas anda. Kami telah menulis langkah -langkah untuk Google Chrome dan Mozilla Firefox. Sekiranya anda menggunakan penyemak imbas yang berbeza, carian Google yang cepat mengenai "Cara Membenarkan Akses Penyemak imbas ke Kamera untuk (Nama penyemak imbas) "Akan melayani anda juga.
Di Google Chrome
- Buka laman web MS Teams.
- Klik pada ikon kunci Di sudut kiri atas skrin anda, betul-betul di sebelah URL.
- Cari tetapan kamera dan buka menu drop-down. Pilih Benarkan.
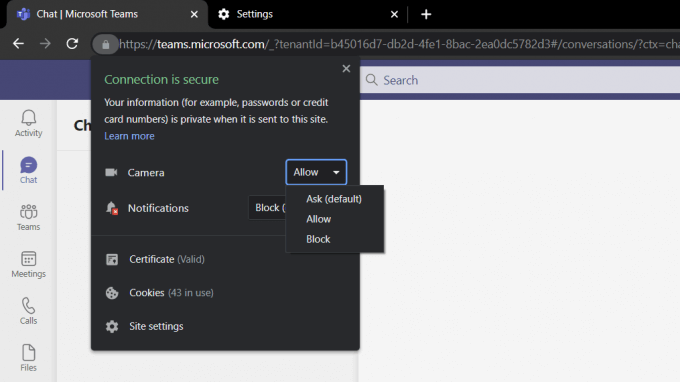
Pada Mozilla Firefox
- Klik pada ikon Hamburger (☰) di sudut kanan atas penyemak imbas anda.
- Dari menu akses cepat, klik dihidupkan Tetapan.
- Di bar carian di bahagian atas, taipkan 'Kamera'Dan klik pada Tetapan sekali lagi.
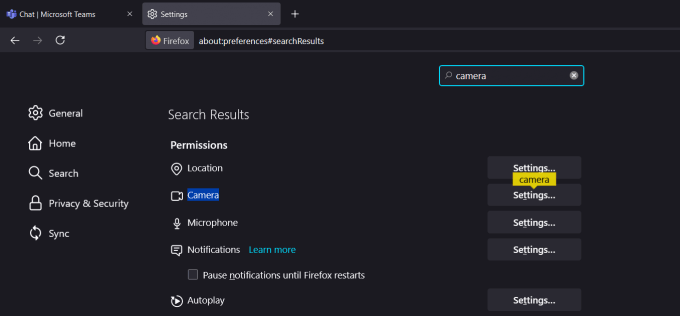
- Yang harus membuka paparan pop timbul semua laman web yang mempunyai akses ke kamera anda. Cari pasukan MS dan tukar status ke Benarkan.
- Simpan perubahan anda dan kembali ke pasukan MS untuk melihat apakah masalah itu menyelesaikan masalah anda.
Laman web tidak dibenarkan mengakses kamera dan mikrofon anda secara lalai untuk perlindungan anda. Membenarkan pasukan mengakses kamera anda harus menyelesaikan masalah anda!
Periksa tetapan privasi kamera privasi anda
Sebab lain yang mungkin mengapa pasukan tidak dapat mengakses kamera anda mungkin disebabkan oleh tetapan privasi anda. Tetapan ini dibina ke dalam komputer Windows anda sebagai ciri keselamatan.
Untuk komputer Windows
- Tekan Kekunci Windows Untuk membuka menu Mula di skrin anda.
- Taipkan 'Tetapan privasi'dan klik pada tetapan sistem yang muncul pada hasil carian anda.
- Yang harus membuka tetingkap baru di komputer anda. Dari sebelah kiri, tatal ke bawah dan navigasi ke Kamera.
- Dayakan Benarkan aplikasi mengakses kamera anda pilihan.
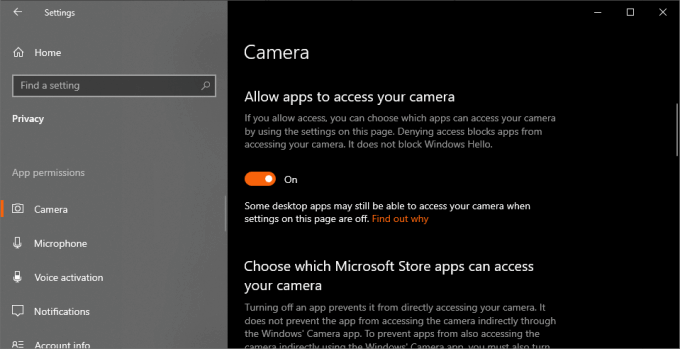
- Tatal ke bawah dan aktifkan Benarkan aplikasi desktop mengakses kamera anda pilihan juga.
- Akhirnya, terdapat senarai aplikasi yang menggunakan kamera anda. Cari pasukan MS dan pastikan ia diaktifkan,
Ini adalah tiga penyelesaian yang berkaitan dengan kebenaran untuk membantu menetapkan kamera anda tidak berfungsi pada pasukan MS di Windows 10. Penyelesaian seterusnya akan memberi tumpuan lebih kepada sistem operasi anda.
Mulakan semula kamera anda
Mematikan peranti anda dan seterusnya adalah kaedah penyelesaian masalah yang hebat. Mulakan semula peranti anda untuk mengeluarkan sebarang masalah perisian dan pepijat yang sedang berjalan dengan kamera anda.
Sekiranya anda menggunakan kamera luaran, cabut plag dan pasangkannya lagi selepas beberapa saat. Itu sepatutnya lebih daripada cukup, tetapi berasa bebas untuk meneruskan langkah -langkah di bawah untuk memberikan komputer anda dengan baik.
- Klik pada Kekunci Windows dan taipkan 'Pengurus peranti'. Buka hasil pertama yang dikembalikan dari carian anda.
- Pilih model desktop atau komputer anda di sudut kiri atas tetingkap.
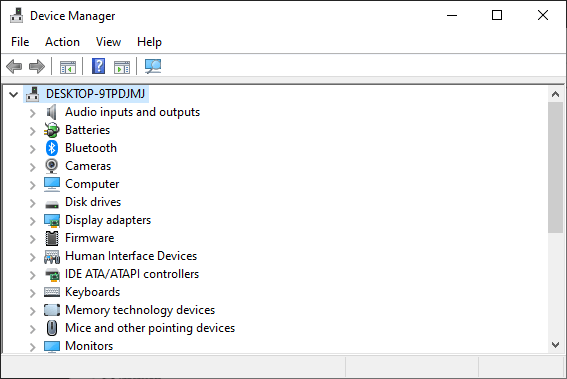
- Selepas itu, klik pada Tindakan tab di sudut kiri atas tingkap.
- Navigasi ke dan pilih Mengimbas perubahan perkakasan.
Kaedah ini memulakan semula semua peranti anda, seperti tetikus dan papan kekunci anda. Jadi, jika anda mengalami masalah lain, ini adalah cara terbaik untuk menyegarkan komputer anda.
Kemas kini semua pemandu anda
Pemandu adalah program perisian yang memastikan peranti anda berfungsi secara optimum. Terdapat pemandu untuk segala -galanya, papan kekunci, tetikus, monitor, walaupun kad grafik anda. Sekiranya kamera anda tidak menunjukkan atau merakam apa -apa, ada kemungkinan bahawa ralat ini berkaitan dengan pemandu yang sudah lapuk atau rosak.
Mengemas kini pemacu anda harus menyelesaikan sebarang masalah yang berkaitan dengan perisian dengan kamera anda, terutama jika anda menggunakan kamera web luaran.
Penafian: Langkah ini boleh mengambil masa beberapa minit, bergantung pada kelajuan internet anda dan saiz kemas kini pemacu kamera anda.
- Buka menu Mula dengan menekan pada Kekunci Windows dan taipkan 'Pengurus peranti'. Pilih hasil pertama yang muncul dari carian anda.
- Cari Kamera dan buka pilihan lungsur turun.
- Cari kamera web yang anda gunakan dan klik kanan peranti. Pilih Kemas kini pemacu.
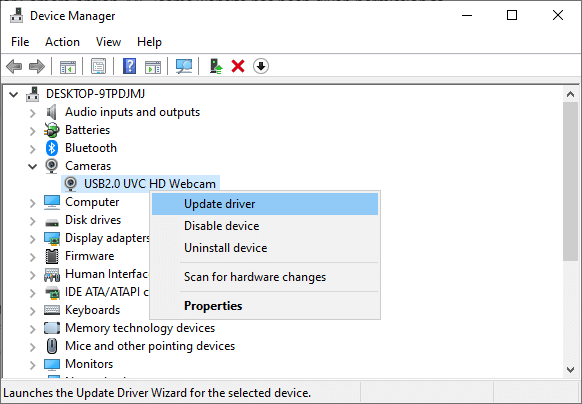
- Permintaan akan bertanya kepada anda tentang bagaimana anda ingin mencari pemandu. Cukup klik Cari secara automatik untuk pemandu pilihan.
- Sekiranya kemas kini tersedia, ia mesti dimuat turun secara automatik.
Bagi anda yang mendapat kemas kini, kami cadangkan memulakan semula komputer anda hanya untuk kesan penuh. Mudah -mudahan, ini menyelesaikan masalah anda dengan kamera yang tidak berfungsi pada pasukan MS pada Windows 10.
Lumpuhkan Kamera Lalai Anda
Sekiranya anda menggunakan kamera web luaran, maka mungkin kamera lalai anda adalah masalahnya. Kamera lalai sering boleh mengatasi kamera web luaran. Ini mengakibatkan banyak kesilapan, seperti rakaman kosong atau membuat kamera luaran anda tidak dapat ditemui.
Untuk memperbaikinya, kami akan melumpuhkan kamera lalai anda sepenuhnya. Dengan cara itu, hanya kamera luaran anda yang akan diambil dan digunakan oleh komputer anda.
- Buka Pengurus peranti di komputer anda.
- Pergi ke Kamera peranti dan klik kanan kamera lalai anda.
- Pilih Lumpuhkan peranti.
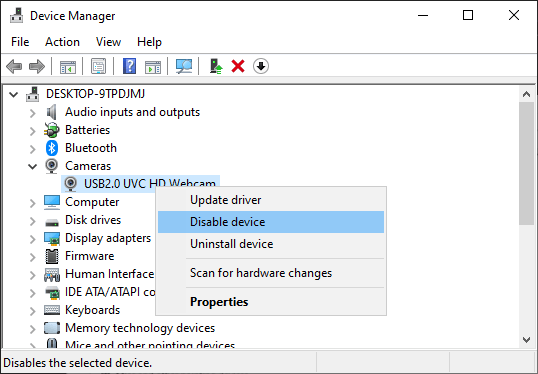
- Permintaan akan meminta anda jika anda mahu melumpuhkan kamera anda. Klik Ya.
Sekiranya anda ingin mengaktifkan kamera lalai anda lagi, ulangi dua langkah pertama dan kemudian klik Dayakan peranti.
Semak kemas kini Windows
Windows versi yang sudah lapuk dengan mudah boleh menyebabkan masalah ini juga, terutamanya untuk kamera luaran. Syukurlah, mengemas kini versi Windows anda agak mudah.
Penafian: Kaedah ini untuk memasang kemas kini Windows boleh mengambil masa beberapa minit hingga mungkin satu jam, bergantung pada saiz kemas kini dan kelajuan internet anda.
- Tekan Kekunci Windows untuk membuka Mula menu.
- Cari dan klik pada Menyemak kemas kini.
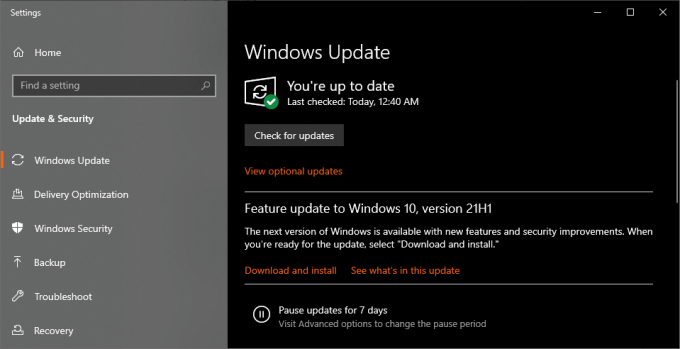
- Sekiranya anda mempunyai kemas kini yang tersedia, cukup klik Muat turun dan pasang.
Windows harus memulakan semula komputer anda secara automatik sebaik sahaja semuanya dimuat turun dan dipasang. Sekiranya ia tidak melakukannya secara automatik, kami cadangkan memulakan semula komputer anda sendiri hanya untuk ukuran yang baik.
- « Cara Menghapus Acak Windows 10 Watermark
- 6 pembetulan untuk mencuba jika TV api anda terus membeku »

