Cara Memperbaiki Imej Kekejangan di PowerPoint
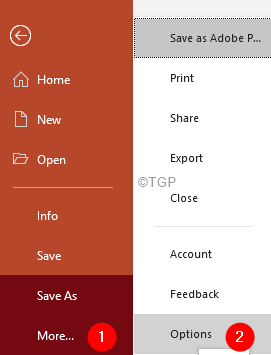
- 4254
- 620
- Marcus Kassulke
Ramai pengguna PowerPoint menyedari bahawa apabila persembahan mereka dibuka dalam mod tayangan slaid, imej dalam persembahan kelihatan kabur. Sebab yang paling biasa untuk melihat imej kabur adalah bahawa seseorang telah menggunakan imej yang sangat kecil dalam persembahan mereka dan memperluas atau mengukurnya ke saiz yang lebih besar. Dalam kes seperti ini, imej kabur tidak dapat dielakkan.
Ada kes apabila seseorang menggunakan imej berkualiti dalam persembahan mereka dan imej kelihatan baik pada mulanya. Walau bagaimanapun, pada masa akan datang, seseorang membuka PowerPoint, imej yang sama kelihatan kabur. Sebab -sebab yang berpotensi untuk masalah ini adalah:
- Secara lalai, PowerPoint memampatkan imej dalam fail setiap kali anda menyimpannya. Ya! Anda membacanya dengan betul.
- Ini juga boleh berlaku apabila seseorang mengedit persembahan mempunyai pilihan yang ditetapkan untuk mengubah resolusi imej.
Dalam artikel ini, marilah kita membincangkan cara yang berbeza untuk memperbaiki imej kabur di PowerPoint.
Isi kandungan
- Betulkan 1: Lumpuhkan gambar tidak memampatkan
- Betulkan 2: Dayakan mampatan dengan resolusi yang baik
- Betulkan 3: Lumpuhkan pemampatan untuk semua fail PPT menggunakan editor pendaftaran
Betulkan 1: Lumpuhkan gambar tidak memampatkan
Langkah 1: Buka fail persembahan PowerPoint
Langkah 2: Klik pada Fail tab
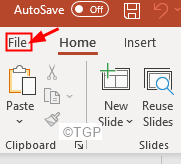
Langkah 3: Klik Lebih Dan kemudian klik pada Pilihan
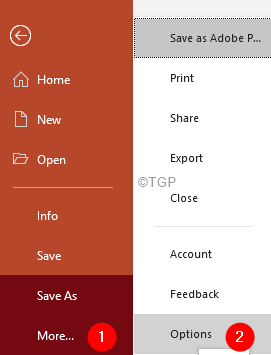
Langkah 4: Pilihan PowerPoint tetingkap yang dibuka.
Langkah 5: Dari sebelah kiri, klik Lanjutan
Langkah 6: Tatal ke bawah ke Saiz dan kualiti gambar seksyen
Langkah 7: Tandakan pada Jangan memampatkan imej dalam fail pilihan
Langkah 8: Akhirnya, klik okey butang
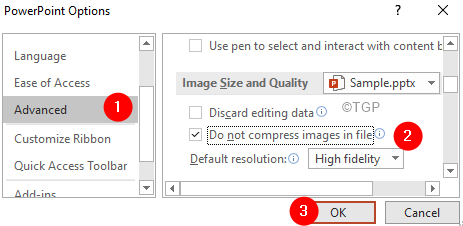
Nota: Tetapan ini hanya boleh digunakan untuk fail semasa. Sekiranya anda membuka fail ppt baru, PowerPoint akan terus memampatkan imej.
Betulkan 2: Dayakan mampatan dengan resolusi yang baik
Langkah 1: Buka tetingkap Pilihan PowerPoint. (Rujuk langkah 1-6 dari pembetulan sebelumnya)
Langkah 2: Klik Lanjutan dari sebelah kiri
Langkah 3: Tatal ke bawah ke Saiz dan kualiti gambar seksyen
Langkah 4: Pastikan Jangan memampatkan imej dalam fail Pilihan tidak ditandakan.
Langkah 5: Dari Resolusi Lalai Dro-Down, Pilih Kesetiaan yang tinggi atau a Nilai PPI yang lebih besar. Semakin besar PPI, semakin baik adalah resolusi imej.
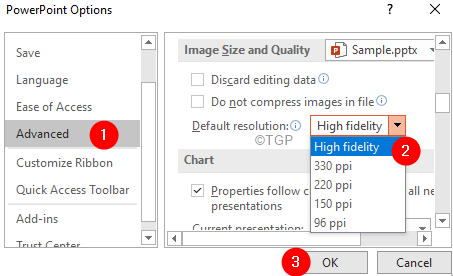
Nota: Tetapan ini hanya boleh digunakan untuk fail semasa.
Betulkan 3: Lumpuhkan pemampatan untuk semua fail PPT menggunakan editor pendaftaran
Sila ambil perhatian bahawa selepas perubahan dalam pendaftaran ini, imej HTE tidak akan dimampatkan untuk fail ppt baru sahaja.
Langkah 1: Buka tetingkap Run dengan menekan butang Menang Kunci+R dari papan kekunci anda
Langkah 2: Jenis regedit dan tekan okey
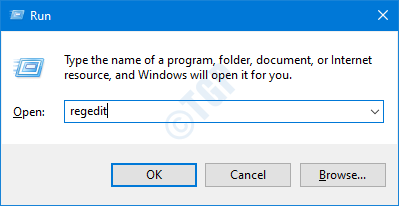
Langkah 3: Dalam tetingkap Kawalan Akaun Pengguna yang terbuka meminta kebenaran, klik pada Ya
CATATAN: Penyuntingan pendaftaran boleh memberi kesan buruk kepada sistem walaupun dengan kesilapan yang sedikit. Adalah dinasihatkan untuk mengambil sandaran pendaftaran sebelum meneruskan. Untuk mengambil sandaran, dalam editor pendaftaran-> pergi ke Fail -> Eksport -> Simpan fail sandaran anda.
Langkah 4: Di Tetingkap Editor Pendaftaran, di bar carian di bahagian atas, salinan-paste lokasi berikut
Hkey_current_user \ Software \ Microsoft \ Office.0 \ PowerPoint \ Options
Perhatikan bahawa 16.0 adalah folder yang sepadan dengan Office 2016. Ini akan berubah bergantung pada pejabat anda. Sebagai contoh, untuk Office 2015, folder akan menjadi 15.0
Langkah 5: Di sebelah kanan, klik kanan dan Nilai baru> dword (32-bit)
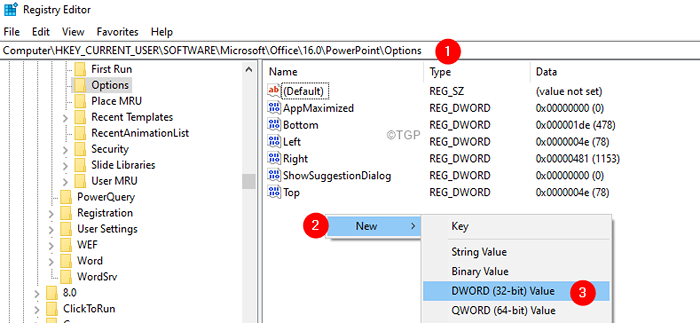
Langkah 6: Namakan kunci yang baru dibuat sebagai AutomaticPictureCompressionDefault
Langkah 7: Pastikan nilai ditetapkan ke 0
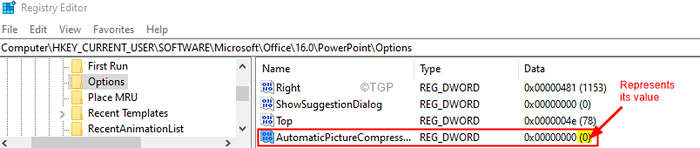
Itu sahaja.
Kami harap artikel ini bermaklumat.
Terima kasih untuk membaca.
- « Cara Memperbaiki Nama Medan Jadual Pivot Tidak Sah Ralat dalam Excel
- Betulkan PowerPoint tidak bertindak balas, menggantung atau membeku »

