Cara memperbaiki longkang bateri di tingkap 10
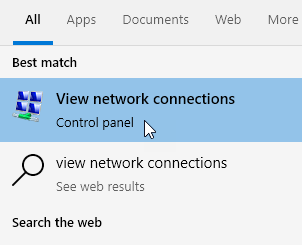
- 5091
- 662
- Clay Weber
Sebilangan besar pengguna Windows telah melaporkan bahawa bateri komputer riba mereka terlalu cepat. Dalam beberapa kes, pengguna melaporkan melihat masalah walaupun PC dimatikan atau ditutup.
Berikut adalah beberapa sebab mengapa bateri mengalir begitu cepat di tingkap:
- Windows memuatkan terlalu banyak aplikasi di latar belakang walaupun mereka tidak digunakan. Aplikasi ini menggunakan kuasa bateri yang besar.
- Ciri Permulaan Cepat. Windows 10 membolehkannya secara lalai. Ia menghalang sistem daripada menutup sepenuhnya. Daripada mematikan, sistem itu kembali dari keadaan hibernasi.
- Banyak peranti luaran seperti peminat, peranti USB disambungkan ke komputer riba.
- Kecerahan skrin tinggi. Apabila kecerahan skrin meningkat, penggunaan bateri meningkat. Malah lampu latar papan kekunci menggunakan lebih banyak kuasa bateri.
Sekiranya anda melihat bateri anda mengalir, baca bersama. Artikel ini menyenaraikan beberapa kaedah menetapkan longkang bateri di Windows 10.
Isi kandungan
- Betulkan 1 - Laraskan kecerahan skrin
- Betulkan 2 - Lumpuhkan penyesuai rangkaian yang tidak digunakan
- Betulkan 3 - Tukar ke mod Power Saver
- Betulkan 4: Lumpuhkan aplikasi latar yang tidak digunakan.
- Betulkan 5 - Lumpuhkan Aplikasi Permulaan
- Betulkan 6: Aktifkan mod Penjimat Bateri.
- Betulkan 7: Lumpuhkan ciri permulaan yang pantas.
- Betulkan 8: Pemandu Rollback untuk Antara Muka Enjin Pengurusan Intel.
- Betulkan 9: Tukar tetapan kuasa penyesuai rangkaian.
- Betulkan 10: Lumpuhkan Negeri Hibernate.
- Betulkan 11: Matikan Bluetooth.
- Betulkan 12: Lumpuhkan Perkhidmatan Carian Windows.
- Betulkan 13: Jalankan penyelesai masalah untuk meningkatkan penggunaan kuasa.
- Betulkan 14: Aktifkan mengelakkan pengindeksan semasa berjalan pada pilihan kuasa bateri.
- Betulkan 15: Lumpuhkan pemasa sistem apabila tiada apa yang berlaku.
Betulkan 1 - Laraskan kecerahan skrin
Klik pada ikon bateri anda pada bar tugas dan seret kecerahan ke tahap yang optimum.
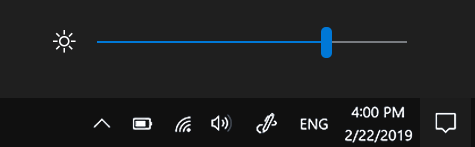
Anda juga boleh menukar tetapan ini melalui panel Tetapan.
1 - Panel Tetapan Buka dengan memukul bersama Tingkap dan I kunci
2 - Sekarang, klik pada paparan
3 - Seret kecerahan ke tahap yang optimum
Betulkan 2 - Lumpuhkan penyesuai rangkaian yang tidak digunakan
1 - Cari Lihat sambungan rangkaian dalam kotak carian dan klik padanya
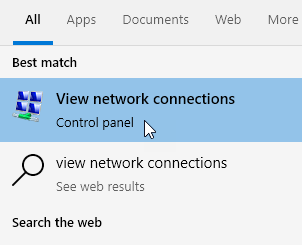
2 - sekarang, Lumpuhkan penyesuai rangkaian itu, yang tidak digunakan. Contohnya, jika anda menggunakan Ethernet, maka klik kanan dan Lumpuhkan Wifi
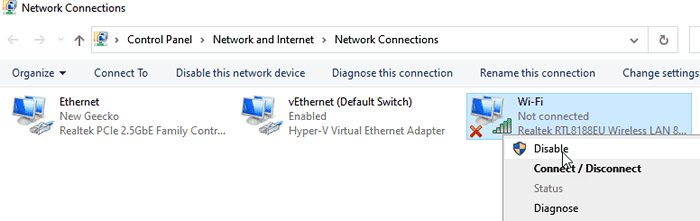
Betulkan 3 - Tukar ke mod Power Saver
1 - Cari dan klik pada Powercfg.Cpl dalam kotak Serarch bar tugas
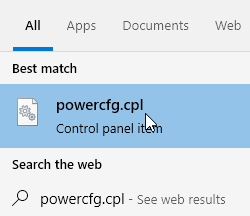
2 - Pilih Penjimat kuasa merancang
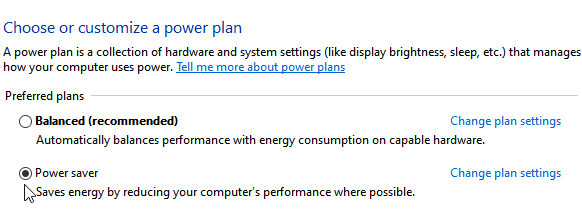
Betulkan 4: Lumpuhkan aplikasi latar yang tidak digunakan.
1. Buka Jalankan dialog dengan kunci Windows+R.
2. Taipkan arahan powercfg.cpl dan memukul Masukkan.
3. Di tetingkap yang muncul, tukar butang ke matikan pilihan Biarkan aplikasi berjalan di latar belakang.
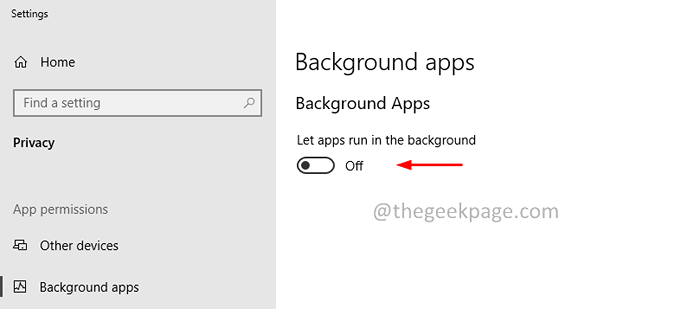
4. Sebagai alternatif, anda juga boleh hidupkan pilihan Biarkan aplikasi berjalan di latar belakang dan kemudian matikan aplikasi yang tidak diperlukan.
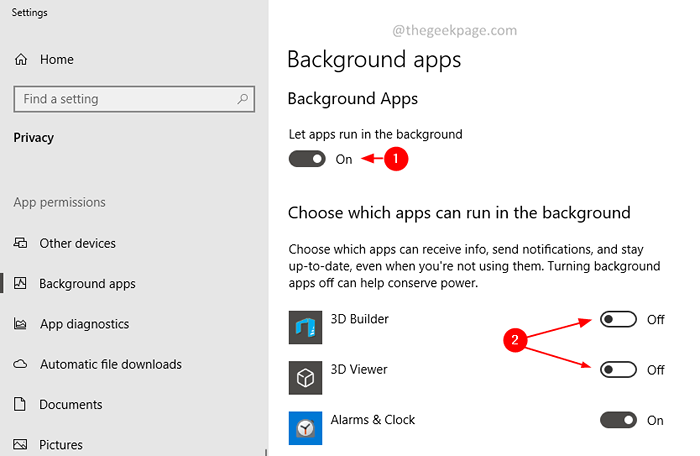
Betulkan 5 - Lumpuhkan Aplikasi Permulaan
1 - Cari Aplikasi permulaan Dalam carian Windows dan klik padanya
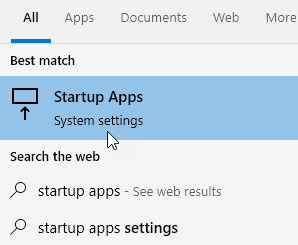
2 - sekarang, Lumpuhkan aplikasi permulaan yang tidak diingini yang memakan bateri anda
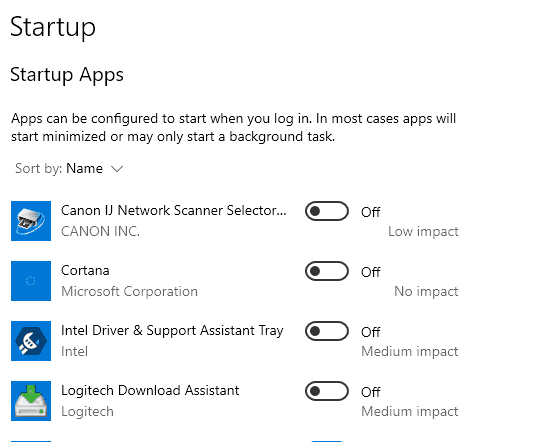
Betulkan 6: Aktifkan mod Penjimat Bateri.
1. Buka Menu Tindakan Windows dengan memegang kunci Windows+a.
2. Klik pada Penyelamat bateri pilihan untuk menghidupkannya Pada. Rujuk gambar di bawah.
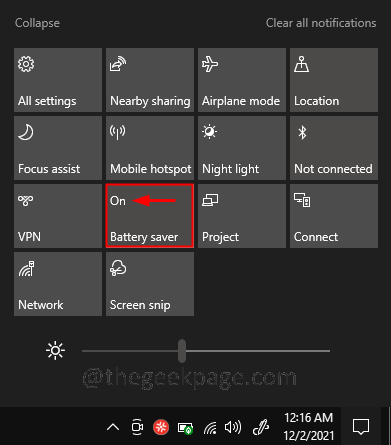
Lihat pautan ini untuk menyemak cara alternatif untuk membolehkan mod penjimat bateri di Windows 10.
Betulkan 7: Lumpuhkan ciri permulaan yang pantas.
1. Buka Jalankan dialog dengan kunci Windows+R.
2. Taipkan arahan powercfg.cpl dan memukul Masukkan.
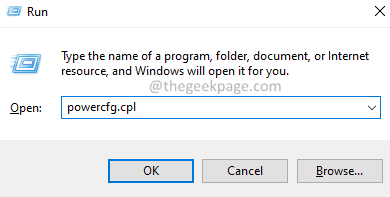
3. The Pilihan Kuasa tetingkap dibuka. Dari sebelah kiri, klik pada Pilih apa yang dilakukan oleh Butang Kuasa.
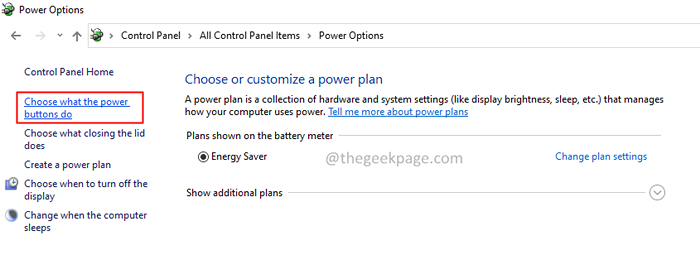
4. Klik pada Tukar tetapan yang tidak tersedia pada masa ini pautan.
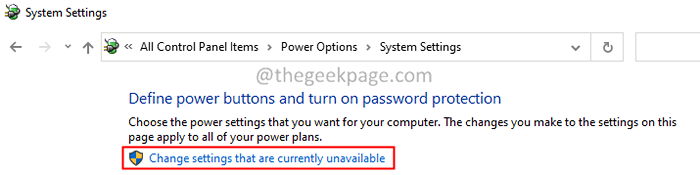
5. Di bawah bahagian Tetapan Shutdown, Nyahtanda pilihan Hidupkan Permulaan Cepat (disyorkan).
6. Klik pada Simpan perubahan butang di sudut kanan bawah tetingkap.
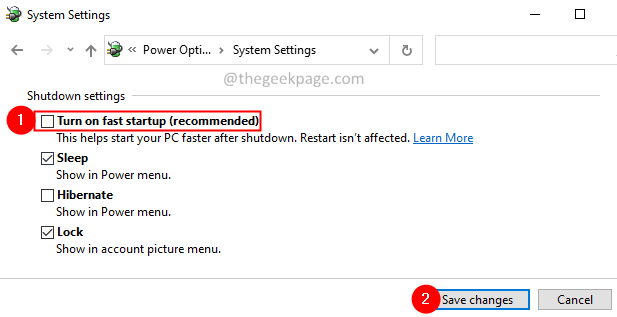
Betulkan 8: Pemandu Rollback untuk Antara Muka Enjin Pengurusan Intel.
1. Buka Jalankan dialog dengan kunci Windows+R.
2. Taipkan arahan "Devmgmt.msc ” dan tekan Masukkan.
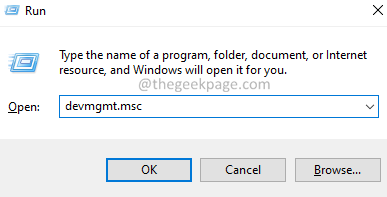
3. Tatal ke bawah dan luangkan Peranti sistem pilihan.
4. Dalam hal ini, cari Interface Enjin Pengurusan Intel dan klik kanan di atasnya.
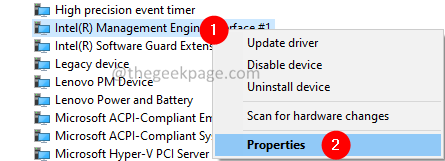
5. Di tetingkap yang muncul, klik pada Pemandu tab.
6. Sekarang, klik pada Roll belakang pemandu butang.
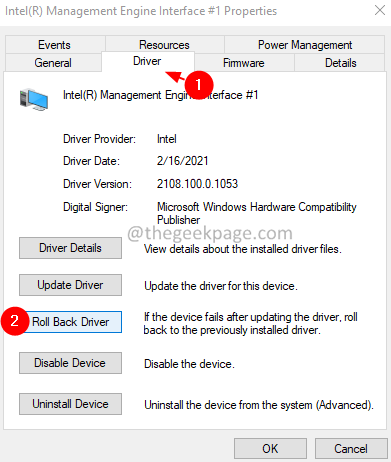
7. Ikuti arahan di skrin dan lengkapkan prosesnya.
8. Setelah selesai, mulakan semula sistem anda.
Nota: Jika anda melihat bahawa butang pemacu belakang roll dilepaskan, maka muat turun versi terdahulu pemandu dari laman web pengeluar dan pasangkannya.
Betulkan 9: Tukar tetapan kuasa penyesuai rangkaian.
1. Buka Jalankan dialog dengan kunci Windows+R.
2. Taipkan arahan "Devmgmt.msc ” dan tekan Masukkan.
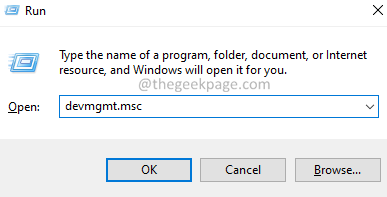
3. Tatal ke bawah dan luangkan Penyesuai rangkaianpilihan.
4. Klik kanan pada Penyesuai rangkaian yang dipasang dan pilih Sifat.
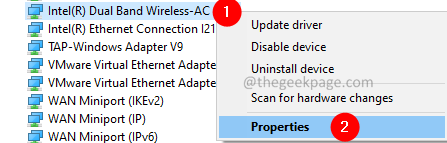
5. Di tetingkap yang muncul, klik pada Pengurusan tenaga tab.
6. Kemudian, periksa pilihan "Benarkan komputer mematikan peranti ini untuk menjimatkan kuasa ”.
7. Akhirnya, klik pada okey butang.
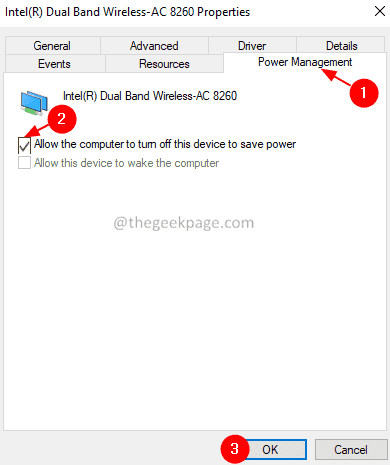
Betulkan 10: Lumpuhkan Negeri Hibernate.
1. Buka Jalankan dialog dengan kunci Windows+R.
2. Taipkan cmd dan memegang kunci Ctrl+Shift+Enter. Ia membuka tetingkap Prompt Command dalam mod admin.
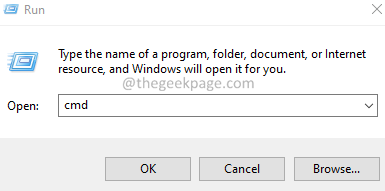
3. Dalam pop timbul UAC yang muncul, klik Ya.
4. Di tetingkap Prompt Command yang dibuka, masukkan arahan di bawah dan tekan Masukkan.
powercfg -h off
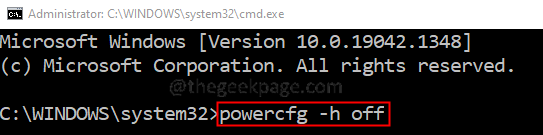
Betulkan 11: Matikan Bluetooth.
1. Buka Menu Tindakan Windows dengan memegang kunci Windows+a.
2. Klik pada Bluetooth pilihan untuk menghidupkannya Pada. Rujuk gambardi bawah.
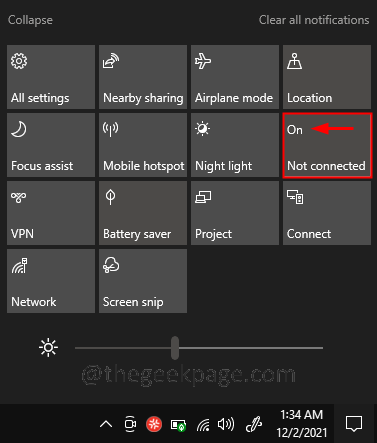
Betulkan 12: Lumpuhkan Perkhidmatan Carian Windows.
1. Buka Jalankan dialog dengan kunci Windows+R.
2. Taipkan arahan "Perkhidmatan.msc ” dan tekan Masukkan.
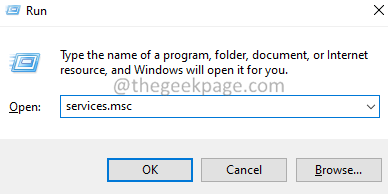
3. Di tetingkap perkhidmatan yang terbuka, Tatal ke bawah dan cari Carian Windows perkhidmatan.
4. Klik dua kali pada Carian Windows perkhidmatan.
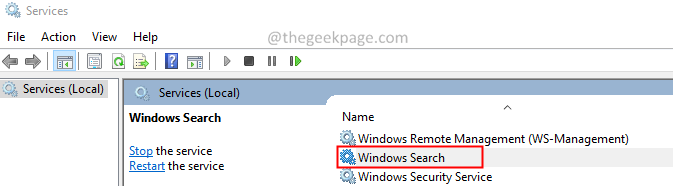
5. Di tetingkap Properties yang dibuka, pilih Lumpuhkan daripada Jenis permulaan Menu drop-down.
6. Klik pada Memohon butang dan kemudian di Okey butang.
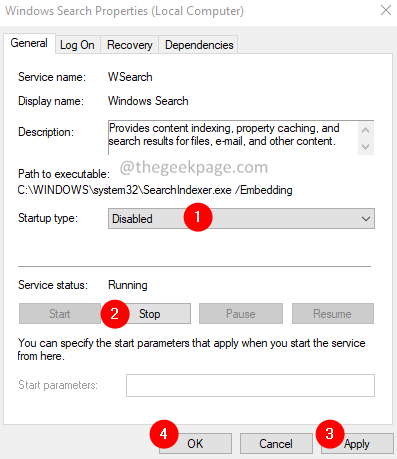
Betulkan 13: Jalankan penyelesai masalah untuk meningkatkan penggunaan kuasa.
1. Buka Jalankan dialog dengan kunci Windows+R.
2. Taipkan arahan "-Penyelesaian: Penyelesaian masalah" dan tekan Masukkan.
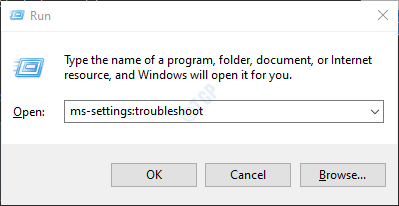
Di Windows 10
3. Dalam Tetapan-> Kemas Kini & Keselamatan -> Tetingkap Selesai yang muncul, pilih Penyelesaian masalah tambahan pilihan
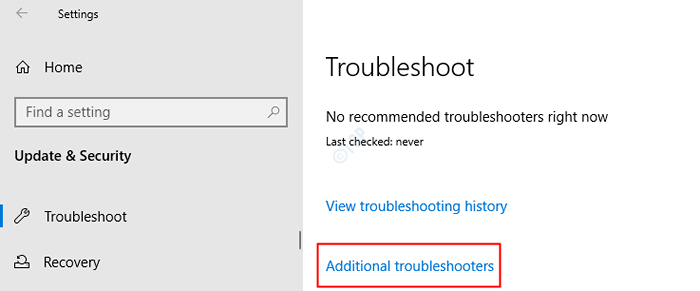
4. Dalam tetingkap Penyelesai Penyelesai Tambahan yang dibuka, pilih Kuasapilihan
5. Klik pada Jalankan penyelesai masalah butang
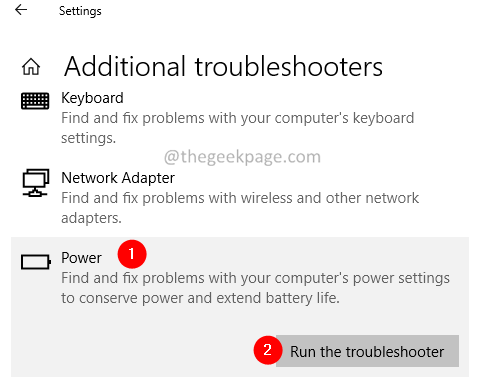
6. Ikuti arahan o skrin dan selesaikan proses penyelesaian masalah.
Di Windows 11
3. Di tetingkap yang muncul, klik pada Menyelesaikan masalah.
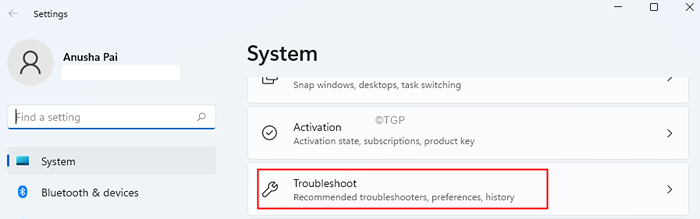
4. Sekarang, klik pada Penyelesai masalah lain.
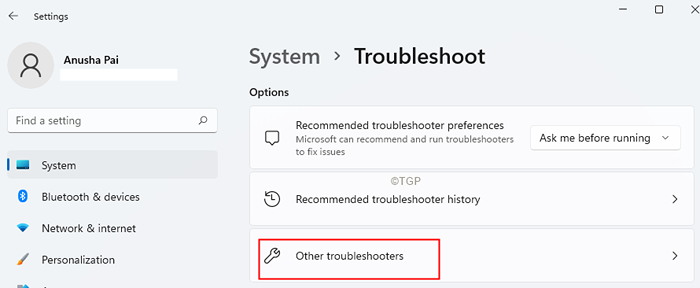
5. Klik pada Jalankan butang di sebelah Kuasa.
6. Sekarang, sistem akan menjalankan dan mengesan masalah dalam sistem. Ikuti arahan di skrin dan selesaikan proses penyelesaian masalah.
Betulkan 14: Aktifkan mengelakkan pengindeksan semasa berjalan pada pilihan kuasa bateri.
1. Buka Jalankan dialog dengan kunci Windows+R.
2. Jenis "GPEDIT.msc ” dan memukul Masukkan.
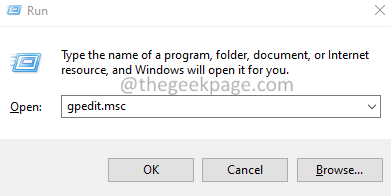
3. Di tetingkap pembukaan yang dibuka, dari sebelah kiri, navigasi ke lokasi di bawah
Konfigurasi Komputer> Templat Pentadbiran> Komponen Windows> Carian
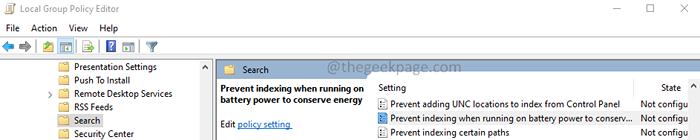
4. Dari sebelah kanan, tatal ke bawah dan cari Mencegah pengindeksan semasa menjalankan kuasa bateri untuk menjimatkan tenaga pilihan dan klik dua kali di atasnya.
5. Periksa pada Didayakan pilihan.
6. Klik pada Memohon dan kemudian klik pada Okey butang.
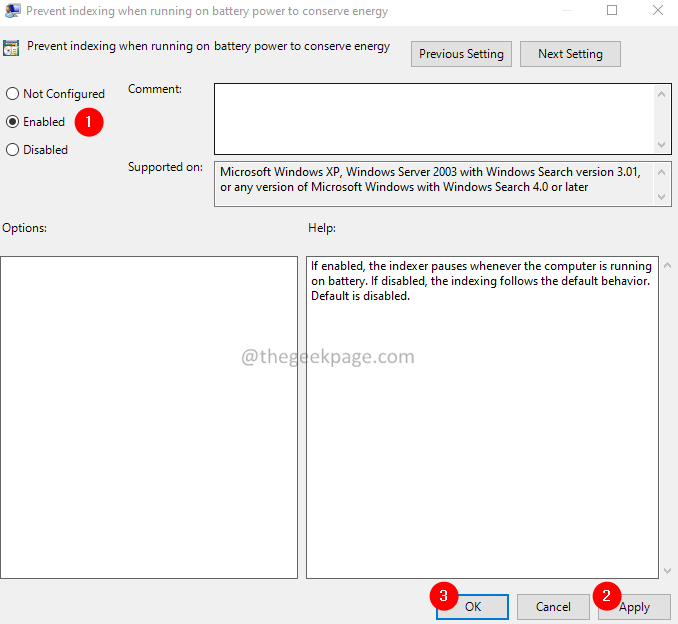
Betulkan 15: Lumpuhkan pemasa sistem apabila tiada apa yang berlaku.
1. Buka Jalankan dialog dengan kunci Windows+R.
2. Taipkan cmd dan memegang kunci Ctrl+Shift+Enter. Ia membuka tetingkap Prompt Command dalam mod admin.
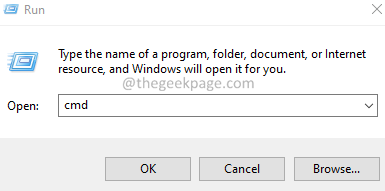
3. Dalam pop timbul UAC yang muncul, klik Ya.
4. Di tetingkap Prompt Command yang dibuka, masukkan arahan di bawah dan tekan Masukkan.
bcdedit /set disabledynamictick ya

Selain daripada pembetulan ini, ikuti petua di bawah untuk meningkatkan kesihatan bateri anda
- Pastikan anda menggunakan pengecas berjenama untuk mengecas komputer riba anda.
- Sekiranya bateri sudah lama, pertimbangkan untuk menggantikan bateri anda. Bateri lama kehilangan kapasiti pengecasan mereka.
- Kurangkan kecerahan skrin apabila tidak diperlukan.
- Pastikan anda memasang pengecas sebaik sahaja bateri dicas sepenuhnya. Sentiasa memasang pengecas diketahui menimbulkan masalah kepada komputer riba.
- Matikan wifi apabila tidak digunakan.
Itu sahaja.
Kami harap artikel ini bermaklumat. Mohon komen dan beritahu kami pembetulan yang membantu anda menyelesaikan masalah longkang bateri.
- « Betulkan Nvidia GeForce Pengalaman Tidak Dapat Membuka Ciri Saham
- Cara Menggunakan Fungsi IMSUB di Microsoft Excel »

