Cara Memperbaiki Masalah Sambungan Autodis
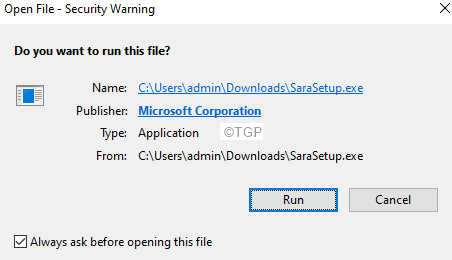
- 4933
- 1145
- Wendell Shields
Ramai pengguna Outlook telah melaporkan melihat isu semasa menubuhkan peti mel pertukaran mereka di domain mereka. Kadang -kadang, masalahnya tidak muncul pada mulanya, bagaimanapun, akaun Mail Outlook akan rosak secara automatik dan seseorang tidak dapat mengkonfigurasi akaun mel. Ini biasanya berlaku apabila terdapat masalah dengan rekod autodiscover anda. Juga, isu ini dilihat kebanyakannya dengan Outlook 2016.
Mesej ralat yang ditunjukkan adalah seperti berikut:
Tidak dapat memulakan Microsoft Outlook. Tidak dapat membuka tetingkap OULOOK.Set fail tidak dapat diakses.
Dalam artikel ini, marilah kita melihat pelbagai cara untuk menetapkan isu yang berkaitan dengan Autodiscover
Isi kandungan
- Betulkan 1: Jalankan alat Sara untuk menyelesaikan masalah
- Betulkan 2: Tukar Penyertaan dalam Editor Pendaftaran
- Betulkan 3: Membaiki fail konfigurasi panel navigasi
- Betulkan 4: Membaiki .PST atau .fail OST
- Betulkan 5: Run Outlook tanpa sebarang tambahan
- Betulkan 7: Pembaikan cepat permohonan MS Office
Betulkan 1: Jalankan alat Sara untuk menyelesaikan masalah
Sara adalah alat dari Microsoft yang boleh digunakan untuk memperbaiki pejabat, masalah berkaitan Outlook. Untuk menjalankan alat, ikuti langkah -langkah di bawah:
Langkah 1: Lawati Pautan Muat Turun Alat Sara
Langkah 2: tatal ke bawah dan klik pada Muat turun butang

Langkah 3: Setelah aplikasi selesai memuat turun, klik dua kali di atasnya
Langkah 4: Sekiranya anda menerima amaran keselamatan, klik pada Jalankan
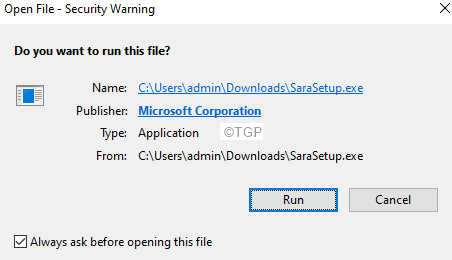
Langkah 5: Di tetingkap yang muncul, klik Pasang.
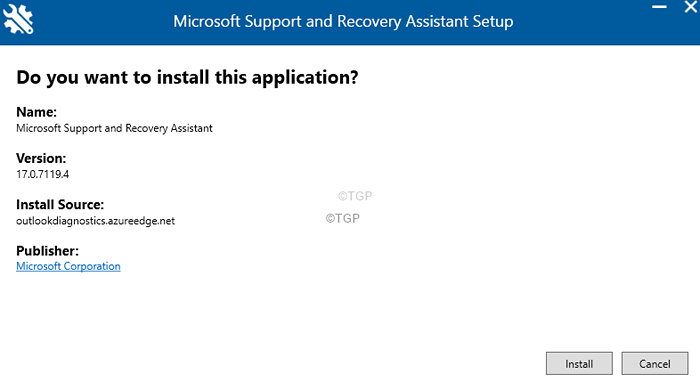
Langkah 6: Proses pemasangan akan bermula. Harap bersabar kerana ini akan mengambil sedikit masa.
Langkah 7: Setuju dengan perjanjian lesen.
Langkah 8: Anda akan melihat tingkap Aplikasi mana yang anda hadapi?
Langkah 9: Pilih Pandangan dari pilihan yang ada.
Langkah 10: Klik pada Seterusnya butang
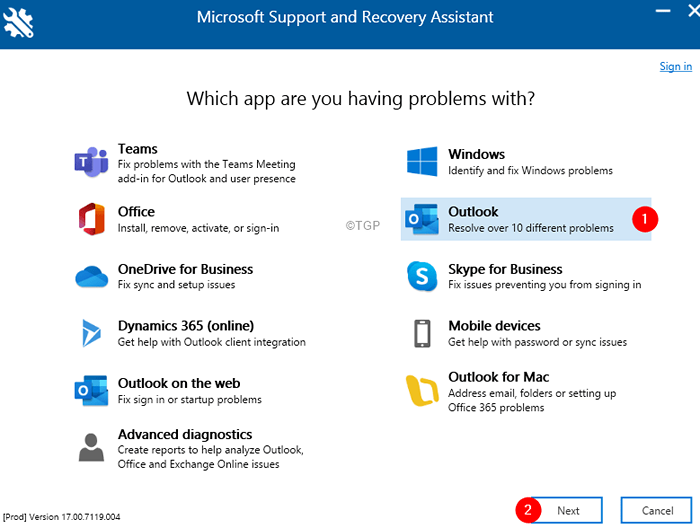
Langkah 11: Pilih masalah yang anda hadapi. Dalam kes ini, Tinjauan tidak akan bermula, dan klik pada Seterusnya butang.
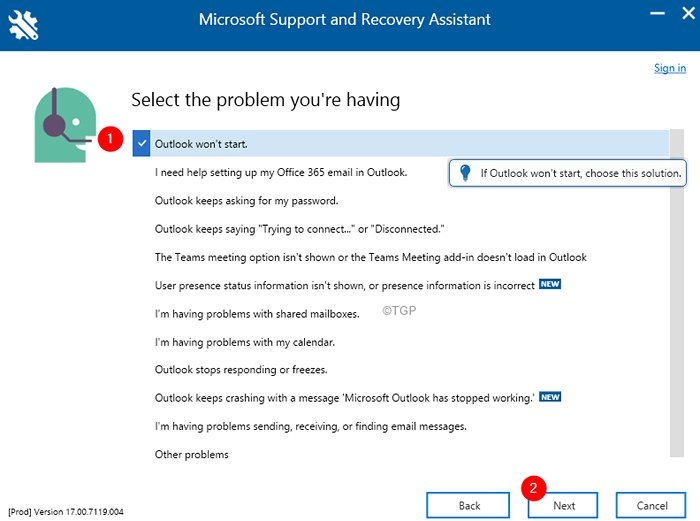
Langkah 12: Berdasarkan masalah yang anda pilih, anda akan ditanya beberapa soalan. Jawab mereka dengan segera.
Langkah 13: Anda akan diminta memberikan butiran akaun anda (ID e -mel akaun yang menyebabkan masalah).
Langkah 14: Alat akan dijalankan dan mengenal pasti masalah dan juga mencadangkan pembetulan.
Langkah 15: Ikuti arahan di skrin dan selesaikan prosesnya.
Periksa jika ini membantu. Sekiranya tidak mencuba penyelesaian seterusnya.
Betulkan 2: Tukar Penyertaan dalam Editor Pendaftaran
Langkah 1: Buka tetingkap Run dengan menekan butang Windows+R dari papan kekunci anda secara serentak
Langkah 2: Jenis regedit dan tekan okey
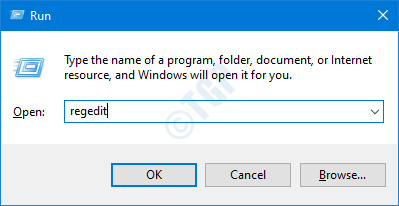
Langkah 3: Di tetingkap UAC meminta kebenaran, klik pada Ya
CATATAN: Penyuntingan pendaftaran boleh memberi kesan buruk kepada sistem walaupun dengan kesilapan yang sedikit. Adalah dinasihatkan untuk mengambil sandaran pendaftaran sebelum meneruskan. Untuk mengambil sandaran, dalam editor pendaftaran-> pergi ke Fail -> Eksport -> Simpan fail sandaran anda.
Langkah 4: Di tetingkap editor, pergi ke lokasi berikut,
HKEY_CURRENT_USER \ Software \ Microsoft \ Office \ 16.0 \ Outlook
Nota: Di jalan di atas 16.0 folder sepadan dengan pejabat 2016. Sekiranya anda menggunakan versi yang berbeza, gunakan nama folder yang sesuai. Sebagai contoh, jika anda menggunakan Office 2015, gunakan 15.0
Langkah 5: Dalam Outlook, cari Autodiscover folder. Sekiranya tidak ada folder Autodiscover, buat satu.
Klik kanan pada folder Outlook> BARU> Kunci. Namakan kunci sebagai Autodiscover
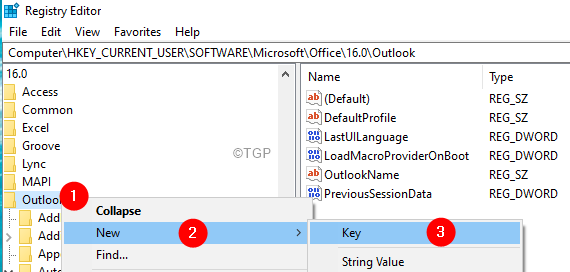
Langkah 6: Klik dua kali pada folder Autodiscover, klik kanan di mana sahaja di panel sebelah kanan> baru> DWORD (32-bit) nilai. Namakan DWORD yang baru dibuat sebagai Lebih sukaLocalxml.
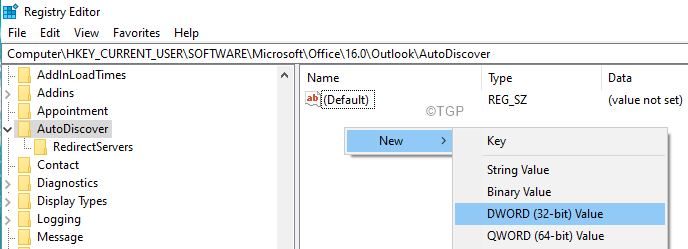
Langkah 7: Klik dua kali pada Lebih sukaLocalxml Untuk mengubah suai nilainya.
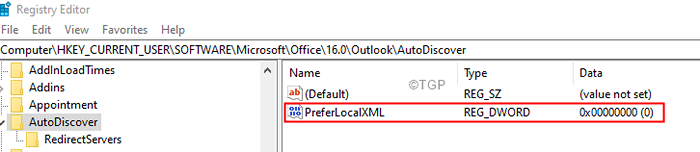
Langkah 8: Di tetingkap Edit DWORD, tetapkan nilai ke 1 dan tekan okey.
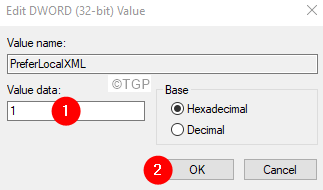
Langkah 7: Buat DWORDS berikut dan tetapkan nilai yang ditentukan (rujuk Langkah 6 dan 7)
- ExcludeHttPredirect - Tetapkan ke 0
- ExcludeHttpsAutodiscoverDomain - Tetapkan ke 1
- ExcludeHttpsrootdomain - Tetapkan ke 1
- ExcludeScplookup - Tetapkan ke 1
- ExcludeSrvlookup - Tetapkan ke 1
- ExcludeSrvRecord - Tetapkan ke 1
Langkah 8: Sekarang, mulakan semula sistem anda dan periksa jika Outlook bermula.
Sekiranya anda masih menghadapi masalah,
Langkah 9: Buka Windows Explorer menggunakan Windows+E
Langkah 10: Masukkan alamat di bawah di bar alamat dan tekan Enter
C: \ Users \%Nama Pengguna%\ AppData \ Local \ Microsoft \
Langkah 11: Cari folder Outlook dan tukar nama. Untuk menamakan semula, seseorang hanya boleh mengklik pada folder dan tekan kekunci F2 dari papan kekunci.

Langkah 12: Mulakan semula sistem anda
Langkah 13: Sekarang, buat profil Outlook baru. Untuk berbuat demikian, ikuti langkah -langkah di bawah.
Langkah 14: Buka dialog Run.
Langkah 15: Jenis kawalan dan tekan Masukkan.
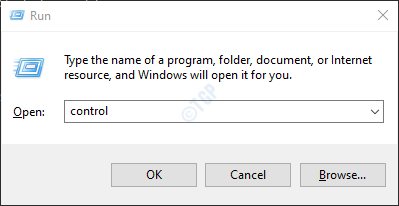
Langkah 16: Di bar carian yang terletak di sudut kanan atas tetingkap Panel Kawalan, masukkan Mel. Klik pada pilihan mel yang muncul.
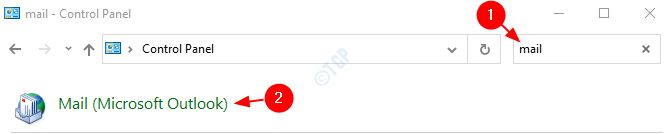
Langkah 17: Di tetingkap Persediaan Mel yang dibuka, Klik pada The Menunjukkan profil butang.
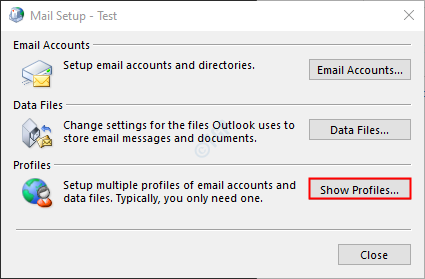
Langkah 18: Klik Tambah.
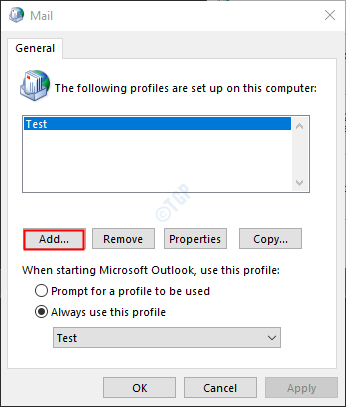
Langkah 19: Tingkap muncul, berikan yang dikehendaki nama, dan tekan Masukkan.
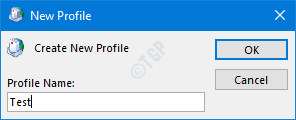
Langkah 20: Pastikan profil yang baru dibuat dipilih.
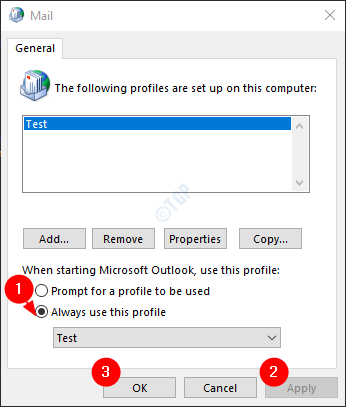
Langkah 21: Sekarang tambahkan akaun anda di MS Outlook.
Betulkan 3: Membaiki fail konfigurasi panel navigasi
Langkah 1: Buka dialog Run menggunakan kunci Windows+R.
Langkah 2: Masukkan arahan di bawah dan tekan okey.
pandangan.exe /resetnavpane
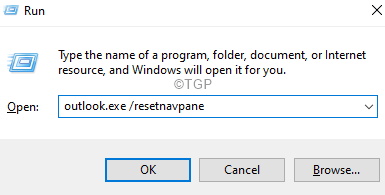
Ini harus membaiki fail konfigurasi panel navigasi. Sekiranya anda masih melihat ralat,
Langkah 3: Tekan Windows+e Bersama untuk membuka Windows Explorer.
Langkah 4: Di bar alamat yang terletak di bahagian atas, taipkan alamat di bawah dan tekan Enter.
%AppData%\ Microsoft \ Outlook
Langkah 5: Dalam folder Outlook, cari .XML fail dan padamkan fail.

Cuba buka Outlook dan periksa sama ada masalah telah ditetapkan.
Betulkan 4: Membaiki .PST atau .fail OST
The .fail PST sekiranya akaun pop3 dan, .Fail OST Sekiranya akaun IMAP memegang semua data WRT ke akaun dalam sistem. Apabila MS Outlook menyambung ke Internet, fail ini dikemas kini dengan kandungan baru. Fail ini bertanggungjawab untuk menunjukkan surat yang ada di MS Outlook apabila sistem di luar talian. Sekarang, apabila fail ini rosak, masalah penyegerakan pasti berlaku.
Langkah 1: Kenal pasti lokasi .PST atau .fail OST. Ikuti langkah di bawah,
1. Buka aplikasi MS Outlook.
2. Klik pada Fail dari pilihan menu teratas.

3. Di tetingkap yang muncul, pergi ke Maklumat tab.
4. Klik pada Tetapan akaun.
5. Kemudian klik pada Tetapan akaun sekali lagi.
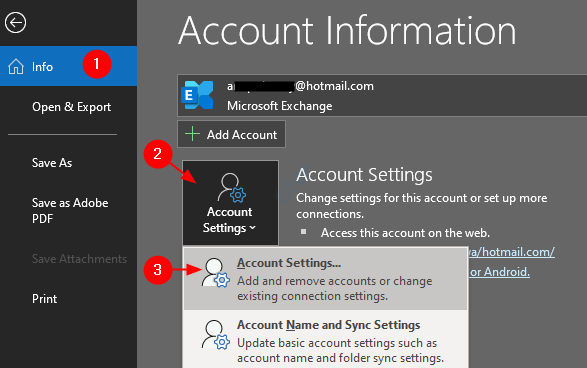
6. Di dalam Tetapan akaun tetingkap yang dibuka, pergi ke tab Fail Data, perhatikan lokasi fail akaun yang diperlukan.
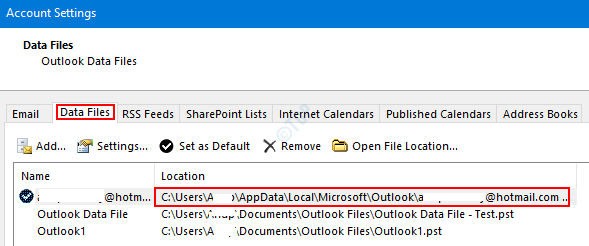
Langkah 2: Buka Scanpst.Exe dan jalankan permohonan.
Lokasi permohonan berbeza untuk versi Outlook yang berbeza.
-
Outlook 2019: C: \ Program Files (x86) \ Microsoft Office \ root \ office16
- Outlook 2016: C: \ Program Files (x86) \ Microsoft Office \ root \ Office16
- Outlook 2013: C: \ Program Files (x86) \ Microsoft Office \ Office15
- Outlook 2010: C: \ Program Files (x86) \ Microsoft Office \ Office14
- Outlook 2007: C: \ Program Files (x86) \ Microsoft Office \ Office12
Berdasarkan versi Outlook pada sistem anda, pergi ke lokasi yang sesuai dan Klik dua kali pada scanpst.Exe
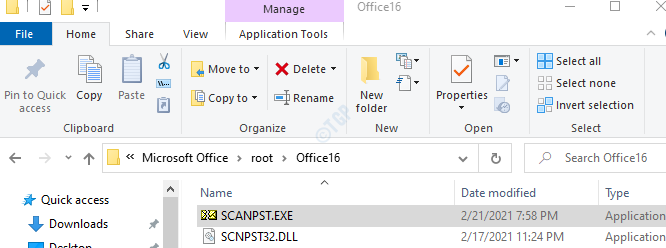
Langkah 3: Apabila aplikasi scanpst dibuka, tampal nama fail di Masukkan nama fail yang ingin anda imbas seksyen. Lokasi yang kami perhatikan di Langkah 1, Titik 6
Langkah 4: Klik pada Mula butang.
CATATAN: Fail OST juga boleh dibaiki menggunakan aplikasi scanpst.
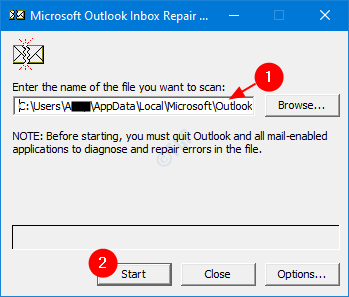
Langkah 5: Setelah imbasan selesai, ia akan memberitahu jika ada kesalahan. Membaiki fail dengan arahan yang ditunjukkan.
Langkah 6: Mulakan semula sistem dan buka aplikasi Outlook dan periksa apakah ini menetapkan masalah.
Sekiranya ini tidak membantu, cubalah pembetulan seterusnya yang disenaraikan di bawah.
Betulkan 5: Run Outlook tanpa sebarang tambahan
Kadang-kadang penambahan ceratin mungkin menyebabkan masalah ini. Untuk menyelesaikan masalah yang berjalan tanpa sebarang tambahan
Langkah 1: Buka dialog Run menekan kekunci Windows+R dari papan kekunci secara serentak.
Langkah 2: Dalam dialog Run yang dibuka, taipkan pandangan.exe /selamat, dan tekan okey
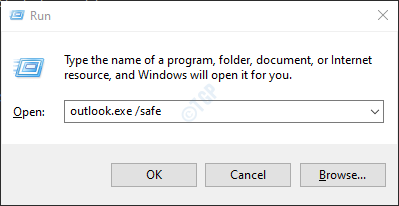
Langkah 3: Sekarang, Outlook dibuka dalam mod selamat di mana semua tambahan telah dilumpuhkan. Sekiranya ralat tidak ditunjukkan, ini bermakna bahawa beberapa add-on bertanggungjawab untuk isu tersebut.
Langkah 4: Klik pada pilihan menu Fail seperti yang ditunjukkan di bawah

Langkah 5: Di tetingkap yang muncul, pilih Pilihan
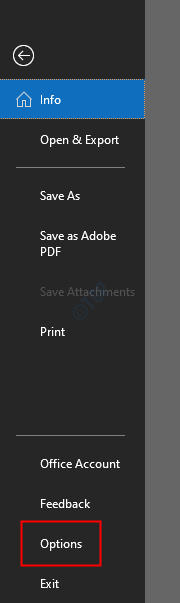
Langkah 6: Di tetingkap Outlook Options, pilih Tambahan dari menu sebelah kiri
Langkah 7: Pilih Com add-in dari drop-down yang terletak di bahagian bawah tetingkap dan klik pada Pergi butang
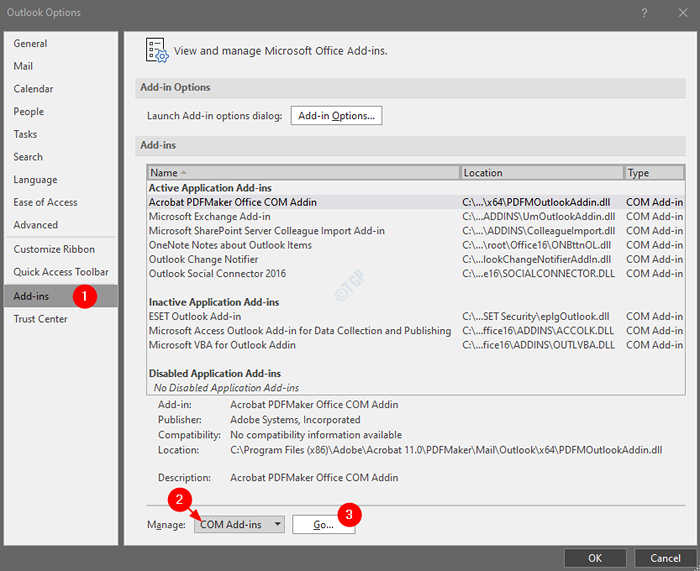
Langkah 8: Untick Semua plugin seperti yang ditunjukkan di bawah dan klik okey
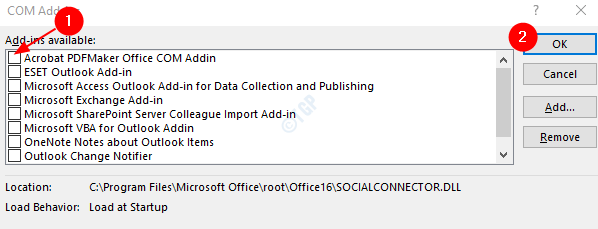
Langkah 9: Sekarang, aktifkan satu add-in pada satu masa dan periksa yang menambah masalah.
Langkah 10: Sekali, add-in dikenal pasti mengambil tindakan yang diperlukan.
Sekiranya pembetulan ini tidak membantu dan masalahnya masih berterusan, cubalah seterusnya.
Betulkan 7: Pembaikan cepat permohonan MS Office
Langkah 1: Pegang kunci Windows+R pada masa yang sama.
Langkah 2: Di tetingkap Run, taipkan Appwiz.cpl, dan tekan Masukkan
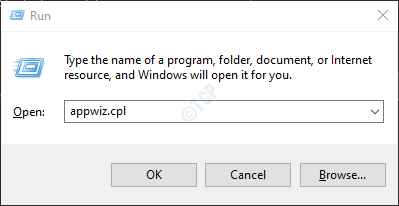
Langkah 3: Dalam tetingkap program dan ciri yang dibuka, cari Microsoft Office Suite atau Microsoft 365. Klik kanan di atasnya dan pilih Ubah
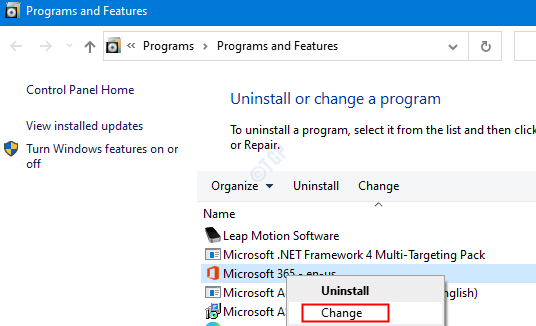
Langkah 4: Sekiranya UAC muncul meminta kebenaran, klik pada Ya
Langkah 5: Di tetingkap yang muncul, periksa Pembaikan cepat.
Langkah 6: Klik pada Pembaikan butang
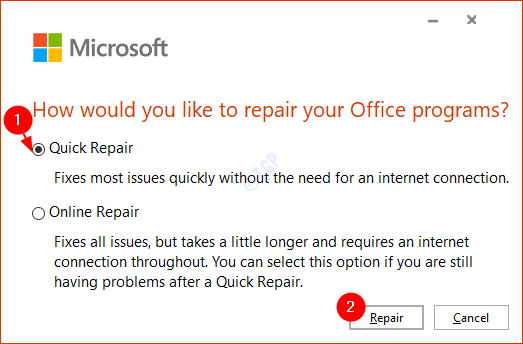
Langkah 7: Ikuti arahan yang ditunjukkan dan pembaikan program pejabat.
Langkah 8: Sekiranya masalah itu ditemui kerana permohonan Outlook yang rosak, penetapan ini akan menyelesaikan masalah.
Langkah 9: Mulakan semula permohonan dan periksa apakah masalahnya telah ditetapkan.
Langkah 10: Sekiranya ralat masih dilihat, cuba pilih Pembaikan dalam talian dan klik pada Pembaikan. Pastikan anda mempunyai sambungan internet yang berfungsi.
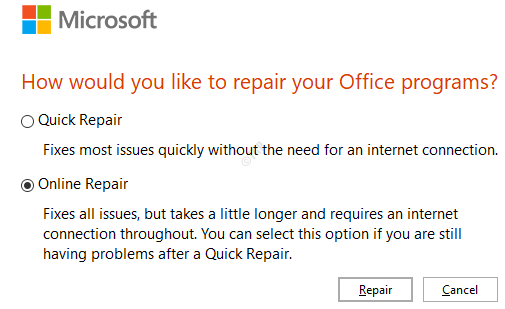
Langkah 10: Di Bersedia untuk memulakan pembaikan dalam talian Dialog, klik pada Pembaikan
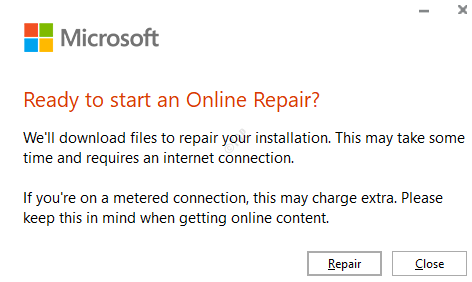
Periksa jika ini membantu.
Kami harap artikel ini bermaklumat.
Mohon komen dan beritahu kami yang membetulkan yang membantu anda menyelesaikan masalah ini.
Terima kasih kerana membaca.
- « Cara Melihat, Mengaktifkan atau Lumpuhkan Ruang Penyimpanan Reserved di Windows 11
- Cara Melumpuhkan Akaun Microsoft di Windows 11/10 »

