Cara memperbaiki AudioDG.Penggunaan CPU EXE Tinggi pada Windows 11/10
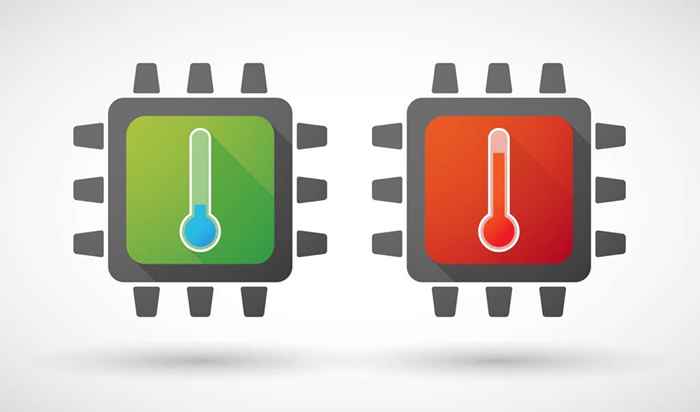
- 4199
- 55
- Mr. Ramon Runolfsson
Kadang -kadang, proses tingkap yang sah dapat berjalan dengan tidak wajar, menyebabkan penggunaan CPU yang tinggi dan melambatkan komputer anda. AudioDG.exe adalah salah satu perkhidmatan sedemikian.
Dibuat oleh Windows untuk menguruskan audio sistem, proses ini sering dikenali sebagai masalah dan mengambil 100% sumber pemprosesan. Mengapa masalah seperti itu berlaku, dan bagaimana anda dapat menangani mereka? Ketahui dalam artikel ini.
Isi kandungan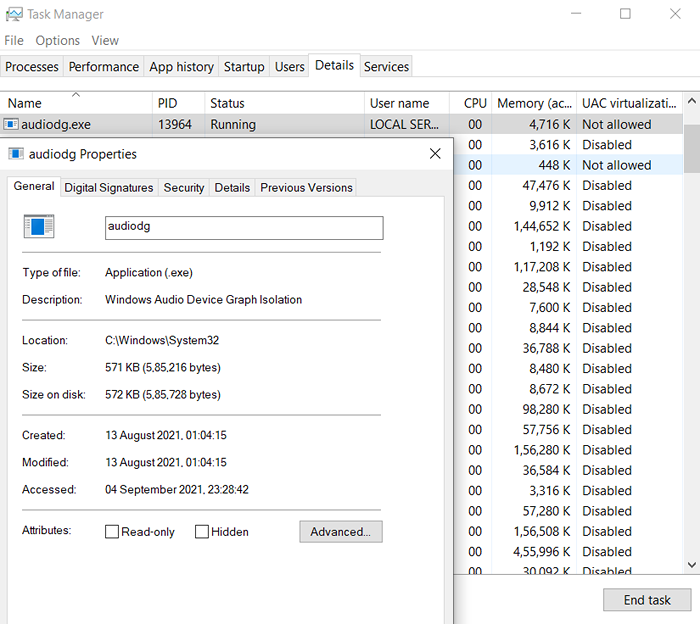
Apa yang menyebabkan AudioDG.Penggunaan CPU Tinggi EXE?
Sementara AudioDG.EXE adalah proses tingkap yang tulen, kadang -kadang boleh menyebabkan masalah di komputer anda. Biasanya, masalahnya berkaitan dengan penggunaan CPU yang tinggi, menjadikan PC anda lag pada masa -masa.
Ini boleh berlaku kerana banyak faktor. Pemprosesan audio lanjutan seperti pelarasan kelantangan atau kesan audio adalah sebab yang sama, kerana perkhidmatan ini mengambil sedikit kuasa CPU. Sebab lain boleh menjadi pemandu yang sudah lapuk atau rosak untuk kad bunyi di komputer anda.
Kaedah #1: Lumpuhkan kesan audio
Perkara pertama yang perlu dilakukan ketika AudioDG.EXE bertindak adalah untuk melumpuhkan semua peningkatan audio di PC anda. Peningkatan ini menggunakan CPU untuk memproses output bunyi dalam masa nyata, yang boleh menyebabkan masalah semasa main balik audio kompleks seperti permainan video.
- Bukapanel bunyi dengan mengklik kanan pada ikon penceramah di bar tugas dan pilih Bunyi.
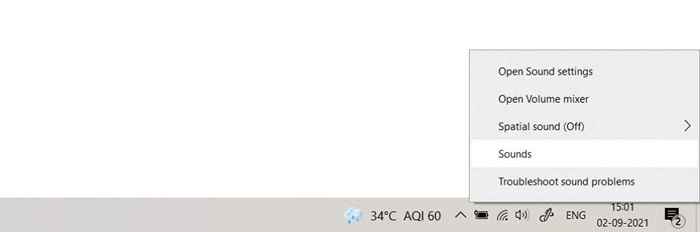
- Panel Bunyi membolehkan anda mengubah suai semua tetapan yang berkaitan dengan pemprosesan audio di komputer anda, termasuk kesan lanjutan.
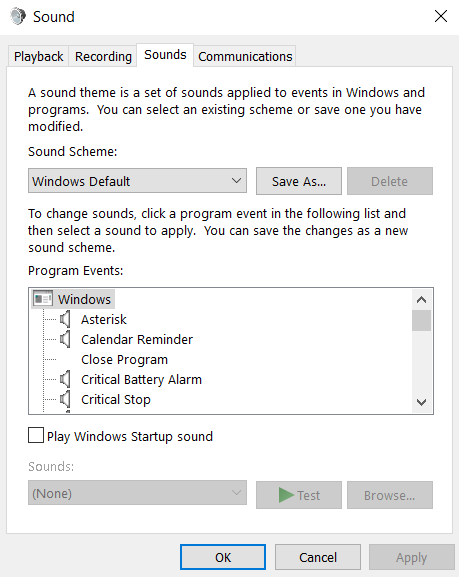
- Beralih ke Main balik tab untuk mendapatkan senarai semua peranti audio yang aktif di komputer anda. Cari penceramah pilihan anda dengan menatal ke bawah.
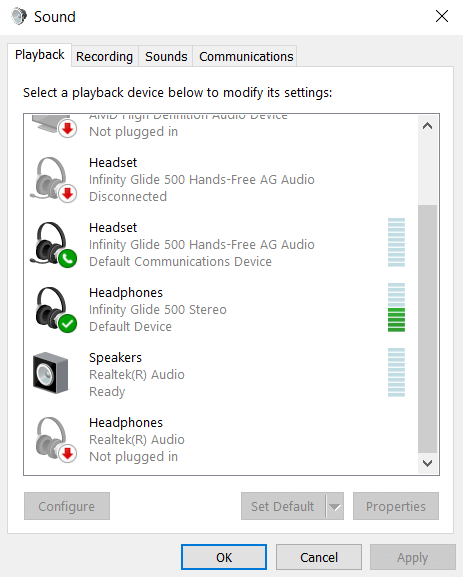
- Klik kanan pada peranti audio aktif dan pilih Sifat.
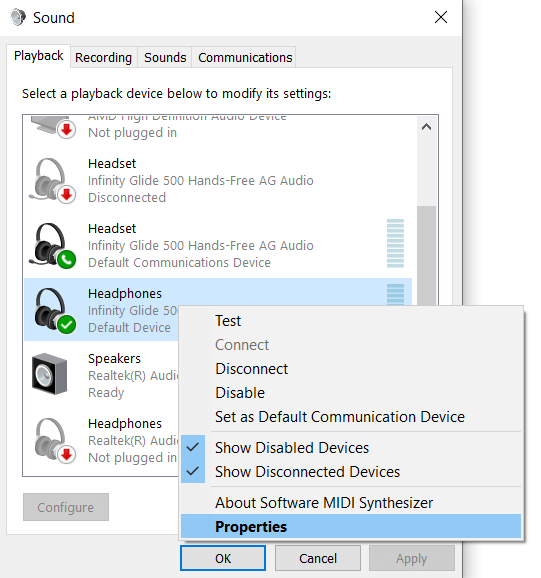
- Di tetingkap Properties, beralih ke Peningkatan tab dan periksa Lumpuhkan semua peningkatan pilihan. Tekan Memohon butang untuk mengesahkan.
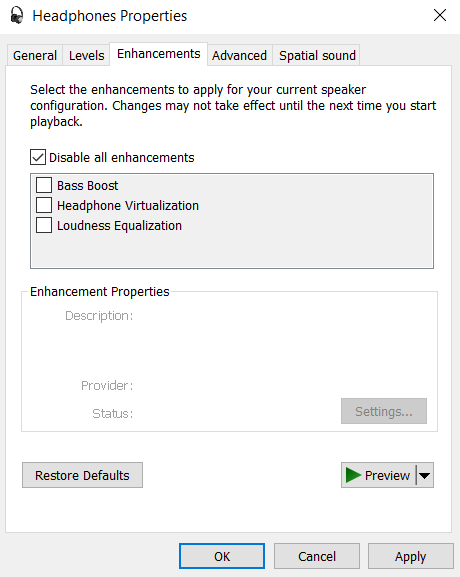
Dengan kesan audio dilumpuhkan, penggunaan CPU AudioDG.EXE harus berkurangan dengan ketara, membolehkan PC anda berfungsi dengan lancar.
Kaedah #2: Dengan mematikan pelarasan kelantangan
Peningkatan audio lain yang sering digunakan oleh sistem pengendalian adalah pelarasan kelantangan. Walaupun tidak sebagai CPU intensif sebagai kesan audio, ia masih membawa beberapa overhead dan dapat melambatkan komputer anda.
- Seperti dahulu, klik kanan pada ikon penceramah pada bar tugas anda dan pilih Bunyi.
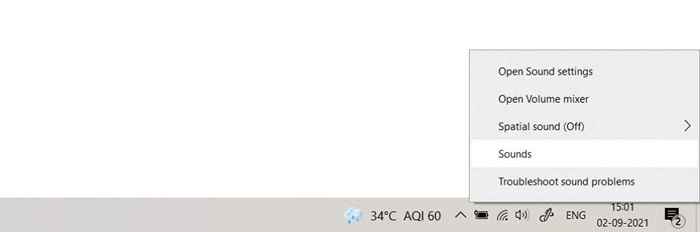
- Di dalam Komunikasi tab, pilih Tidak buat apa-apa butang radio dan pilih okey untuk mengesahkan. Ini akan melumpuhkan pelarasan kelantangan dan mengurangkan penggunaan CPU.
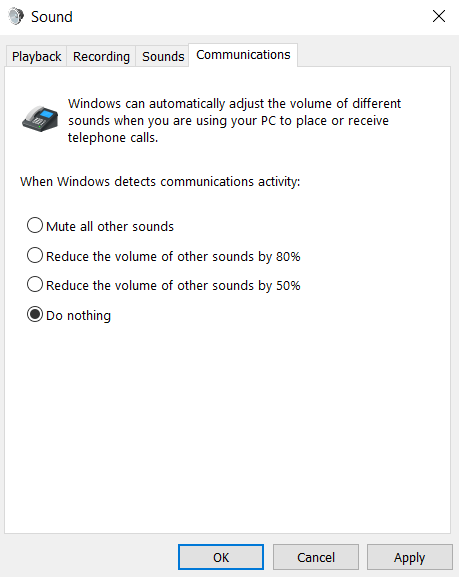
Kaedah #3: Dengan menurunkan kadar sampel
Kadar sampel audio boleh dianggap sebagai "resolusi" bunyi itu. Semakin tinggi kadar sampel, semakin baik kualiti audio yang dihasilkan. Di sisi lain, kadar sampel yang lebih tinggi juga memerlukan lebih banyak sumber sistem, jadi anda mungkin mahu menundukkannya jika PC anda tidak dapat mengatasinya.
- Sekali lagi, buka panel bunyi dengan mengklik kanan pada ikon pembesar suara di bar tugas dan pilih Bunyi.
- Sekarang menuju ke Main balik tab dan cari peranti audio yang digunakan dari senarai. Klik kanan di atasnya dan pilih Sifat Untuk mengkonfigurasi tetapannya.
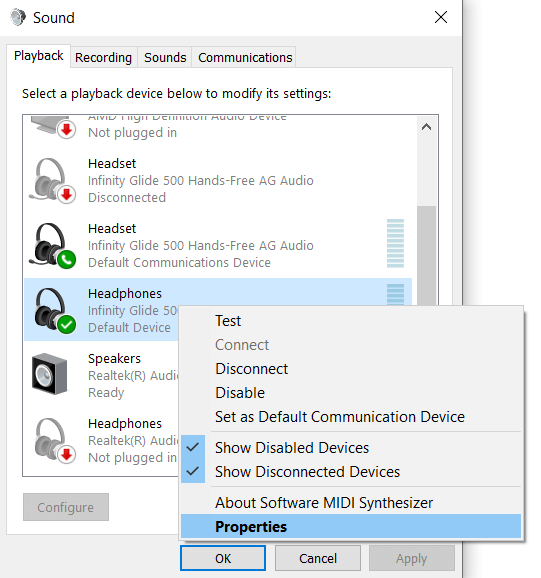
- Di dalam Lanjutan tab, anda akan mendapati pilihan untuk memilih kadar sampel dan kedalaman bit. Bilangan pilihan bergantung pada peranti audio yang digunakan, tetapi anda harus mempunyai sekurang-kurangnya satu pilihan berkualiti rendah. Pilih dan pilih okey butang.
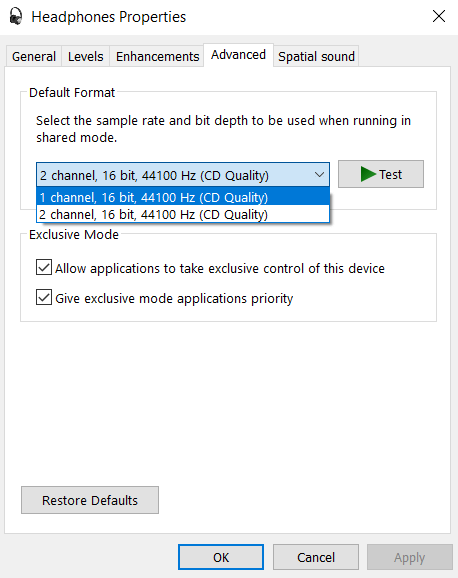
Semua output audio dari peranti kini akan menggunakan sumber sistem yang lebih rendah. Ini juga akan mengurangkan kualiti bunyi, jadi gunakan hanya sebagai pilihan terakhir.
Kaedah #4: Dengan mengemas kini pemacu audio
Sangat jarang, ada kemungkinan masalah dengan audiodg.EXE berpunca dari pemandu kad bunyi yang sudah lapuk atau tidak betul. Ini biasanya berlaku kerana bergantung pada pemacu lalai yang dipasang oleh sistem operasi dan bukannya menggunakan pemandu yang betul dari pengilang.
Kebanyakan panduan akan memberitahu anda untuk menyahpasang dan memasang semula kad bunyi dari pengurus peranti, tetapi kami lakukan tidak Mengesyorkan pendekatan itu. Melakukannya akan membawa anda pemacu umum dari Microsoft, bukan versi yang dioptimumkan untuk perkakasan anda.
- Untuk memasang pemacu yang betul untuk sistem anda, pergi ke laman web pengeluar komputer anda. Untuk mesin ujian kami, ini adalah acer.
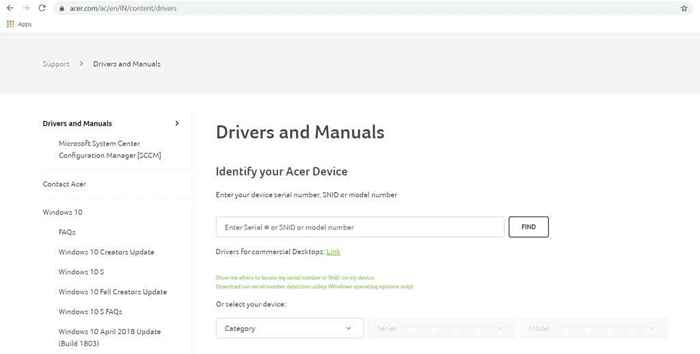
- Sekarang anda perlu memilih nombor model PC anda. Kebanyakan pengeluar terkemuka akan mempunyai aplikasi untuk muat turun yang boleh mengesan secara automatik maklumat ini. Anda sentiasa boleh menyemak nombor model pada peranti anda sendiri.
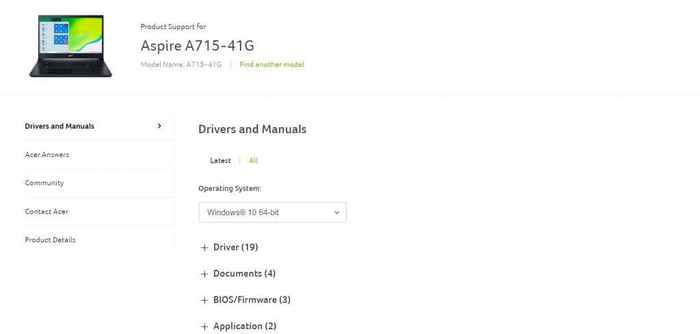
- Di halaman yang menunjukkan semua pemandu untuk komputer anda, tatal ke bawah sehingga anda mencari pemandu audio. Muat turun fail ini.
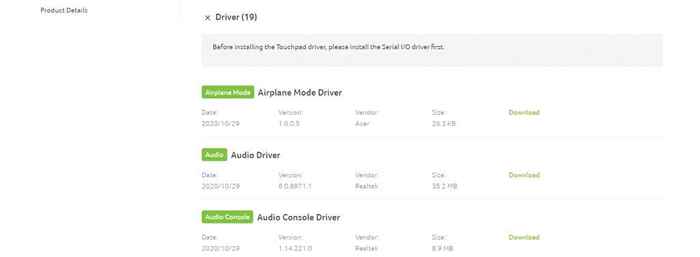
- Jalankan persediaan yang dimuat turun untuk memasang pemacu kad bunyi. Ini biasanya memerlukan sistem memulakan semula, dan selepas itu pemandu baru akan berkuat kuasa.

Menjalankan pemacu terkini di komputer anda adalah salah satu cara paling mudah untuk menyelesaikan masalah yang paling, kerana pengeluar secara berkala mengemas kini pemacu mereka untuk memperbaiki pepijat yang dilaporkan.
Cara memperbaiki AudioDG.Penggunaan CPU Tinggi EXE?
Perkhidmatan pengasingan graf audio Windows sering boleh menunjukkan penggunaan sistem yang sangat tinggi. Ini disebabkan oleh pemprosesan audio yang mengambil lebih banyak sumber daripada komputer anda boleh ganti, mempengaruhi prestasi.
Untuk menyelesaikan masalah ini, anda harus cuba melumpuhkan semua loceng dan peluit tetapan bunyi di komputer anda. Ini termasuk peningkatan audio, pelarasan jumlah, atau kadar sampel yang tinggi. Sekiranya itu tidak berfungsi, cuba mengemas kini pemacu kad bunyi anda. Pastikan anda mendapat pemacu terkini yang dioptimumkan dari laman web pengilang untuk memberi anda prestasi terbaik.
- « 4 aplikasi perisian penghantaran port terbaik dan cara menggunakannya
- Cara mengetahui papan induk yang telah anda pasangkan »

