Cara Memperbaiki Audio Tidak Mengusahakan Komputer Riba Anda

- 1041
- 95
- Don Will
Beberapa masalah bunyi biasa yang mungkin anda hadapi dengan audio yang tidak berfungsi pada komputer riba anda termasuk gangguan audio, masalah yang menghubungkan peranti audio luaran, atau bunyi yang tidak berfungsi sama sekali.
Kegagalan bunyi ini dan lain -lain boleh disebabkan oleh masalah perkakasan dan perisian. Contoh.
Isi kandungan
Untuk memeriksa kelantangan anda, ketik bisu butang atau Tambah kelantangan butang pada papan kekunci komputer riba anda, atau klik pembesar suara ikon di sebelah kanan bawah bar tugas dan unmute atau angkat kelantangan.

Sekiranya anda memasang pembesar suara luaran, hidupkan dan angkat kelantangan. Sekiranya anda mendengar bunyi ding tetapi anda masih tidak mendapat audio yang anda mahukan, periksa aplikasi yang anda cuba gunakan dan nyahpesarkannya atau angkat kelantangan.
Cuba gunakan fon kepala
Sekiranya penceramah terbina dalam komputer riba anda tidak berfungsi, cuba pasangkan fon kepala anda atau gunakan pembesar suara luaran. Sekiranya anda mendapat audio melalui peranti audio luaran, masalahnya mungkin dengan penceramah komputer riba anda.

Sebagai alternatif, jika anda mempunyai alat dengar USB atau fon kepala, cuba pasangkannya dan periksa jika anda mendapat audio kerana ini memintas pemacu audio lalai, dan boleh menentukan masalahnya.
Tukar peranti audio
Sekiranya anda telah memasang peranti audio USB atau anda menyambung ke monitor HDMI luaran yang tidak mempunyai pembesar suara, Windows boleh mengarahkan audio ke peranti output yang salah, membuat anda berfikir audio tidak berfungsi pada komputer riba anda.
Untuk menyelesaikannya, pergi ke bar tugas Windows dan klik kanan pembesar suara ikon, pilih Buka tetapan bunyi dan masukkan Keutamaan audio. Di bahagian output, klik Mengurus peranti bunyi.
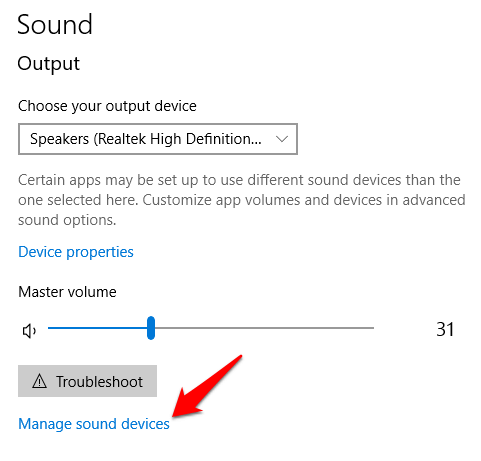
Pilih Pengeluaran peranti dan klik Ujian butang. Cuba untuk setiap peranti audio yang anda lihat sehingga anda mendengar audio.
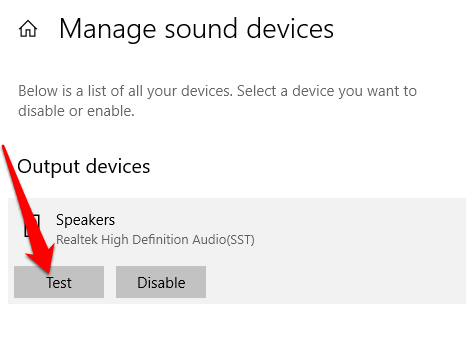
Periksa sambungan anda

Semak sambungan seperti fon kepala, pembesar suara, bicu dan palam untuk sebarang kabel atau tali longgar dan pastikan ia dipasang, dan ke dalam bicu yang betul untuk pelbagai bicu. Sekiranya anda mempunyai pembesar suara dan fon kepala yang dipasang, cabut salah satu daripada mereka dan lihat apakah itu membantu.
Jalankan Penyelesai Penyelesetan Audio
Windows Audio Recongle Coarles dapat membantu menyelesaikan masalah audio secara automatik di komputer riba anda. Untuk melakukan ini, klik Mula> Tetapan> Sistem> Suara dan pilih Menyelesaikan masalah.
Sebagai alternatif, taipkan Penyelesai masalah audio Dalam kotak carian di bar tugas, klik Betulkan dan cari masalah dengan bermain suara, dan kemudian klik Seterusnya.
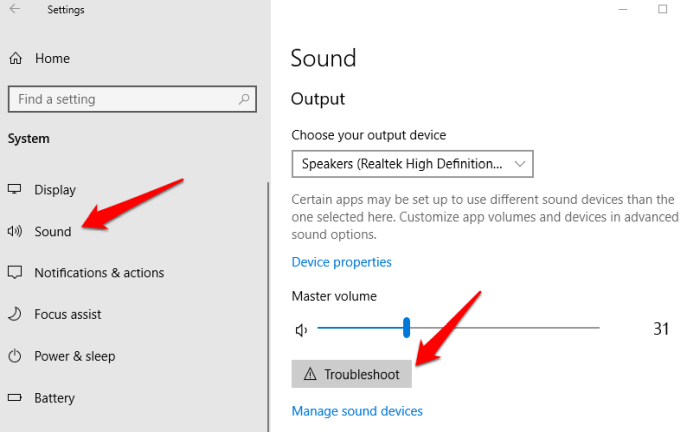
Pilih peranti yang ingin anda selesaikan dan ikuti arahan untuk menyelesaikan proses.
Semak kemas kini Windows
Klik Mula> Tetapan> Kemas kini & Keselamatan.
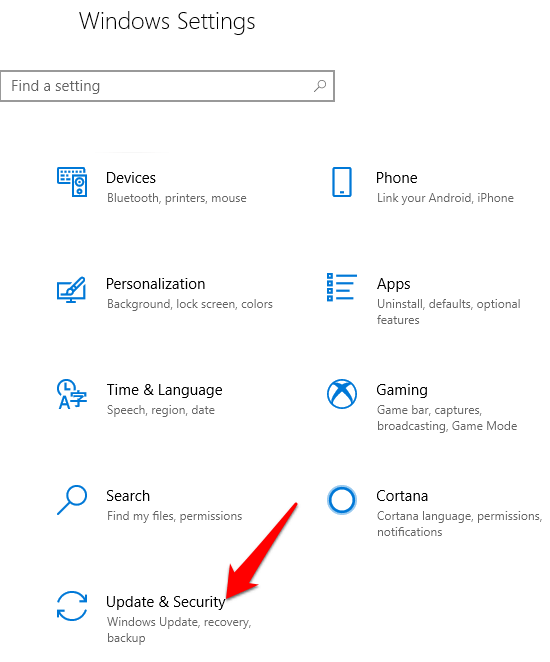
Klik Kemas kini Windows> Periksa kemas kini.
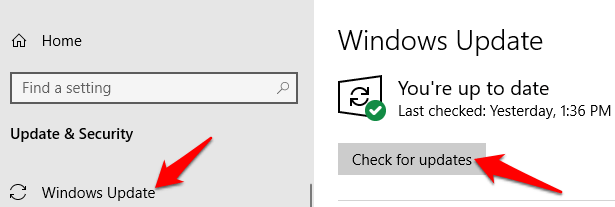
Sekiranya anda melihat Kemas kini disediakan status, klik Install sekarang. Klik pada kemas kini yang anda suka dipasang, dan kemudian pilih Pasang.
Reboot komputer riba anda dan periksa sama ada audio berfungsi. Sekiranya status menunjukkan Anda terkini, Cuba penyelesaian seterusnya.
Semak tetapan bunyi
Selain menyemak sama ada penceramah anda diredam atau jumlahnya muncul, anda boleh menyemak untuk memastikan peranti anda tidak dilumpuhkan. Untuk melakukan ini, klik Mula> Tetapan> Sistem> Suara. Pilih peranti anda dan kemudian klik Sifat peranti untuk peranti input dan output anda.
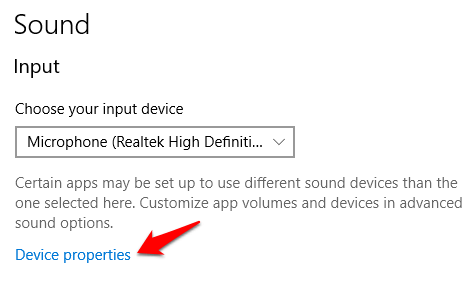
Nyahtanda Lumpuhkan kotak semak untuk peranti anda dan periksa sama ada audio berfungsi lagi.
Kemas kini pemacu audio
Pemandu yang sudah lapuk atau tidak berfungsi juga boleh menyebabkan masalah perkakasan audio dan lain -lain. Periksa bahawa pemacu audio anda dikemas kini, dan jika tidak, kemas kini. Anda juga boleh menyahpasangnya dan ia akan memasang semula secara automatik pada komputer anda, gunakan pemacu audio Windows generik atau cuba dan gulung semula pemacu audio.
Untuk mengemas kini pemacu audio anda, klik kanan Mula> Pengurus Peranti.
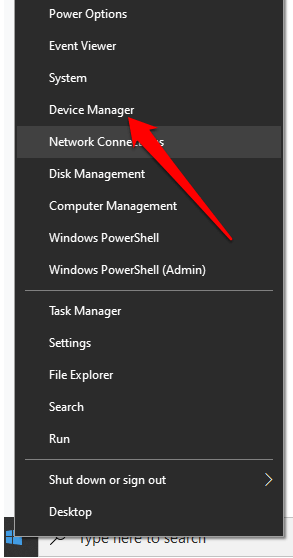
Memperluaskan Pengawal suara, video dan permainan kategori.
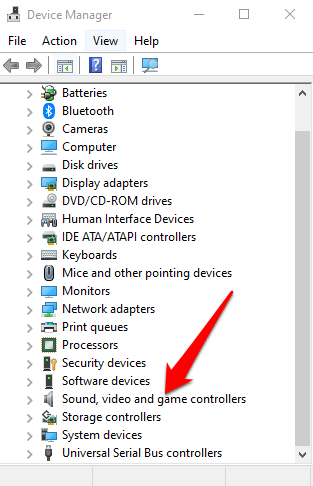
Klik kanan kad bunyi atau peranti audio anda, dan klik Kemas kini pemacu.
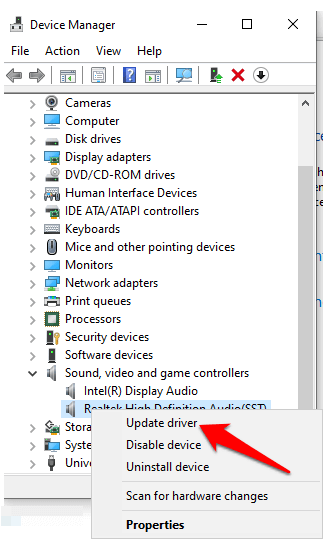
Klik Cari secara automatik untuk perisian pemacu yang dikemas kini.
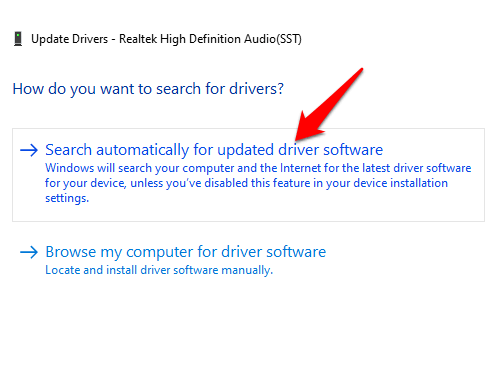
Windows akan mencari pemacu baru. Jika tidak, periksa laman web pengeluar peranti untuk memuat turun pemacu audio yang dikemas kini.
Sekiranya mengemas kini pemandu audio tidak membantu, nyahpasangnya dan mulakan semula PC anda untuk memasang semula pemandu. Untuk melakukan ini, pergi ke Pengurus Peranti> Pengawal Bunyi, Video dan Permainan dan klik kanan peranti audio atau kad bunyi anda. Pilih Nyahpasang peranti.
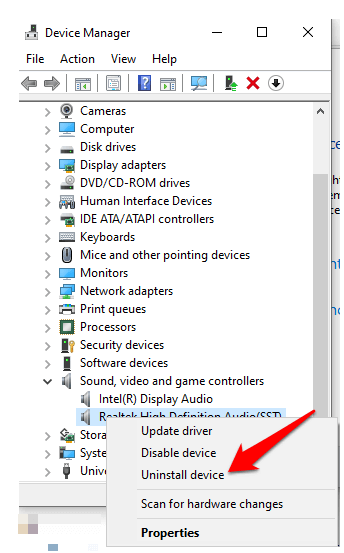
Klik Padamkan perisian pemacu untuk peranti ini kotak, dan pilih Nyahpasang. Reboot komputer riba anda.
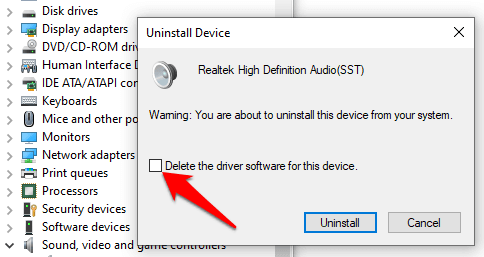
Catatan: Sekiranya anda melihat tanda seruan kuning di sebelah kad bunyi atau peranti audio anda, ini bermakna anda perlu mencari dan memasang pemacu audio dari laman web pengeluar.
Gunakan pemacu generik windows
Windows mempunyai pemacu audio generik yang boleh anda gunakan jika dua pilihan pertama untuk mengemas kini atau menyahpasang dan memasang semula pemandu tidak berfungsi.
Untuk menggunakan pemacu generik, klik kanan Mula> Pengurus Peranti dan klik Pengawal suara, video dan permainan kategori untuk mengembangkannya. Klik kanan peranti audio atau kad bunyi anda dan pilih Kemas kini pemacu > Layari komputer saya untuk perisian pemandu > Izinkan saya memilih dari senarai pemacu peranti di komputer saya.
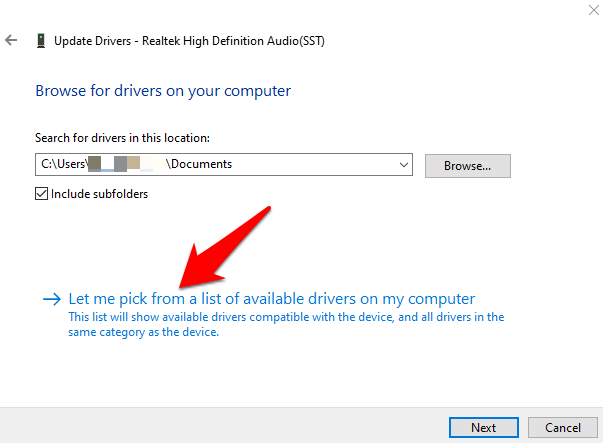
Klik pada peranti audio anda dan pilih Seterusnya. Ikuti arahan di skrin anda untuk memasang pemacu generik.
Gulung Pemandu Audio Kembali
Sekiranya audio masih belum berfungsi pada komputer riba anda menggunakan penyelesaian di atas, cuba balikkan pemacu audio. Untuk melakukan ini, klik kanan Mula> Pengurus Peranti> Pengawal Bunyi, Video dan Permainan dan klik kanan peranti audio atau kad bunyi anda. Pilih Sifat.
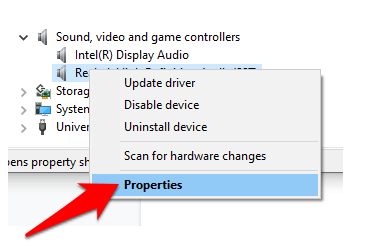
Klik Pemandu tab dan pilih Roll belakang pemandu.
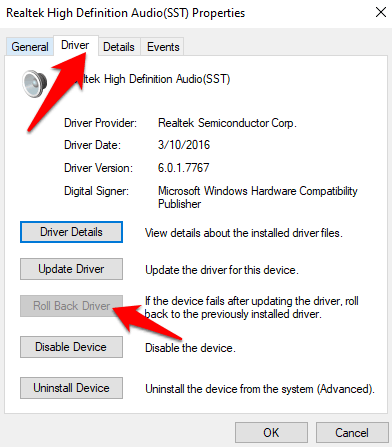
Ikuti arahan pada skrin anda dan klik Ya Untuk melancarkan pemacu audio.
Lakukan pemulihan sistem
Pemulihan sistem dibuat apabila Microsoft memasang kemas kini pada sistem pengendalian komputer anda sekiranya berlaku masalah. Anda boleh memulihkan dari titik sebelumnya sistem anda sebelum audio berhenti berfungsi dan periksa apakah itu menyelesaikan masalah audio.
Untuk melakukan ini, buka kawalan Panel dan jenis Pemulihan di kotak carian.
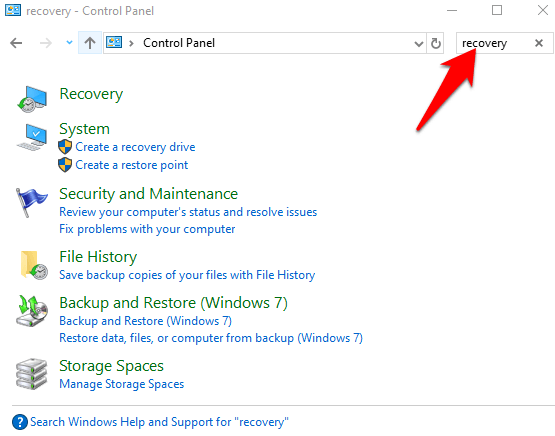
Pilih Pemulihan.
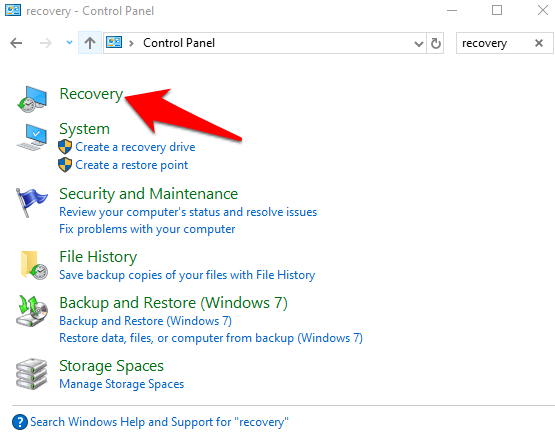
Seterusnya, klik Pulihkan sistem terbuka.
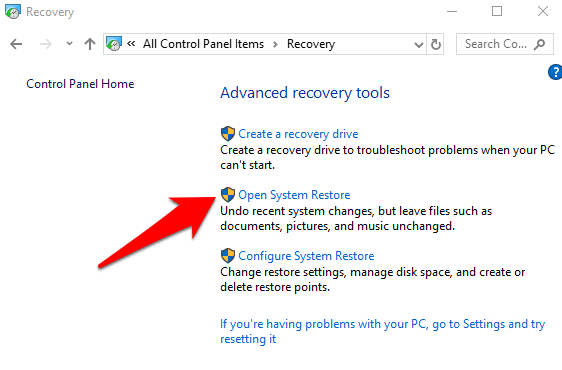
Klik Seterusnya di dalam Pulihkan fail dan tetapan sistem kotak.
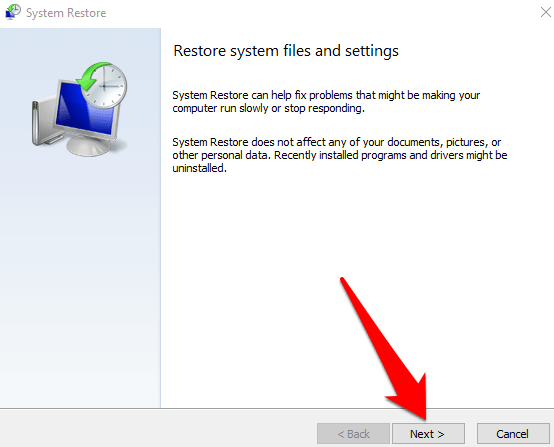
Pilih titik pemulihan yang ingin anda gunakan dan klik Mengimbas program yang terjejas dan lihat apakah pemandu audio anda adalah salah satu pemandu yang terjejas. Jika ia menunjukkan Tiada yang dikesan, Cuba penyelesaian seterusnya.
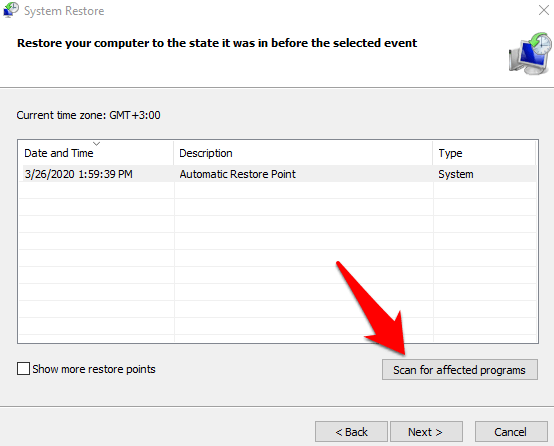
Tetapkan peranti audio sebagai lalai
Sekiranya anda menggunakan USB atau HDMI untuk menyambung ke peranti audio, pilihnya sebagai peranti audio lalai anda dengan pergi ke Panel Kawalan> Perkakasan dan Suara> Suara.
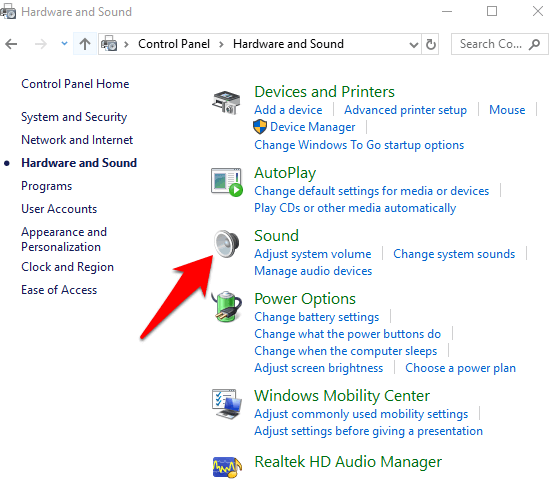
Klik Main balik tab, klik kanan peranti audio anda>Tetapkan sebagai lalai peranti dan klik okey.
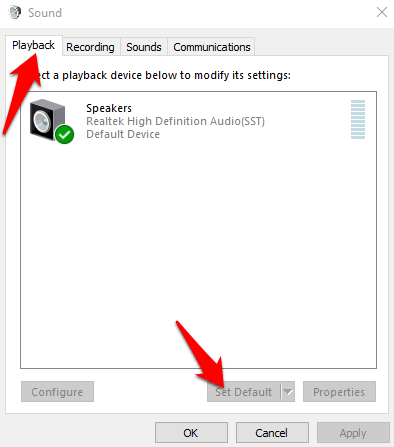
Mulakan semula perkhidmatan audio
Untuk melakukan ini, taipkan Perkhidmatan di kotak carian dan pilih Perkhidmatan dari hasil carian.
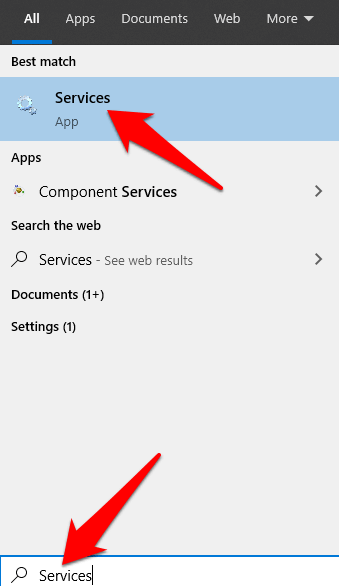
Klik kanan Windows Audio, Windows Audio Endpoint Builder dan Panggilan prosedur jauh (RPC) dan pilih Mula semula.
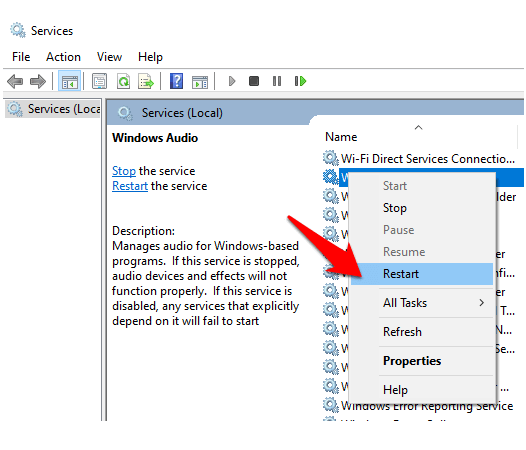
Cuba format audio yang berbeza
Untuk melakukan ini, buka Panel Kawalan> Perkakasan dan Suara> Suara.
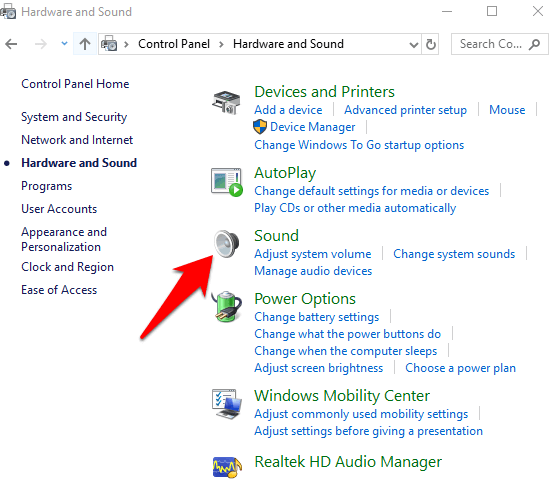
Klik Main balik tab, dan klik kanan Peranti lalai> sifat.
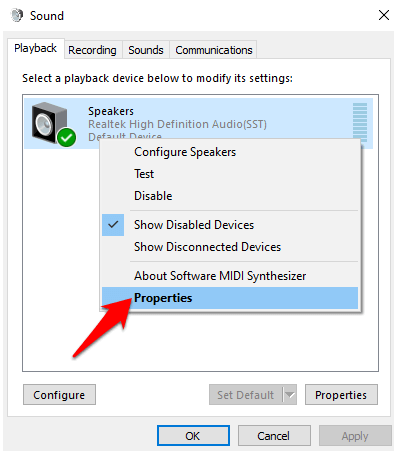
Di bawah Lanjutan tab, pergi ke Format lalai, Tukar tetapan dan klik okey.
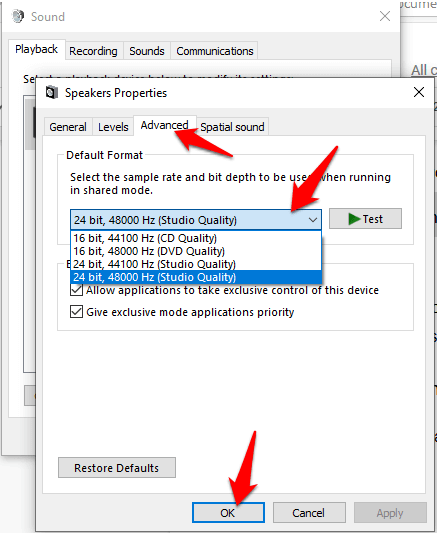
Uji sama ada peranti audio memainkan bunyi. Jika tidak, cuba ubah tetapan lagi sehingga anda mendapat audio.
Semak codec audio definisi tinggi sistem audio sistem
Masalah audio boleh disebabkan oleh codec audio definisi tinggi IDT dalam sistem audio. Anda boleh membetulkannya dengan menggunakan kemas kini pemacu manual yang membolehkan anda memilih pemacu bunyi yang ingin anda gunakan. Tidak semua sistem audio mempunyai ciri ini.
Klik kanan Mula> Pengurus Peranti> Pengawal Bunyi, Video dan Permainan dan cari Codec audio definisi tinggi IDT.
Sekiranya anda melihatnya, klik kanan, pilih Kemas kini pemacu dan kemudian pilih Layari komputer saya untuk perisian pemandu > Izinkan saya memilih dari senarai pemacu peranti di komputer saya.
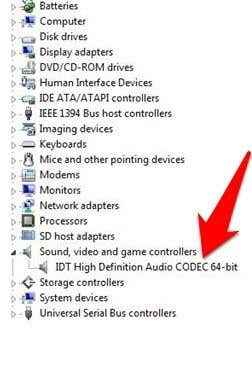
Sekiranya anda melihat senarai pemacu yang dipasang, klik Peranti audio definisi tinggi> Seterusnya dan biarkan ia dipasang.
Konfigurasikan tetapan privasi mikrofon
Sekiranya masalah audio adalah dengan mikrofon anda, konfigurasikan tetapan privasinya dengan mengklik Mula> Tetapan> Privasi dan memilih Mikrofon.
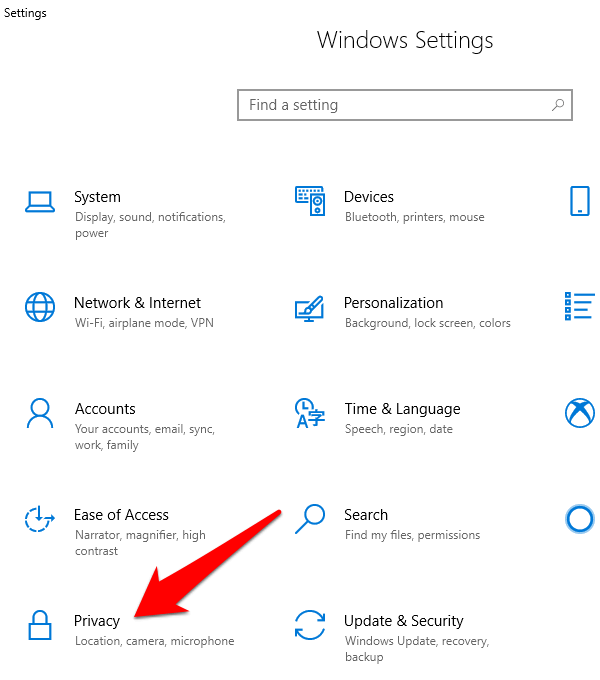
Klik Ubah di bawah Benarkan akses ke mikrofon pada peranti ini menetapkan dengan suis bertukar ke Pada.
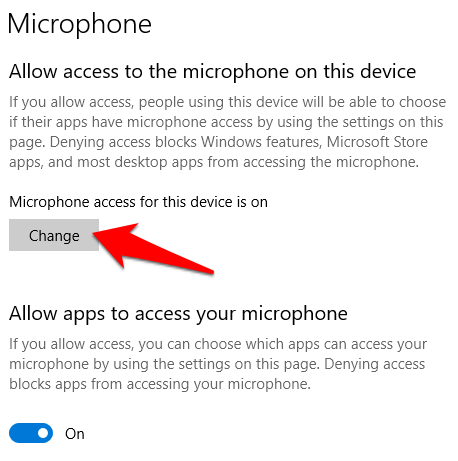
Tatal ke Pilih aplikasi Microsoft Store mana yang boleh mengakses mikrofon anda, dan togol suis untuk aplikasi yang anda gunakan untuk Pada.
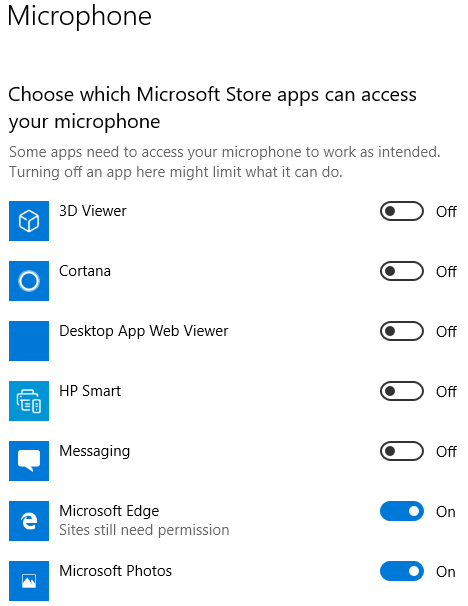
Lumpuhkan peningkatan audio
Peningkatan audio boleh menyebabkan masalah audio di komputer riba anda. Tidak semua peranti mempunyai peningkatan audio walaupun, tetapi jika anda melakukannya, melumpuhkan mereka boleh menyelesaikan masalah.
Untuk melumpuhkan sebarang peningkatan audio yang boleh dihidupkan, klik Panel Kawalan> Perkakasan dan Suara dan pilih Bunyi.
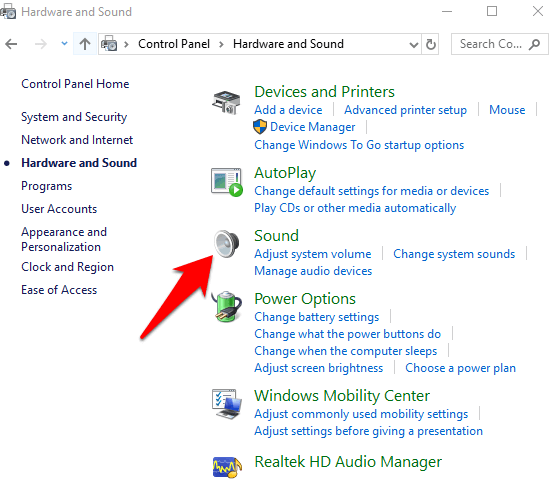
Klik Main balik tab, klik kanan peranti lalai anda dan pilih Sifat.
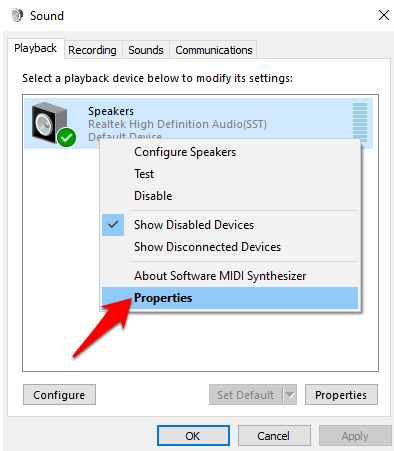
Bergantung pada pilihan yang anda lihat, pilih sama ada Lumpuhkan semua peningkatan kotak atau Lumpuhkan semua kesan bunyi kotak pada Peningkatan tab.
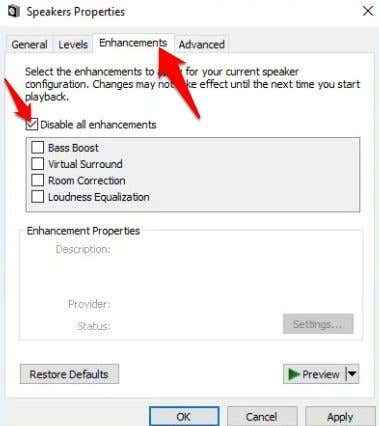
Klik okey dan periksa sama ada anda mendapat audio sekarang. Anda boleh mengulangi langkah -langkah ini untuk semua peranti lalai anda.
Pastikan anda menyemak format yang disokong yang betul dan mod eksklusif tidak dicentang. Anda juga boleh mematikan peningkatan bunyi spatial dan melihat jika anda mendapat kembali audio.
Kemas kini BIOS
Dalam keadaan yang sangat jarang berlaku, kemas kini perisian, ketidakserasian perkakasan, atau pemasangan semula Windows boleh menyebabkan masalah dengan audio tidak berfungsi pada komputer riba anda. Dalam keadaan sedemikian, anda mungkin perlu tweak sesuatu dalam bios.
BIOS mengawal segala -galanya di komputer anda kerana ia dibina ke dalam papan induk. Panduan kami sama ada anda memerlukan kemas kini BIOS atau tidak menerangkan lebih lanjut mengenai cara memeriksa sama ada seseorang diperlukan, tetapi bukan persekitaran yang anda boleh mengakses terus dari dalam Windows.
Sekiranya anda mempunyai komputer riba yang lebih tua atau satu yang perlahan-lahan, tekan F1 atau F2 di Power-On untuk memasuki persekitaran BIOS pra-booth. Sekiranya komputer riba anda agak baru, ambil langkah di bawah untuk memasukkan BIOS.
Klik Mula> Tetapan> Kemas kini & Keselamatan.
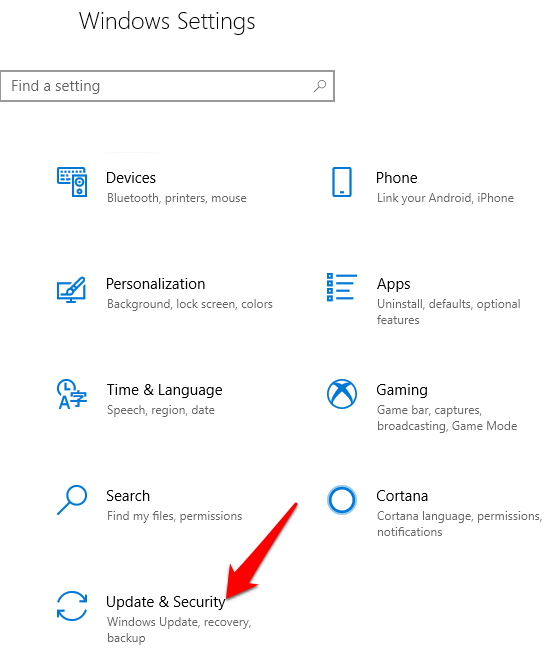
Klik Pemulihan dan kemudian klik Mulakan semula sekarang di bawah Permulaan lanjutan.
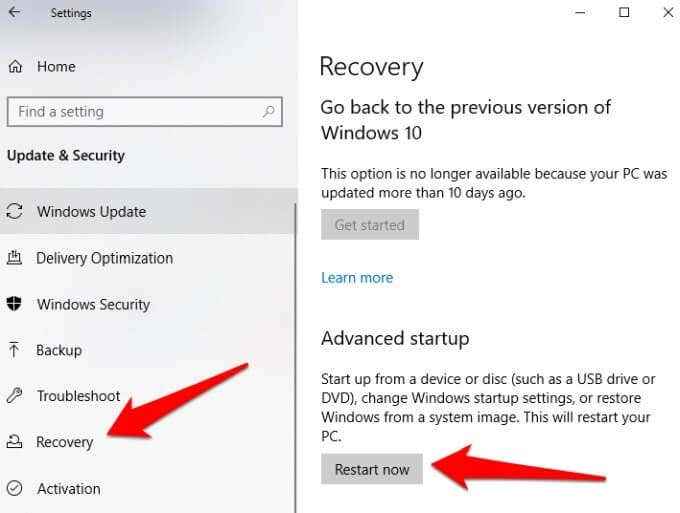
Klik Menyelesaikan masalah.
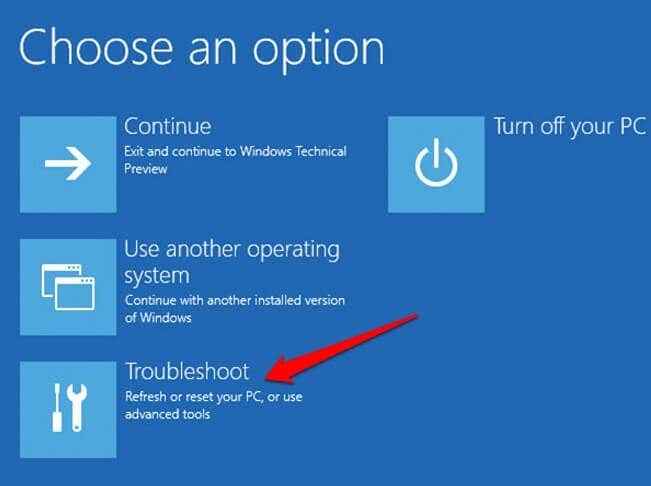
Seterusnya, klik Pilihan lanjutan.
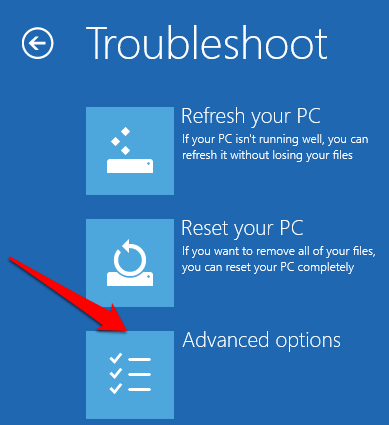
Pilih Tetapan firmware UEFI. Sekiranya ikon tidak tersedia, klik Tetapan permulaan.
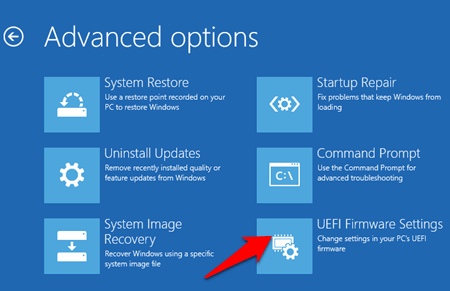
Apabila komputer riba dimulakan semula, ketik F1 atau F2 untuk pergi ke BIOS, dan klik Mula semula. Sistem ini akan dimulakan semula dan membawa anda ke persekitaran BIOS. Di BIOS, periksa bahawa kad bunyi anda diaktifkan, dan juga periksa bahawa komputer riba anda menggunakan versi BIOS/UEFI terkini. Anda boleh membandingkan dengan versi di laman web pengeluar peranti, dan kemas kini jika yang baru tersedia.
Catatan: Berhati -hati semasa mengemas kini BIOS kerana mungkin untuk memecahkan perkara di komputer anda jika anda tidak mengikuti langkah -langkah yang sangat jelas.
Pembaikan pembesar suara komputer riba

Sekiranya tidak ada yang berfungsi dan anda masih menghadapi masalah audio di komputer riba anda, anda boleh melihat penceramah longgar di PC anda atau pembesar suara yang rosak. Anda boleh membagikannya kepada profesional PC atau jika ia berada di bawah jaminan, hantar ke pengilang untuk diagnosis dan pembaikan.
Betulkan audio komputer riba tidak berfungsi di mac

Jika anda telah memeriksa jumlah dan memastikan ia tidak diredam, dan peranti audio anda disambungkan dengan betul, tetapi masih mempunyai masalah audio pada komputer riba Mac anda, cuba penyelesaian di bawah.
Semak tetapan peranti input/output audio
Mac anda boleh memilih peranti audio yang salah kerana konflik, ketidakcocokan pemandu, konfigurasi yang salah, dan sebab lain.
Untuk menyelesaikannya, pergi ke Menu Apple> Keutamaan Sistem> Suara.
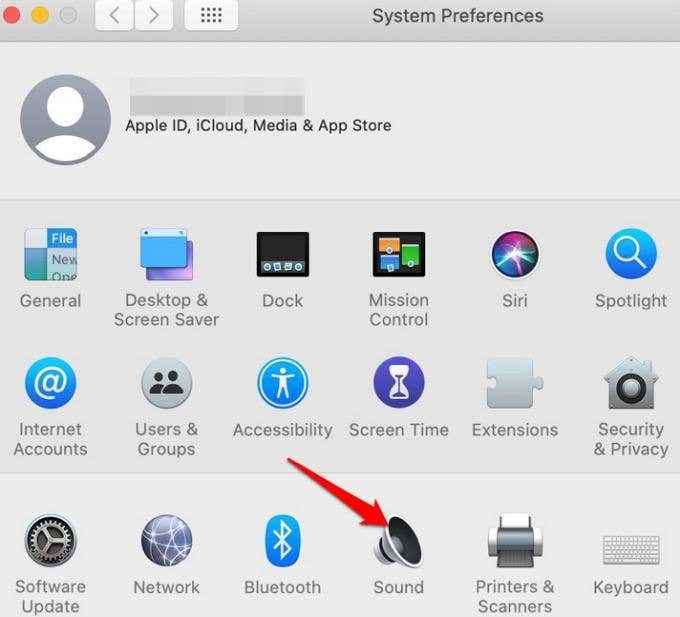
Klik Input tab.
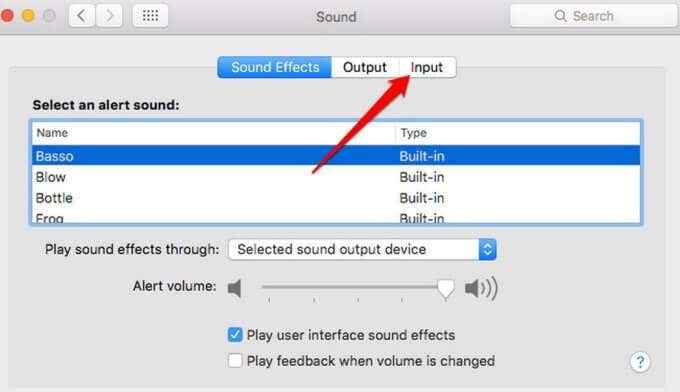
Periksa tetapan peranti audio. Semak dan pilih peranti input yang betul untuk audio anda, dan lakukan perkara yang sama untuk tetapan peranti audio output anda.
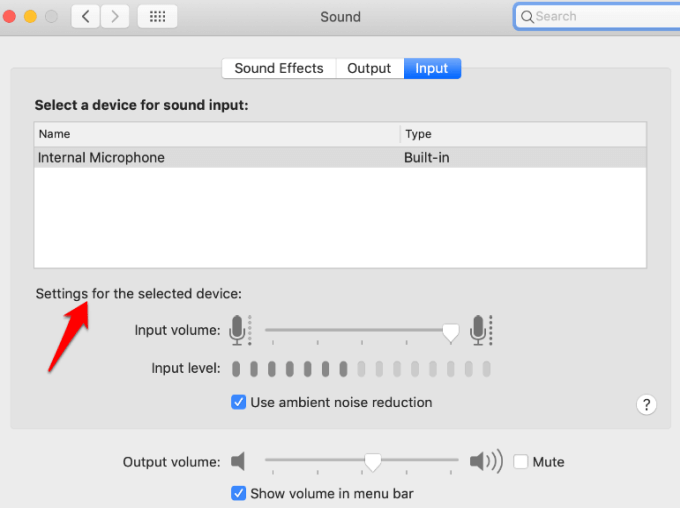
Catatan: Sekiranya peranti yang dibolehkan Bluetooth dipilih, matikannya, kerana audio mungkin dimainkan di peranti itu dan bukannya penceramah Mac anda. Anda juga boleh cuba mencabut dan menyambung semula peranti audio atau beralih dari satu output ke yang lain.
Tetapkan semula Audio Teras
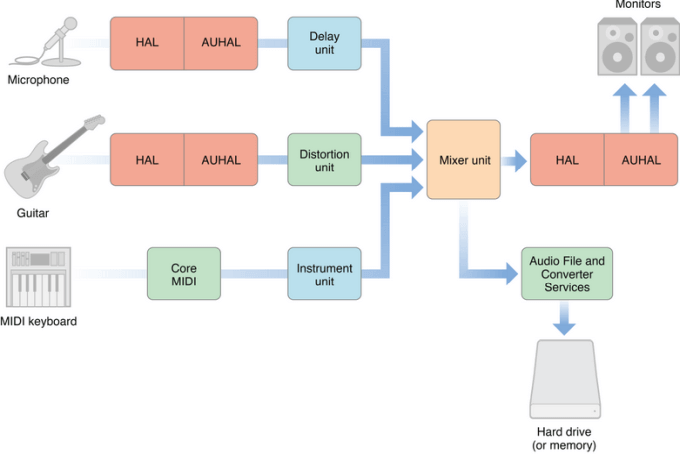 Gambar: Pemaju Apple
Gambar: Pemaju Apple Audio teras menguruskan keperluan audio aplikasi pada Mac anda seperti main balik, penyuntingan, rakaman, pemampatan dan penyahmampatan, pemprosesan isyarat dan banyak lagi. Di Mac anda, ia dikuasakan oleh Coreaudiod (launchdaemon), jadi sekiranya audio tidak berfungsi, anda boleh memulakan semula proses Coreaudiod dan memperbaiki masalah kerana ia menetapkan semula bunyi pada komputer riba anda.
Untuk berhenti proses Coreaudiod, anda boleh membuka Monitor aktiviti, Jenis coreaudiod dalam kotak carian dan klik Memaksa berhenti.
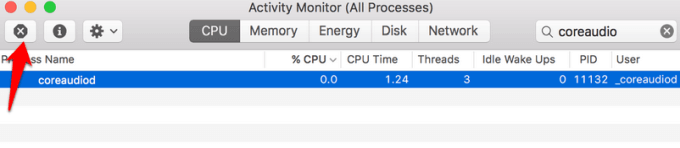
Sebagai alternatif, pelancaran Terminal dan jenis sudo killall coreaudiod perintah. Tekan Kembali, Masukkan kata laluan anda dan periksa sama ada audio berfungsi lagi. Coreaudiod akan dimulakan semula, tetapi jika tidak, anda tidak akan mendapat audio sama sekali. Dalam kes ini, tutup Mac anda dan mulakan semula.
Catatan: Jika anda tidak dapat memulakan semula, gunakan arahan terminal: sudo launchctl start com.epal.audio.coreaudiod. Ini akan memulakan daemon dan menghidupkan semula proses Coreaudiod.
Isu plugin atau aplikasi pihak ketiga

Isu aplikasi dan plugin pihak ketiga yang diintegrasikan dengan Mac anda boleh menjejaskan audio kerana ketidakserasian perkakasan dan perisian, terutamanya apabila MacOS baru dilepaskan. Contohnya, di macOS Catalina, mana-mana plugin yang tidak dinamakan tidak akan berfungsi atau dijalankan pada sistem operasi kerana sistem keselamatan Apple menonjolkan semua plugin unit audio.
Untuk mengurus dan menangani audio yang tidak berfungsi pada komputer riba anda untuk aplikasi tertentu pada Mac anda, gunakan langkah -langkah berikut:
- Padamkan profil aplikasi di Persediaan Audio Midi Sekiranya anda melihat sebarang kesilapan dan mulakan semula aplikasinya.
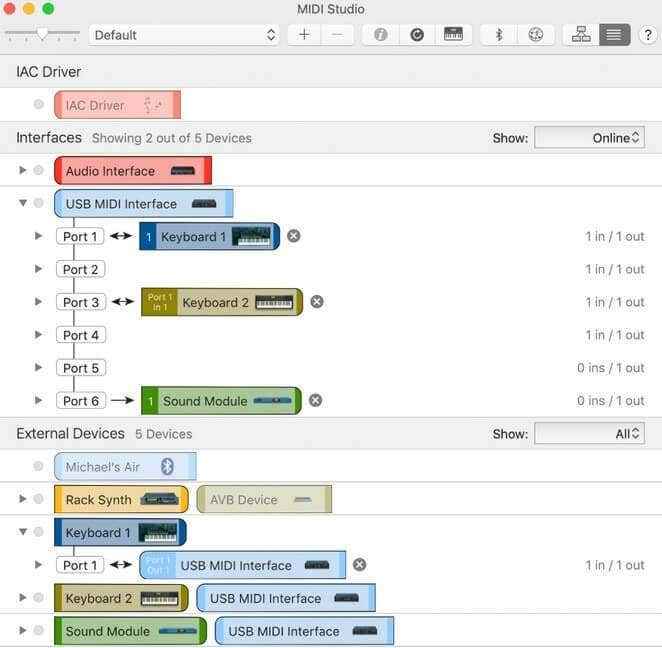 Gambar: epal
Gambar: epal - Buka aplikasi, klik kanan Output terbina dalam Untuk melihat peranti audio tersedia, dan togol pemilihan peranti output untuk membetulkan sebarang masalah konfigurasi.
- Buat peranti agregat dengan mencampurkan pelbagai antara muka audio untuk mengurangkan peluang kesilapan konfigurasi sambil meningkatkan bilangan input dan output audio.
Kemas kini macOS
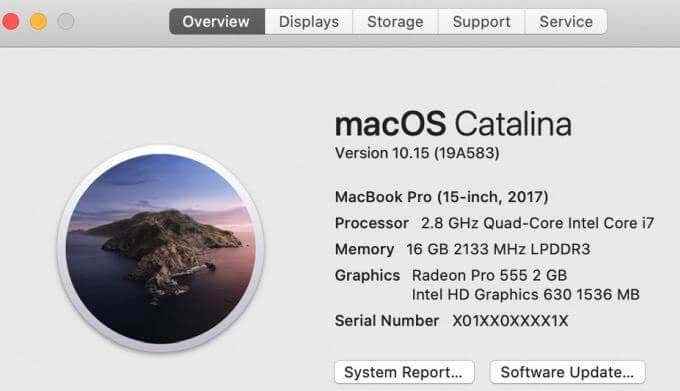
Setiap kali macOS baru dilepaskan, ia bukan sahaja datang dengan penambahbaikan dan ciri -ciri baru, tetapi juga perubahan dalam pemandu audio, kerangka kernel, alat UNIX, pepijat baru dan kadang -kadang masalah audio mengikuti. Apple juga memperbaiki dan memperbaiki latensi audio, kebolehpercayaan isu audio USB dan kebimbangan pengguna lain yang berkaitan.
Sekiranya anda mendapati audio tidak berfungsi pada komputer riba Mac anda, cuba mengemas kini sistem operasi anda ke versi terkini dan lihat apakah ia membetulkan isu audio.
Tetapkan semula NVRAM
Laptop MAC anda menggunakan memori akses rawak tanpa volatil untuk menyimpan tetapan yang berbeza seperti jumlah bunyi, zon waktu, resolusi paparan dan maklumat panik kernel baru-baru ini, dan mengaksesnya dengan cepat.
Tetapkan semula untuk membersihkan sebarang gangguan dengan mana -mana atribut ini dan lain -lain. Ini berlaku kerana komputer mengembalikan tetapan lalai perkakasan anda, dan menetapkan cakera keras dalaman sebagai cakera permulaan.
Untuk melakukan ini, tutup Mac anda dan dapatkannya lagi. Segera tekan dan tahan Pilihan, arahan, p dan r Kekunci selama kira -kira 20 saat dan melepaskannya apabila anda mendengar bunyi permulaan.
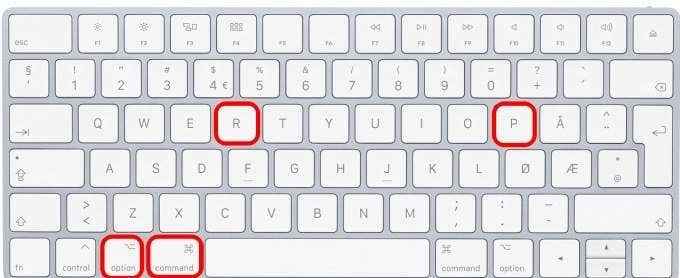
Sekiranya anda mempunyai Mac dengan cip keselamatan Apple T2, lepaskan kunci selepas logo Apple muncul dan hilang lagi.
Matikan kata laluan firmware jika Mac anda mempunyai satu, dan kemudian buka Keutamaan sistem Apabila Mac anda selesai bermula. Laraskan sebarang tetapan seperti jumlah bunyi dan lain -lain yang ditetapkan semula.
Mengakhiri
Tidak seperti PC Windows, komputer riba Mac tidak disertakan dengan set alat yang komprehensif yang boleh mendiagnosis dan menyelesaikan masalah audio, jadi proses percubaan dan kesilapan dan penghakiman anda sendiri untuk akhirnya mencari sumber masalah bunyi.
Semoga penyelesaian ini akan membimbing anda semasa anda cuba mencari dan menyelesaikan masalah audio di komputer riba anda. Sekiranya anda masih mempunyai masalah selepas mencuba penyelesaian di atas, kongsi dengan kami dengan meninggalkan komen di bahagian di bawah.
- « Buat gambar pemasangan Windows 7 tersuai
- Perisian Pengimbas Wifi & Pengimbas Saluran Percuma untuk Windows »

