Cara Memperbaiki Audio Berbunyian di Windows 10/11

- 1361
- 383
- Dale Harris II
Audio berdengung di Windows 10 telah dilaporkan oleh beberapa pengguna di seluruh dunia. Menurut laporan, PC mereka tiba -tiba mula membuat bunyi yang pelik, kuat sambil bermain permainan video, menonton video atau mendengar muzik. PC juga kadang -kadang membeku, dan bunyi tidak berhenti sehingga beberapa minit akan datang. Dalam artikel ini, kita akan melihat sebab -sebab yang mungkin dan bagaimana Betulkan Audio Buzzing di Windows 10 dan Windows 11 PC.
Audio berdengung di Windows 10 boleh menjadi hasil daripada beberapa sebab, sistem audio yang salah atau tetapan audio yang salah. Tetapi, selagi isu PC anda tidak berkaitan dengan perkakasan (penceramah komputer), anda boleh menyelesaikannya sendiri.
Pertama sekali, anda perlu menyemak sama ada masalah audio yang berkaitan dengan perkakasan atau PC anda.
Untuk Pembesar suara dan fon kepala: Cuba pasangkan pembesar suara anda di PC lain atau peranti mudah alih dan mainkan audio. Sekiranya bunyi bising masih boleh didengar, anda boleh menyemak perkakasan anda untuk masalah. Mulakan dengan memeriksa jika kabel penyambung mempunyai beberapa masalah, kemudian periksa speaker/fon kepala.
Untuk Kad bunyi: Periksa kad bunyi di PC anda. Pastikan ia betul di pelabuhan. Begitu juga, rapi habuk di sekitar kad bunyi. Di samping itu, dengan peluang bahawa anda mempunyai kad bunyi bersepadu yang rosak di PC anda, ia mungkin menyebabkan bunyi statik.
Sekiranya masalahnya tidak dengan perkakasan audio, teruskan dengan kaedah yang disebutkan di bawah.
Isi kandungan
- Kaedah untuk Memperbaiki Audio Berbunyian di Windows 10 & 11
- #1 - Tukar ke Pemacu Audio Windows Asas
- #2 - Lumpuhkan peningkatan yang dibuat ke peranti audio anda
- #3 - Lumpuhkan dan aktifkan peranti audio
- #4 - Kemas kini pemacu audio peranti
- #5 - Keluarkan pemacu audio
- Petua tambahan
Kaedah untuk Memperbaiki Audio Berbunyian di Windows 10 & 11
#1 - Tukar ke Pemacu Audio Windows Asas
Semua PC yang dijalankan pada sistem operasi Windows mengiringi dua pemandu bunyi: Pemandu Bunyi Lalai dari pengeluar PC yang digunakan oleh PC, dan pemandu bunyi dari Microsoft. Sekiranya anda menemui sebarang masalah dengan pemandu bunyi pengeluar, seperti bunyi mendesis, anda boleh beralih ke pemacu bunyi windows. Sila ikuti langkah -langkah ini untuk ini:
Langkah 1: Tekan Windows + x Kunci bersama atau klik kanan pada Mula menu Untuk membuka senarai pilihan.

Langkah 2: Klik pada Pengurus peranti pilihan untuk membukanya.
Langkah 3: Klik dua kali Pengawal suara, video dan permainan pilihan untuk mengembangkannya. Anda akan mendapati Audio definisi tinggi realtek Sebagai pilihan (boleh ada yang lain juga bergantung pada PC).

Langkah 4: Klik dua kali pada sistem audio anda (contohnya, Audio Definisi Tinggi Realtek). Kotak baru muncul. Di bahagian atas, anda akan menemui tab, pergi ke Pemandu tab. Di sini, klik pada Kemas kini pemacu butang.
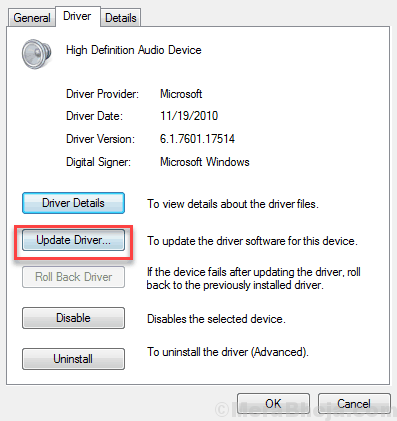
Langkah 5: Dari tetingkap yang muncul, klik Layari komputer saya untuk perisian pemandu.
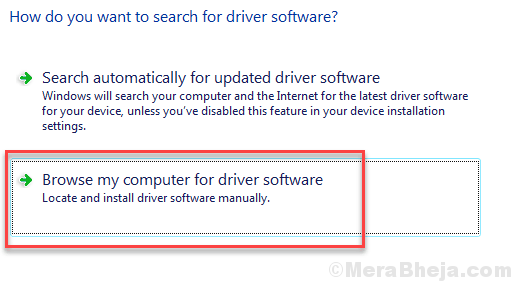
Langkah 6: Pilih pilihan, yang mengatakan "Izinkan saya memilih dari senarai pemacu peranti di komputer saya".
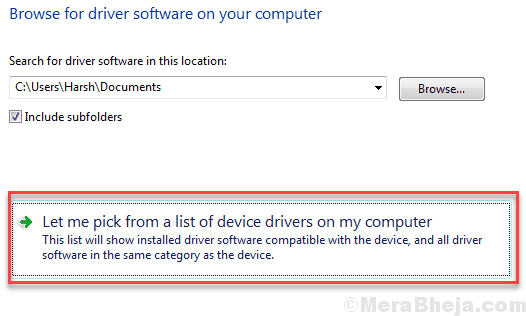
Langkah 7: Sekarang, pilih Peranti audio definisi tinggi dan klik pada Seterusnya. Apabila langkah -langkah terus datang, terus mengklik Seterusnya sehingga ia meminta anda untuk mengklik Selesai.
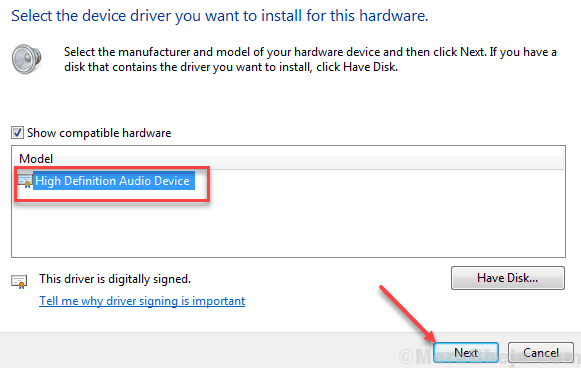
Setelah pemasangan selesai, mulakan semula PC anda. Selepas PC dimulakan semula, periksa sama ada masalah berterusan atau tidak.
#2 - Lumpuhkan peningkatan yang dibuat ke peranti audio anda
Windows membolehkan anda meningkatkan kualiti bunyi pembesar suara PC anda. Walau apa pun, jika penceramah PC anda tidak baik atau tidak bertindak dengan peningkatan bunyi, hasilnya mungkin bunyi yang berdengung. Dalam peristiwa sedemikian, anda boleh mencuba langkah -langkah berikut untuk memastikan mereka tidak menyebabkan sebarang masalah:
Langkah 1 - Tekan Kekunci windows + r bersama -sama dari papan kekunci
Langkah 2 - Tulis mmsys.cpl di dalamnya dan klik okey.
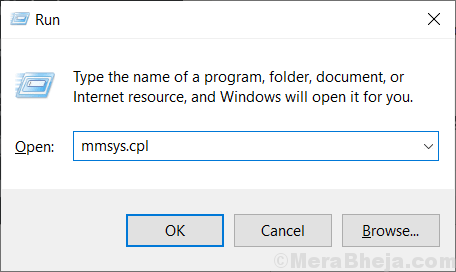
Langkah 3 - Sekarang, klik kanan pada pembesar suara atau peranti audio anda dan klik Sifat.
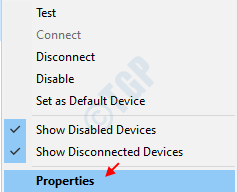
Langkah 4: Di tetingkap Properties, pergi ke Peningkatan tab. Di sana, pilih pilih Lumpuhkan semua peningkatan pilihan. Klik pada Memohon dan Okey Untuk membuat perubahan.
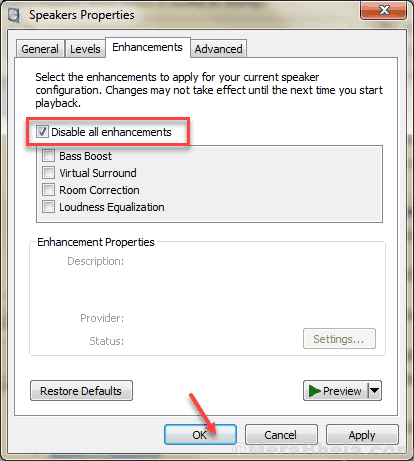
Sekarang, mulakan semula PC anda dan cuba mengetahui sama ada masalah bunyi bingung audio berterusan atau tidak.
#3 - Lumpuhkan dan aktifkan peranti audio
Langkah 1 - Tekan Kekunci windows + r bersama -sama dari papan kekunci
Langkah 2 - Tulis mmsys.cpl di dalamnya dan klik okey.
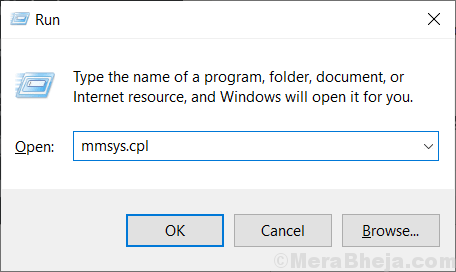
Langkah 3 - Sekarang, klik kanan pada peranti audio anda dan klik Lumpuhkan.
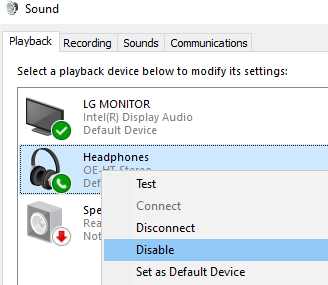
Langkah 4 - Sekali lagi klik kanan padanya dan klik Membolehkan.
Anda juga boleh membaca: -
- Betulkan bunyi retak pembesar suara komputer riba
- Masalah Gagap / Penyimpangan Bunyi di Windows 10
- Audio / bunyi muncul di Windows 10
#4 - Kemas kini pemacu audio peranti
Pemandu audio menghubungkan pembesar suara anda ke CPU. Selalunya, pemandu audio sudah ketinggalan zaman dan boleh menyebabkan bunyi audio di Windows 10. Sila ikuti langkah -langkah ini untuk mengemas kini pemacu audio anda ke versi terkini:
Langkah 1: Tekan Windows + x Kunci bersama atau klik kanan pada Mula menu Untuk membuka senarai pilihan. Klik kanan pada Pengurus peranti pilihan dari senarai.

Langkah 2: Pengurus peranti dibuka, kini mengembangkan Pengawal suara, video dan permainan pilihan. Ia akan berkembang dan anda akan dapat melihat semua peranti audio yang dilampirkan ke sistem anda.

Langkah 3: Klik dua kali pada sistem audio anda (contohnya, Audio Definisi Tinggi Realtek). Kotak baru muncul. Di bahagian atas, anda akan menemui tab, pergi ke Pemandu tab. Di sini, klik pada Kemas kini pemacu butang.
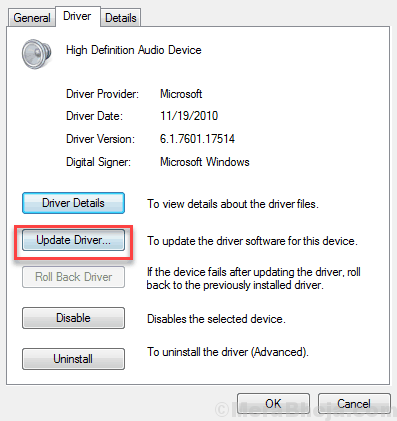
Langkah 4: Sebaik sahaja anda berbuat demikian, tetingkap baru akan dibuka. Klik pada Cari secara automatik untuk perisian pemacu yang dikemas kini. Ia akan mencari pemandu audio yang dikemas kini dalam talian.
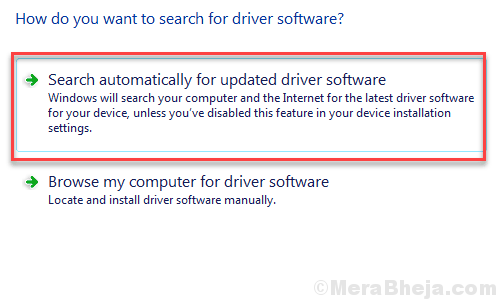
Sekiranya kemas kini yang sesuai dijumpai, ia akan dipasang. Selepas pemasangan, mulakan semula PC anda dan periksa sama ada bunyi audio masih ada. Jika ya, maka cuba kaedah seterusnya.
#5 - Keluarkan pemacu audio
Sekiranya mengemas kini pemacu audio tidak membantu, memasang semula mungkin pilihan yang akan membantu anda membetulkan bunyi audio di Windows 10. Berikut adalah langkah -langkah untuk diikuti:Langkah 1: Akses peranti audio anda melalui Pengurus Peranti (ikuti langkah 1 dan 2 kaedah # 1 untuk itu).

Langkah 2: Sekarang klik kanan pada pemacu bunyi anda. Klik pada Nyahpasang Untuk mengalih keluar pemacu bunyi yang dipasang dari PC anda.
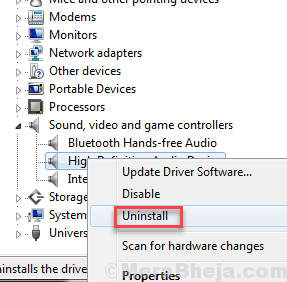
Langkah 3: Setelah menyahpasang pemacu bunyi dengan jayanya, mulakan semula PC anda. Komputer semasa reboot akan mengenali dan memasang versi terkini pemacu bunyi. (Sambungan Internet aktif disyorkan).
Lihat apakah kaedah ini menyelesaikan masalah bunyi bunyi anda di Windows 10. Jika tidak, lihat kaedah seterusnya.
Petua tambahan
Sekiranya tiada kaedah di atas menyelesaikan masalah anda, maka ada beberapa perkara lain yang boleh anda cuba. Mereka adalah:
- Sekiranya anda mempunyai PC Dell, hapuskan SmartByte Crapware yang disiarkan dipasangkan. Nyahpasangnya.
- Pergi ke tetingkap Pengurus Perkhidmatan dan Lumpuhkan Perkhidmatan Pengurusan dan Keselamatan Intel.
- Lumpuhkan peranti bunyi dan enable dari Panel kawalan. Untuk ini, anda boleh mengikuti Langkah 1 hingga 3 Kaedah #4, tetapi bukannya mengklik Sifat, Klik pada Lumpuhkan. Setelah itu dapat dikembalikan dengan cara yang sama.
- Gunakan penyelesai masalah Windows.
- Pulihkan tingkap ke titik pemulihan ketika bunyi berdengung tidak ada.
- Tetapkan semula tingkap.
Kesimpulan
Sekiranya anda masih tidak dapat membetulkan bunyi audio di Windows 10, anda sentiasa boleh menghubungi sokongan pelanggan pengeluar PC anda. Sekiranya anda dapat, sila beritahu anda kaedah mana yang berfungsi untuk anda supaya orang lain dapat menggunakannya.
- « Betulkan Ralat Perkhidmatan Spooler 1068 di Windows 10
- Betulkan DisplayLink tidak berfungsi dengan Windows 10 »

