Cara Memperbaiki Audio dan Video Tidak Segerakkan di Netflix
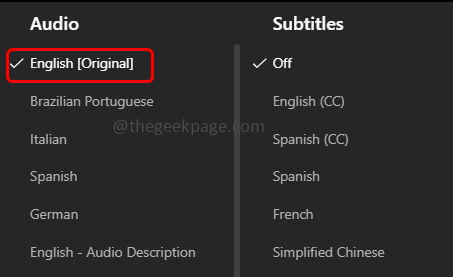
- 4499
- 935
- Ronnie Hermann
Semasa memainkan program di Netflix sesetengah pengguna mungkin mengalami audio atau video daripada masalah penyegerakan. Ini mungkin kerana menggunakan perisian bertarikh, TV atau perubahan tetapan mudah alih, atau perubahan tetapan aplikasi Netflix, dll. Dalam artikel ini, terdapat beberapa kaedah untuk menyelesaikan masalah ini. Tetapi pertama, cuba mulakan semula aplikasi dan peranti. Kebanyakan masa hanya memulakan semula akan membantu. Lain cabut plag dan pasangkan kabel peranti dan juga mematikan dan mematikan pada peranti anda. Sekiranya semua ini tidak berfungsi maka cuba dengan penyelesaian di bawah.
Isi kandungan
- Pembetulan asas
- Kaedah 1: Tukar tetapan audio
- Kaedah 2: Lumpuhkan streaming HD
- Kaedah 3: Pengguna Netflix pada telefon pintar
- Kaedah 4: Pengguna Netflix di Windows
- Kaedah 5: Pengguna Netflix di TV
Pembetulan asas
- Cuba sambungkan ke rangkaian yang berbeza seperti data mudah alih atau rangkaian Wi-Fi. Lain -lain semak dengan mengklik Lupakan pilihan Rangkaian dan kemudian tambahkannya lagi.
- Sekiranya terdapat penyekat iklan untuk Netflix pada penyemak imbas anda melumpuhkannya.
- Cuba gunakan penyemak imbas yang berbeza untuk bermain Netflix jika anda menggunakannya di penyemak imbas.
- Semak dengan menjeda video, penghantaran, rewinding, dll, dan kemudian periksa sama ada masalah diselesaikan.
- Gunakan fon kepala dan periksa sama ada masalah menyelesaikan atau menggunakan kabel dan pelabuhan yang berbeza dan mencubanya.
Sekiranya tiada penyelesaian asas berfungsi maka cuba penyelesaian di bawah.
Kaedah 1: Tukar tetapan audio
Langkah 1: Buka Netflix aplikasi dan mainkan beberapa filem atau rancangan TV
Langkah 2: Klik pada skrin
Langkah 3: Tatal ke bawah dan pilih audio dan sari kata
Langkah 4: Tukar audio ke Bahasa Inggeris
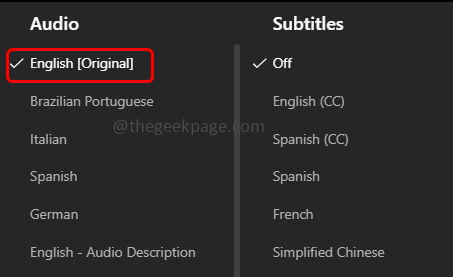
Langkah 5: Kemudian mainkan program ini dan periksa sama ada audio Netflix berfungsi dengan baik
Langkah 6: Sekiranya masalah itu tidak diselesaikan, cuba tetapkan audio kepada 2.0 dan periksa sama ada masalah diselesaikan.
Kaedah 2: Lumpuhkan streaming HD
Langkah 1: Buka Netflix aplikasi
Langkah 2: Klik pada profil di sudut kanan atas
Langkah 3: Pilih akaun dari senarai
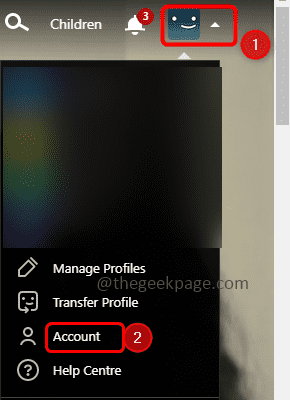
Langkah 4: Di tetingkap yang dibuka tatal ke bawah dan pilih Kawalan profil dan ibu bapa (Anda dapat melihatnya dengan mudah apabila anda membuka aplikasi dalam penyemak imbas)
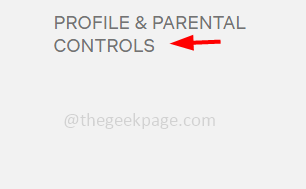
Langkah 5: Pilih profil yang ingin anda edit kemudian klik main balik tetapan
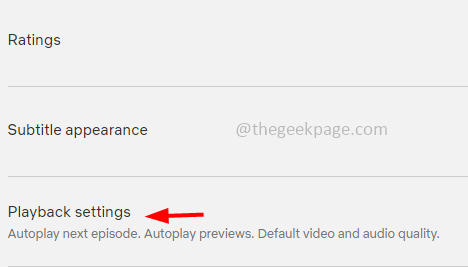
Langkah 6: Di bawah penggunaan data setiap skrin Pilih medium dengan mengklik butang radio di sebelahnya
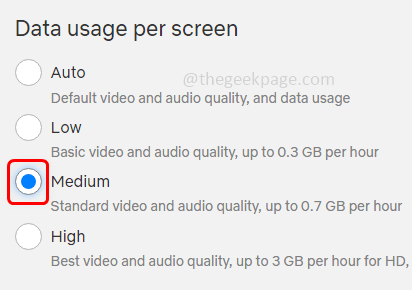
Langkah 7: Klik Simpan butang untuk menyimpan perubahan yang anda buat
Langkah 8: Juga periksa dengan menetapkan resolusi skrin sistem ke 720 dpi
Langkah 9: Tutup dan Dibuka semula aplikasi Netflix dan kemudian periksa sama ada masalah audio diselesaikan.
Kaedah 3: Pengguna Netflix pada telefon pintar
Pastikan peranti terkini
Catatan: Di sini langkah -langkahnya adalah mengenai tetapan telefon Android. Navigasi berubah mengikut telefon
Langkah 1: Pertama sekali mengambil a sandaran data telefon anda
Langkah 2: Sambungkan ke Internet atau rangkaian Wi-Fi
Langkah 3: Buka tetapan (ikon gear)
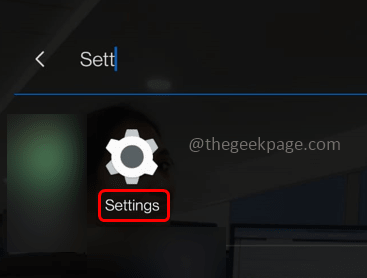
Langkah 4: Klik sistem
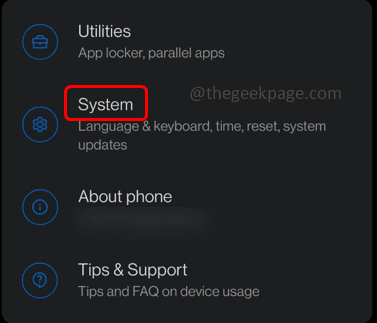
Langkah 5: Kemudian pilih kemas kini sistem
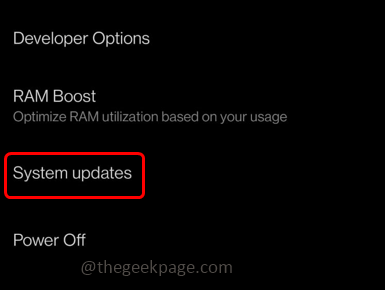
Langkah 6: Sekiranya terdapat kemas kini terkini muat turun dan pasangkannya
Langkah 7: Setelah dikemas kini mula semula peranti anda dan kemudian periksa sama ada masalah diselesaikan.
Pasang semula aplikasi Netflix
Langkah 1: Buka telefon tetapan (ikon gear)
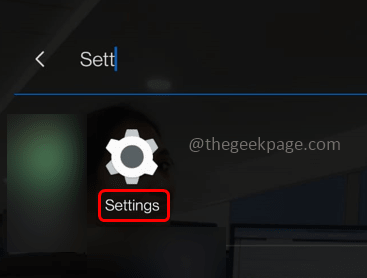
Langkah 2: Klik Aplikasi & Pemberitahuan
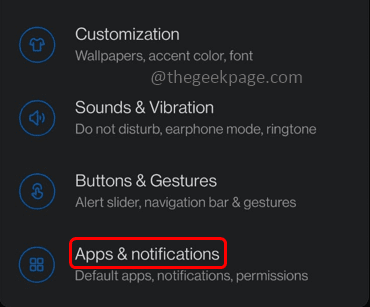
Langkah 3: Klik Lihat semua aplikasi Dan kemudian cari aplikasi Netflix
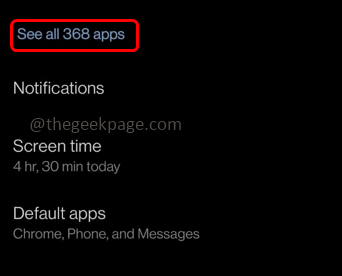
Langkah 4: Pilih Penyimpanan & Cache
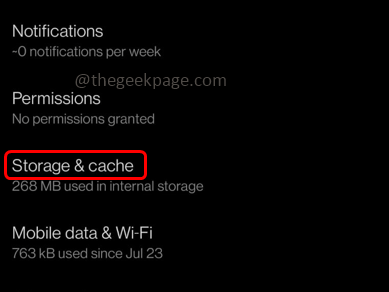
Langkah 5: Pilih kosongkan cache Dan dalam klik Pop Up pada okey
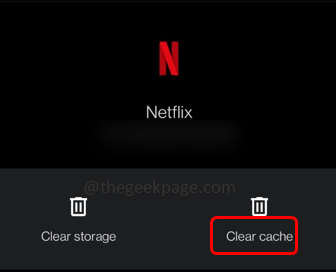
Langkah 6: Kemudian klik pada Penyimpanan yang jelas Dan dalam klik Pop Up pada okey
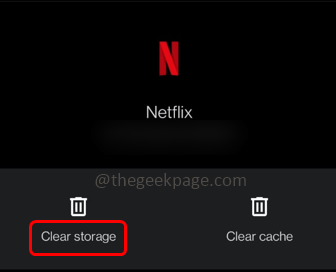
Langkah 7: Kemudian kembali pada skrin klik pada Nyahpasang dan sahkan
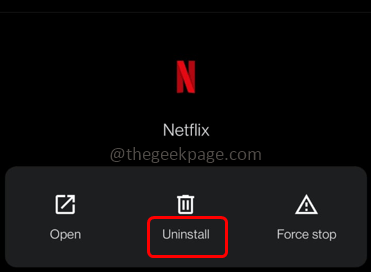
Langkah 8: Mula semula telefon dan kemudian memasang semula aplikasi Netflix dari kedai main
Langkah 9: Selepas periksa pemasangan jika masalah diselesaikan.
Kaedah 4: Pengguna Netflix di Windows
Kemas kini sistem Windows
Langkah 1: Buka tetapan Windows menggunakan Windows + i Kekunci bersama
Langkah 2: Klik Kemas kini & Keselamatan
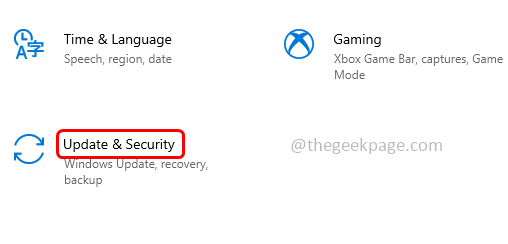
Langkah 3: Di sebelah kanan klik pada menyemak kemas kini butang
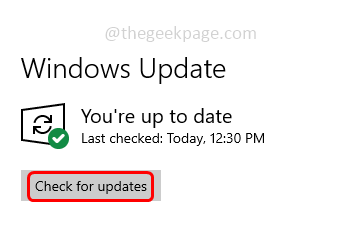
Langkah 4: Sekiranya terdapat kemas kini, ia akan dipasang
Kemas kini pemandu
Langkah 1: Buka jalan lari menggunakan Windows + R Kekunci bersama
Langkah 2: Jenis Devmgmt.MSC dalam lari dan memukul masukkan. Ini akan membuka tetingkap Pengurus Peranti
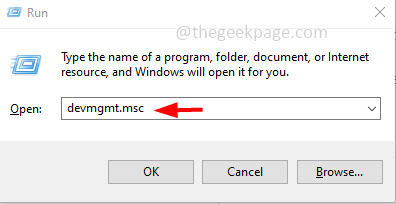
Langkah 3: Kembangkan Penyesuai rangkaian dengan mengklik tanda anak panah di sebelahnya
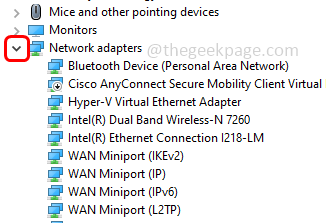
Langkah 4: Klik kanan pada penyesuai yang ingin anda kemas kini
Langkah 5: Kemudian klik pada Kemas kini pemacu
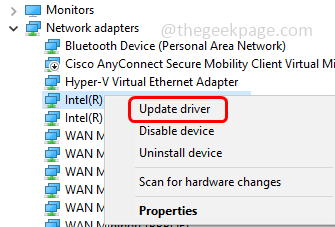
Langkah 6: Klik cari secara automatik untuk pemandu
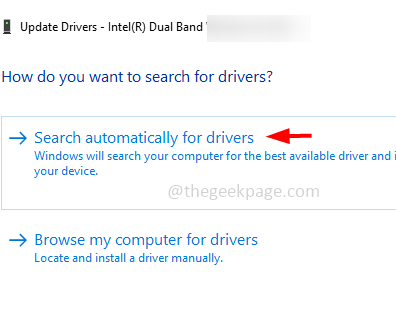
Langkah 7: Setelah selesai mula semula sistem dan kemudian jika masalah audio diselesaikan.
Lumpuhkan Autoplay dalam Peranti Perkakasan dan Bunyi
Langkah 1: Buka tetapan Windows menggunakan Windows + i Kekunci bersama
Langkah 2: Klik peranti
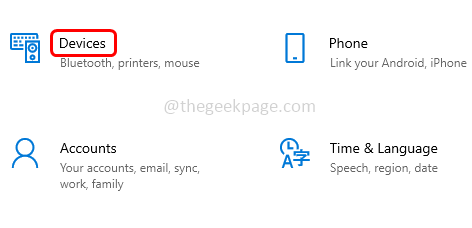
Langkah 3: Dari sebelah kiri, klik pada Autoplay
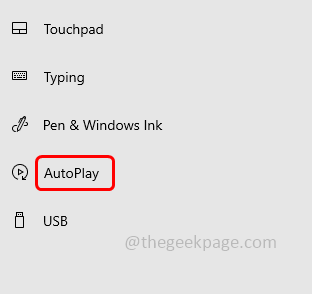
Langkah 4: Di sebelah kanan, Lumpuhkan The Gunakan autoplay untuk semua media dan peranti pilihan dengan mengklik pada bar togol di bawahnya (warna biru harus hilang)
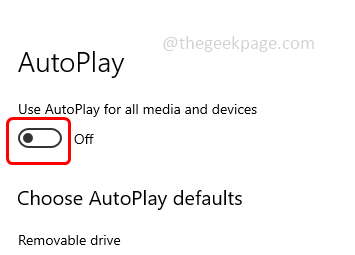
Langkah 5: Mula semula sistem dan lihat apakah masalahnya diselesaikan.
Lumpuhkan permulaan sistem yang cepat
Langkah 1: Tekan Windows + x Kekunci bersama
Langkah 2: Dari senarai yang muncul klik pada Pilihan Kuasa
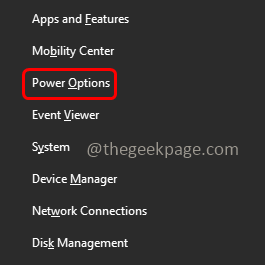
Langkah 3: Di sebelah kanan klik pada tetapan kuasa tambahan
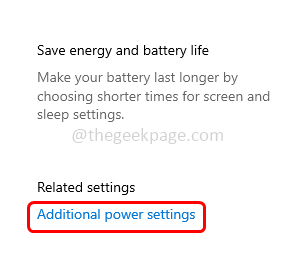
Langkah 4: Pilih Pilih apa yang dilakukan oleh Butang Kuasa
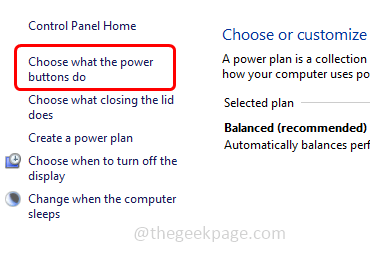
Langkah 5: Kemudian klik pada Tukar tetapan yang tidak tersedia pada masa ini
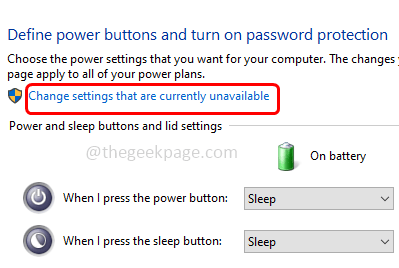
Langkah 6: Nyahtaham Hidupkan Pilihan Permulaan Cepat Dengan mengklik kotak semak di sebelahnya (tanda tanda tidak boleh hadir)
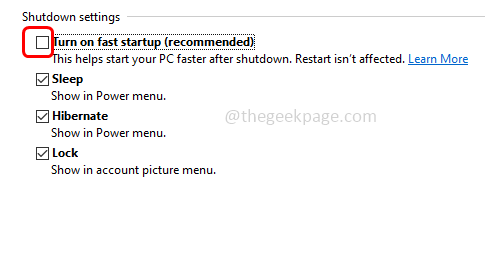
Langkah 7: Sekarang klik pada simpan perubahan butang untuk menyimpan perubahan yang dibuat
Langkah 8: Matikan sistem (jangan mulakan semula)
Langkah 9: Mengenai sistem dan periksa apakah masalahnya diselesaikan.
Lumpuhkan Benarkan Aplikasi untuk mengambil kawalan eksklusif pilihan peranti ini
Langkah 1: Klik kanan di ikon penceramah yang berada di sudut kanan bawah tingkap
Langkah 2: Dari senarai klik pada bunyi
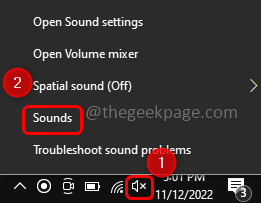
Langkah 3: Pergi ke main balik tab
Langkah 4: Klik dua kali pada peranti bunyi yang anda gunakan
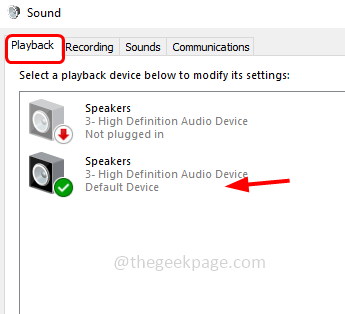
Langkah 5: Pergi ke lanjutan tab
Langkah 6: Dalam bahagian format lalai, pilih 24-bit, 192000 Hz (Kualiti studio) dari lungsur turun
Langkah 7: Nyahtanda membenarkan aplikasi mengambil kawalan eksklusif peranti ini Dengan mengklik kotak semak di sebelahnya (tanda tanda tidak boleh hadir)
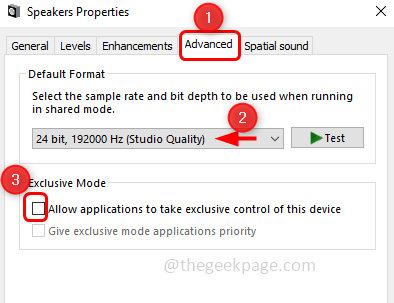
Langkah 8: Klik Memohon Dan kemudian okey Untuk menyelamatkan perubahan. Kemudian periksa sama ada masalah diselesaikan.
Biarkan Windows memutuskan yang terbaik untuk komputer
Langkah 1: Buka jalan lari menggunakan Windows + R Kekunci bersama
Langkah 2: Jenis SYSDM.cpl dalam lari dan memukul masukkan. Ini akan membuka tetingkap Sistem Properties
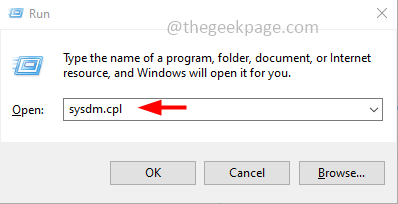
Langkah 3: Pergi ke lanjutan tab
Langkah 4: Klik Tetapan butang dari bahagian prestasi
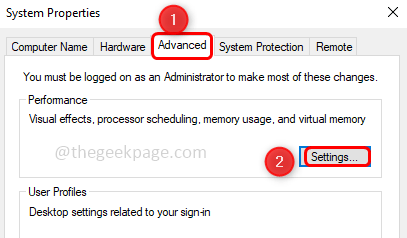
Langkah 5: Dalam tab Kesan Visual Pilih Biarkan Windows memutuskan yang terbaik untuk komputer saya dengan mengklik butang radio di sebelahnya. Sekarang masalahnya akan diselesaikan.
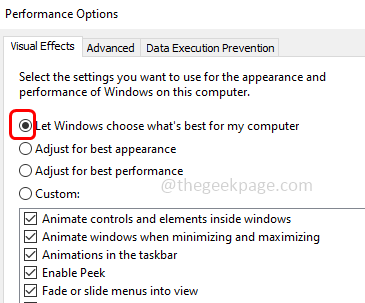
Kaedah 5: Pengguna Netflix di TV
Dayakan Kelewatan Output Sync/Audio Lip di Samsung TV
Langkah 1: Klik pada Tetapan di TV anda
Langkah 2: Pilih Bunyi dari senarai tetapan
Langkah 3: Klik pakar tetapan
Langkah 4: dan tetapkan nilai kepada Kelewatan output digital. Cuba menyesuaikan nilai dan periksa sama ada masalah diselesaikan.
Lumpuhkan tetapan digital Dolby di Apple TV
Langkah 1: Buka tetapan dan klik pada Audio & Video
Langkah 2: Lumpuhkan The Dolby Digital pilihan dan periksa sama ada masalah penyegerakan audio diselesaikan
Lumpuhkan kadar bingkai padanan
Langkah 1: Buka tetapan dan klik pada Audio & Video
Langkah 2: Pilih Kandungan sepadan
Langkah 3: Lumpuhkan Kadar bingkai perlawanan dan periksa sama ada semuanya berfungsi seperti yang diharapkan.
Tukar output
Langkah 1: Buka tetapan dan klik pada Audio & Video
Langkah 2: Pilih Output HDMI & ubahnya menjadi Ycbcr.
Tukar dan Kalibrasi Mod Paparan
Langkah 1: Buka tetapan dan klik pada Audio & Video
Langkah 2: Pilih Format dan tetapkan Visi Dolby ke 24Hz
Langkah 3: Klik pada Penyegerakan audio tanpa wayar
Langkah 4: Sekiranya masalah masih berterusan audio dan video skrin kemudian pilih Kalibrasi
Langkah 5: Kemudian ikuti arahan pada skrin untuk menyelesaikan proses dan kemudian periksa sama ada masalah diselesaikan.
Laraskan Tetapan di Roku TV - Lumpuhkan mod kelantangan
Langkah 1: Mainkan beberapa pertunjukan dari Netflix
Langkah 2: Tekan simbol asterisk (*) dari jarak jauh
Langkah 3: Pilih Bunyi tetapan
Langkah 4: Klik pada mod kelantangan dan menghidupkannya mati. Sekarang periksa sama ada semuanya berfungsi dengan baik.
Edit tetapan audio Dolby Digital
Langkah 1: Buka tetapan peranti anda
Langkah 2: Pilih audio
Langkah 3: Pilih Hdmi dan menetapkannya ke PCM. Sekarang periksa sama ada masalah itu menyelesaikan.
Itu sahaja! Saya harap artikel ini membantu. Beritahu kami kaedah mana yang anda gunakan untuk menyelesaikannya. Terima kasih!!
- « Cara muncul di luar talian atau tidak kelihatan dalam aplikasi stim
- Google Play Store telah menghentikan ralat dalam pembetulan peranti Android anda »

