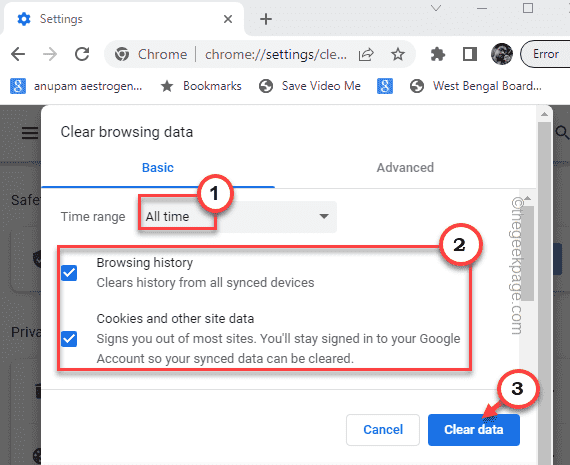Cara Memperbaiki AnyDesk Tidak Berfungsi Pada Windows 11/10
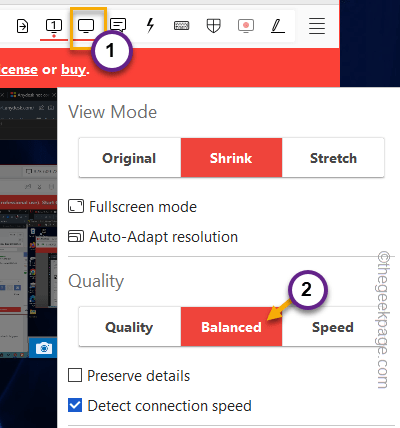
- 2116
- 324
- Dale Harris II
Anydesk, desktop jauh yang terkenal kadang -kadang mungkin gagal menyambung ke desktop jauh. Jadi, jika anda cuba menggunakan anydesk tetapi gagal, jangan risau. Penyelesaian desktop jauh seperti anydesk gagal kadang -kadang dan biasa. Berjalan melalui resolusi cepat ini dan gunakan perbaikan cepat ini untuk menyelesaikan masalah.
Pembetulan cepat -
1. Mula semula sistem anda. Reboot sistem harus membantu anda menyambung semula ke persediaan jauh.
2. Periksa sambungan internet anda. Walaupun kami telah menyebut langkah-langkah penyelesaian masalah untuk isu-isu yang berkaitan dengan rangkaian kemudian, anda harus mengawasi masalah sambungan internet.
Isi kandungan
- Betulkan 1 - Mulakan semula Fail Explorer
- Betulkan 2 - Jalankan beberapa arahan
- Betulkan 3 - Kosongkan sejarah pelayaran
- Betulkan 4 - Cuba mulakan semula anydesk
- Betulkan 5 - Benarkan AnyDesk melalui Firewall
- Betulkan 6 - Tetapkan kualiti untuk seimbang
- Betulkan 7 - Lumpuhkan sambungan Hyper -V
- Betulkan 8 - Periksa tetapan tarikh dan masa
Betulkan 1 - Mulakan semula Fail Explorer
Mulakan semula Fail Explorer. Ia akan membantu anda menyambung semula sistem jauh ke mana -mana.
1. Pada mulanya, periksa sama ada terdapat sebarang contoh Fail Explorer dibuka. Sekiranya tidak, tekan Menang Kunci+E Kekunci bersama.
2. Kemudian, klik kanan Ikon Windows dan ketuk "Pengurus Tugas"Untuk membukanya.
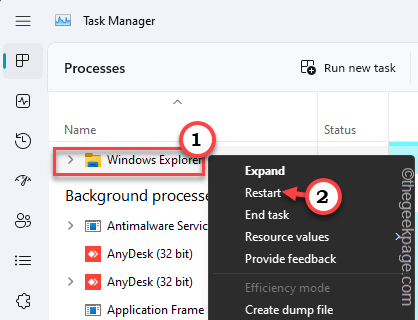
2. Mengenai Pengurus Tugas, cari "Penjelajah fail" proses. Sekarang, tapu kanan dan ketik "Mula semula"Untuk memulakan semula proses penjelajah fail.
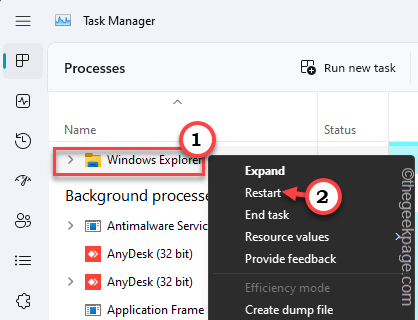
Keseluruhan skrin (kecuali pengurus tugas) menjadi putih, beku selama beberapa saat. Jangan klik atau buat apa -apa. Tunggu dengan sabar dan tidak lama lagi semuanya akan kembali normal.
Sekarang, buka anydesk dan periksa sama ada ia berfungsi.
Betulkan 2 - Jalankan beberapa arahan
Terdapat beberapa arahan rangkaian yang boleh anda jalankan untuk menyelesaikan masalah ini jika ini adalah isu berorientasikan rangkaian.
1. Terminal boleh diakses dengan hak pentadbiran. Menulis "cmd"Di bar carian.
2. Kemudian, topi kanan "Arahan prompt"Dan ketik"Jalankan sebagai pentadbir".
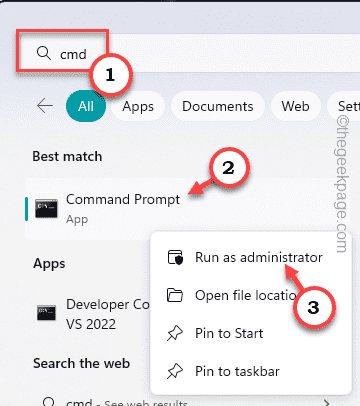
3. Di sana, tampal Kod ini satu demi satu, dan kemudian, memukul Masukkan Untuk menetapkan semula konfigurasi Windows dan memperbaharui IP.
Netsh Winsock Reset Netsh Int IP Reset
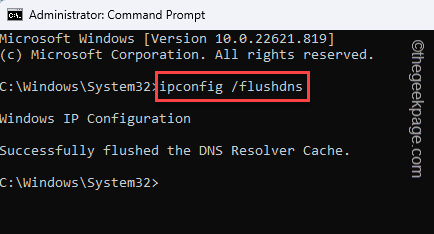
Sebaik sahaja anda telah melaksanakan kedua -dua kod penetapan semula IP, anda akan melihat arahan untuk memulakan semula sistem.
Tetapi sebelum anda memulakan semula sistem anda, anda perlu lulus beberapa arahan.
4. Jenis ketiga -tiga perintah ini satu demi satu dan memukul Masukkan untuk melaksanakannya.
ipconfig /flushdns ipconfig /release ipconfig /pembaharuan
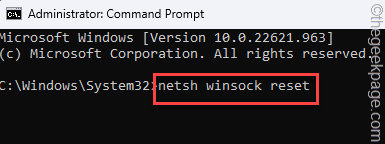
Tutup terminal arahan arahan. Kemudian, anda mungkin mula semula komputer anda.
Cuba sambungkan ke persediaan menggunakan anydesk.
Betulkan 3 - Kosongkan sejarah pelayaran
Sekiranya anda menggunakan penyemak imbas Google Chrome, anda harus membersihkan sejarah pelayaran anda.
1. Buka Google Chrome.
2. Kemudian, buka tab baru di sana dan tampal pautan ini, dan memukul Masukkan.
Chrome: // Tetapan/Privasi
3. Seterusnya, klik pada "Data pelayaran jelas"Untuk membukanya.
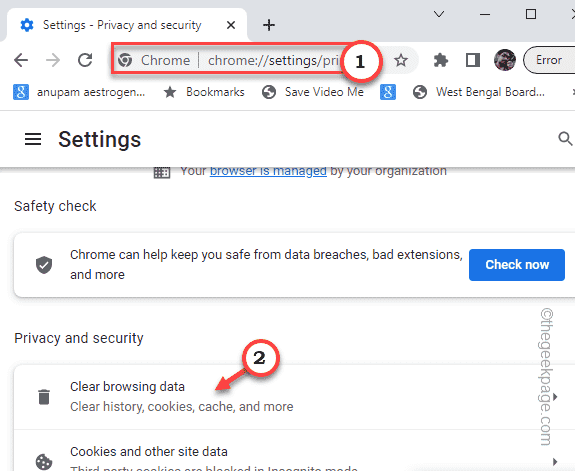
4. Seterusnya, anda perlu bertukar -tukar julat masa untuk "Setiap masa".
5. Kemudian, periksa "Sejarah melayari"Dan kotak" kue dan data tapak lain ".
6. Akhirnya, ketik "Data jelas"Untuk membersihkan sejarah melayari.
Setelah anda membersihkan sejarah krom, anda boleh menutup penyemak imbas.
Cuba buat sesi dan ujian anydesk baru.
Betulkan 4 - Cuba mulakan semula anydesk
Anda boleh memulakan semula anydesk menggunakan pengurus tugas dan ujian.
1. Tutup anydesk. Sekiranya sesi cuba memuatkan, tutupnya.
2. Sekarang, anydesk meminimumkan dulang sistem dan terus berjalan. Oleh itu, klik pada ikon anak panah sekali dan cari Anydesk ikon.
3. Kemudian, ketuk kanan dan ketik "Berhenti"Untuk berhenti anydesk.
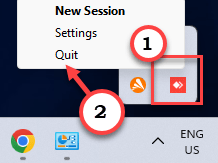
4. Masih beberapa benang anydesk mungkin berjalan sepanjang masa di latar belakang.
5. Oleh itu, tekan Ctrl+Shift+ESC Kekunci bersama.
6. Apabila pengurus tugas dibuka, cari "Anydesk"Proses dan ketik"Tugas akhir".
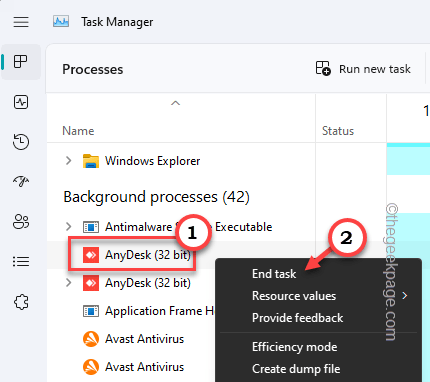
Pergi melalui semua proses dalam skrin Pengurus Tugas dan periksa sama ada anda dapat mencari sebarang contoh proses Anydesk yang masih berjalan. Menamatkan proses tersebut.
Setelah melakukan ini, Pengurus Tugas Tutup.
Tunggu beberapa saat dan kemudian, lancarkan anydesk dan cuba sambung semula.
Betulkan 5 - Benarkan AnyDesk melalui Firewall
Periksa sama ada anydesk dibenarkan melalui firewall.
1. Buka Jalankan kotak.
2. Kemudian, tekan Menang Kunci+R Kekunci bersama.
3. Seterusnya, tulis ini di dalam kotak dan ketik "okey".
Firewall.cpl
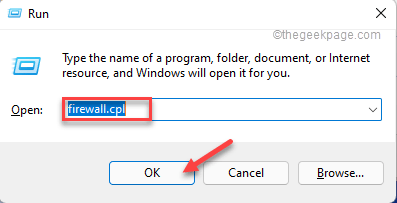
4. Sekarang, di anak tetingkap kanan, klik pada "Benarkan aplikasi atau ciri melalui Windows Defender Firewall".
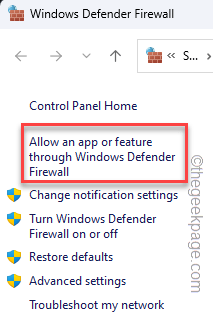
5. Untuk menukar tetapan firewall, ketik "Tukar Tetapan".
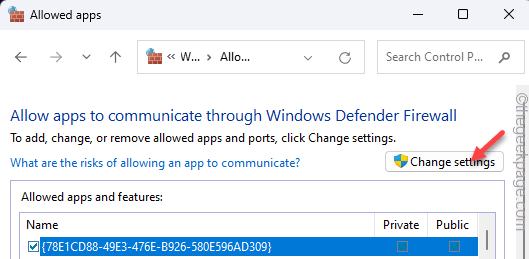
6. Sekarang, jika anda dapat melihat dengan teliti, anda dapat melihat aplikasi anydesk dalam senarai.
7. Di sana, periksa "Awam"Dan"Persendirian"Kotak semak untuk semua contoh Anydesk dalam senarai.
8. Selepas itu, ketik "okey"Untuk menyelamatkan perubahan.
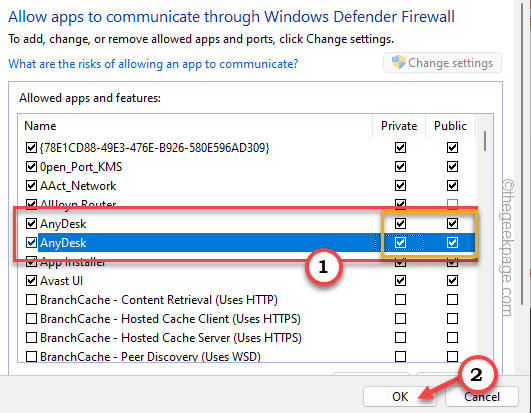
Tutup panel kawalan.
CATATAN - Sekiranya anda menggunakan peranti institusi atau organisasi, peranti tersebut mempunyai beberapa lapisan firewall tambahan. Oleh itu, dalam hal ini, anda perlu memaparkannya dalam firewall organisasi. Ini kerana beberapa ciri seperti pengimbasan HTTPS atau pemeriksaan paket yang mendalam memerlukan pengesahan untuk melalui firewall.
Betulkan 6 - Tetapkan kualiti untuk seimbang
Anda boleh menetapkan jenis sambungan jauh ke kualiti seimbang jika anda disambungkan ke rangkaian jalur lebar rendah. Dengan cara ini, sambungan tidak akan terputus dengan mudah.
1. Pelancaran anydesk.
2. Kemudian, sambungkan semula persediaan desktop jauh.
3. Di bar menu, ketik "Tetapan paparan"Ciri untuk membuka tetapan itu.
4. Sekarang, dalam pilihan drop-down anda akan menemui beberapa pilihan. Tetapkan kualiti kepada "Seimbang"Mod.
5. Di samping itu, pastikan "Mengesan kelajuan sambungan"Kotak adalah diperiksa.
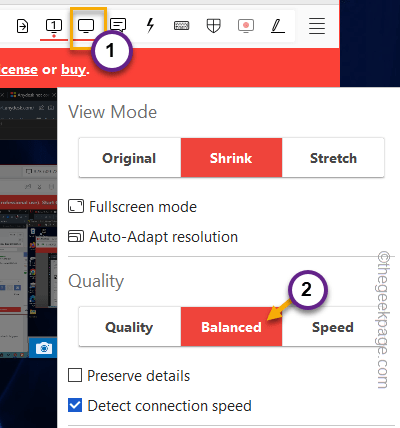
Selepas ini, periksa sambungan anydesk lagi.
Betulkan 7 - Lumpuhkan sambungan Hyper -V
Sekiranya anda mempunyai persediaan sambungan jauh dengan hyper-v dan cuba menggunakan anydesk untuk menubuhkan menyambungkan sistem jauh, ia boleh menyebabkan masalah ini.
Mod Hyper-V dan Anydesk yang dipertingkatkan, dapat berlanggar, yang tidak menghasilkan fungsi dari mana-mana ciri-ciri ini.
Anda harus berhenti menggunakan jenis sesi yang dipertingkatkan. Biasanya, ini akan membantu anda menyelesaikan masalah.
1. Lancarkan anydesk dan simpannya.
2. Kemudian, ketat kanan Mesin VM dan klik "Tetapan"Untuk membuka tetapan mesin jauh.
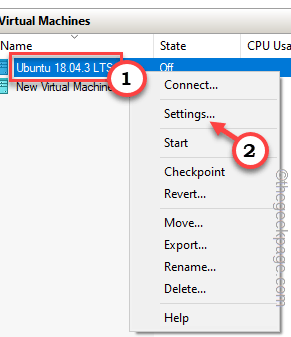
3. Di anak panah kiri, anda akan menemui Perkhidmatan bahagian.
4. Di sana, anda mesti memilih "Dasar mod sesi yang dipertingkatkan".
5. Sekarang, di panel kanan, Nyahtanda "Benarkan mod sesi yang dipertingkatkan" kotak.
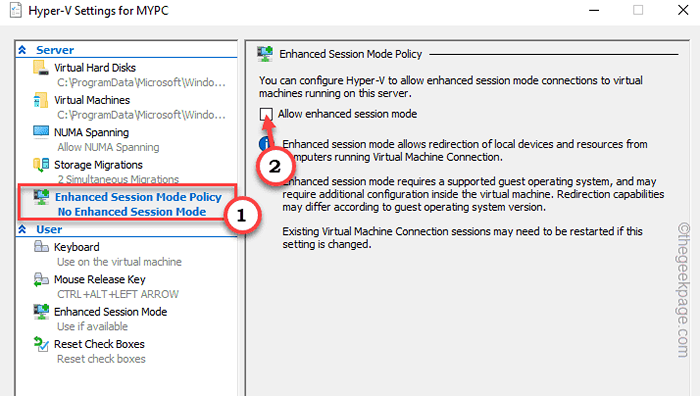
6. Selepas ini, ketik "Memohon"Dan"okey"Untuk menyelamatkan perubahan.
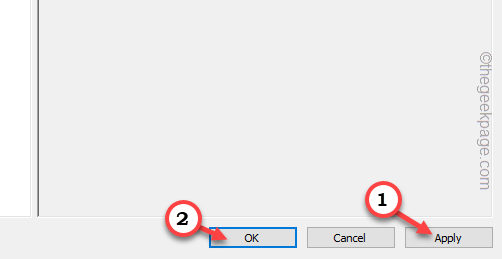
Sudah tentu, anda mesti mula semula Kotak maya untuk perubahan ini berfungsi. Oleh itu, matikan mesin jauh dan mulakannya lagi.
Betulkan 8 - Periksa tetapan tarikh dan masa
Sekiranya peranti tuan rumah atau sistem tetamu mempunyai tetapan tarikh dan masa yang salah, ia boleh menyebabkan masalah sambungan di anydesk. Oleh itu, pastikan tarikh dan masa pada kedua -dua sistem dikonfigurasikan dengan betul.
Lebih baik untuk menyegerakkan Kedua -dua sistem menggunakan pelayan masa internet.
1. Buka kotak lari menggunakan Menang+r Kunci.
2. Kemudian, Jenis ini dan klik "okey".
masa.cpl
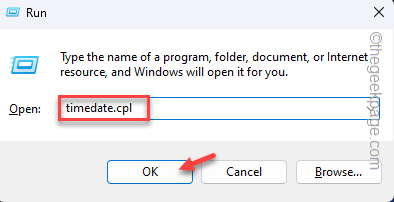
3. Apabila tetapan tarikh dan masa dibuka, pergi ke "Masa internet"Tab.
4. Seterusnya, klik "Tukar Tetapan .. "Untuk membukanya.
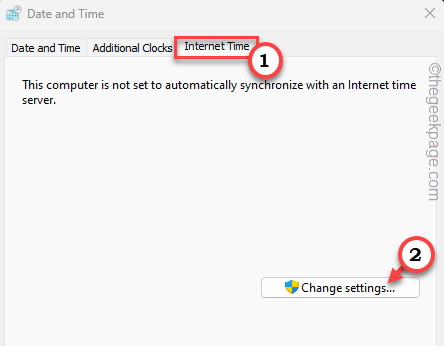
5. Sekarang, periksa "Segerakkan dengan pelayan masa internet:".
6. Kemudian, ketik "Mengemas kini sekarang".
7. Selepas ini, klik "okey"Untuk menyelamatkan perubahan.
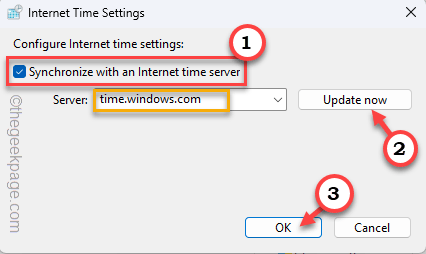
Kemudian, cuba buat sambungan menggunakan anydesk. Ini akan membantu anda menyelesaikan masalah.
- « Permintaan Web untuk Memuatkan Polisi Guac Gagal Backend UniversalAnpConfigurationservice mungkin turun
- Cara Mengubah Batas Jalur Batas yang Boleh Dibesarkan di Windows 11 »