Cara Memperbaiki Contoh Lain Adakah Menjalankan Ralat di Windows 10/11
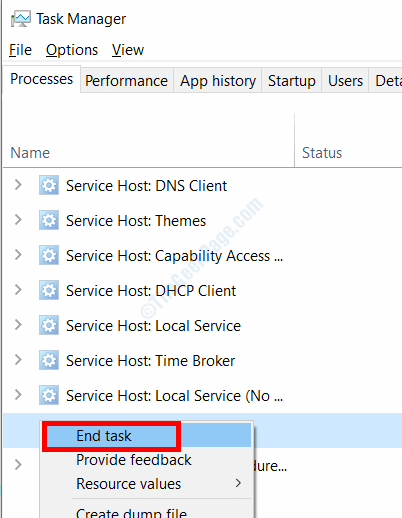
- 2215
- 568
- Jerome Quitzon
The Contoh lain sedang berjalan Ralat di Windows 10 & Windows 11 telah mengganggu banyak pengguna. Biasanya, ralat ini dicetuskan semasa memulakan satu atau lebih aplikasi khusus di PC anda. Di sini, kami memberikan anda penyelesaian untuk menyelesaikan ralat ini di PC anda.
Isi kandungan
- Betulkan 1 - Tetapkan perkhidmatan stesen kerja ke automatik
- Betulkan 2 - Nyahpasang Sahabat Web dari PC
- Betulkan tingkap 3 -update
- Betulkan 4 -Clean Boot PC dari Mod Selamat
- Betulkan 5 - Jalankan imbasan SFC
- Betulkan imbasan 6 -run dism
- Betulkan 7 proses bermasalah dari Pengurus Tugas
- Betulkan 8 -Membuat perisian yang bermasalah
- Betulkan 9 -Buat akaun pengguna baru di Windows
- Betulkan 10 -proses lolpatcher
- Betulkan arahan Netsh 11 -run
- Betulkan aplikasi 12 -run sebagai pentadbir
- Betulkan ikon 13 -pin ke bar tugas
Betulkan 1 - Tetapkan perkhidmatan stesen kerja ke automatik
Ikuti langkah -langkah yang diberikan di bawah untuk menetapkan status perkhidmatan stesen kerja ke Aktif:
Langkah 1: Tekan Menang + r kunci; kemudian ketik Servies.MSC dalam kotak lari dan klik pada Okey.
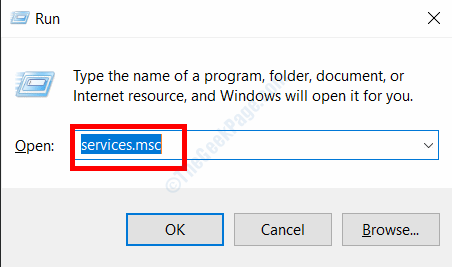
Langkah 2: Di dalam Perkhidmatan tetingkap, tatal ke bawah sehingga anda mencari Stesen kerja perkhidmatan. Apabila dijumpai, klik dua kali padanya.
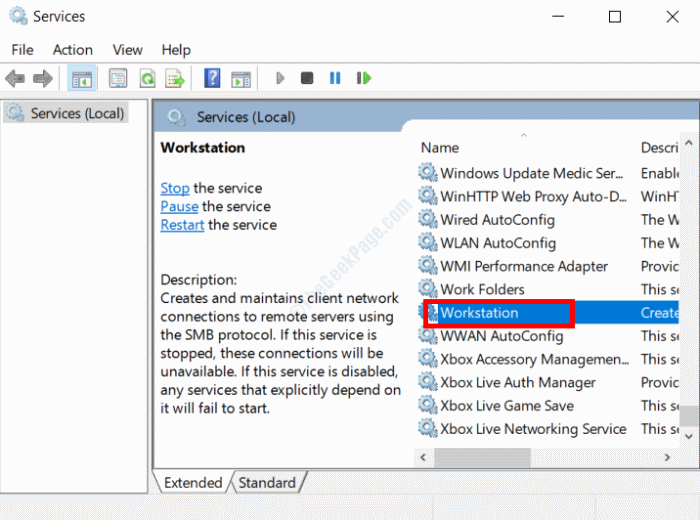
Langkah 3: Di tetingkap Properties Workstation yang dibuka, pastikan Jenis permulaan ditetapkan ke Automatik.
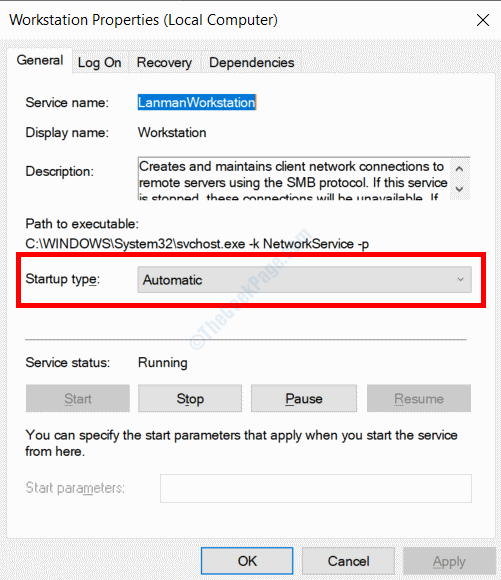
Setelah selesai, klik pada Okey.
Betulkan 2 - Nyahpasang Sahabat Web dari PC
Seperti yang dilaporkan oleh banyak pengguna, ralat ini muncul apabila mereka memulakan PC mereka. Didapati bahawa kesilapan ini muncul kerana kehadiran perisian teman web di PC mereka. Perisian ini biasanya dibundel dengan perisian anti-spyware ad-sware. Untuk menyelesaikan masalah ini, anda perlu Nyahpasang Web Companion dari PC anda.
Langkah 1: Buka Tetapan aplikasi pada PC anda dengan menekan Menang + i Kekunci di PC anda. Di sana, pilih Aplikasi pilihan.
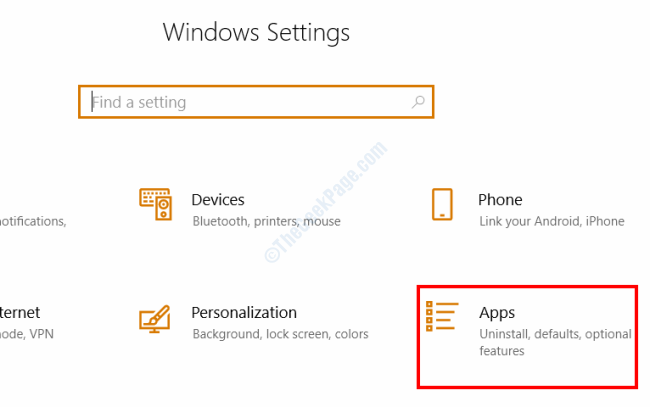
Langkah 2: Pergi ke Apl & Ciri pilihan pada anak tetingkap kiri. Di anak tetingkap yang betul, anda akan menemui senarai perisian yang dipasang di PC anda. Cari Teman web aplikasi dalam senarai ini dan pilih untuk mengembangkannya. Dari pilihan, klik pada Nyahpasang butang.
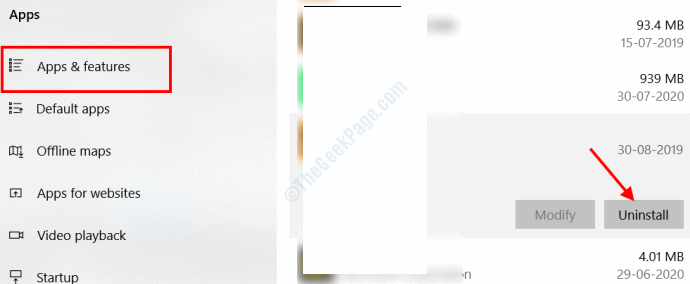
Setelah menyahpasang aplikasinya, mulakan semula PC anda dan lihat apakah ralat muncul.
Betulkan tingkap 3 -update
Sekiranya anda tidak memasang Web Companion pada PC anda, anda mungkin mahu memulakan dengan mengemas kini Windows 10.
Langkah 1: Tekan Menang + i Kekunci bersama untuk membuka aplikasi Tetapan Windows. Di sana, pilih Kemas kini & Keselamatan pilihan.
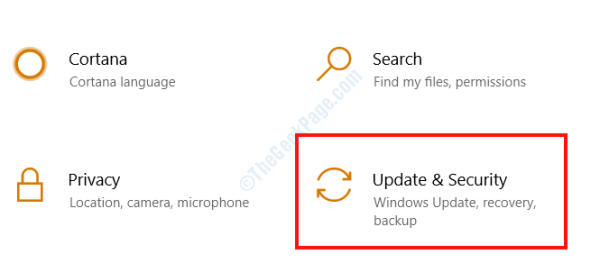
Langkah 2: Di tetingkap baru, pilih Kemas kini Windows dari panel kiri, kemudian klik pada Menyemak kemas kini di panel kanan.
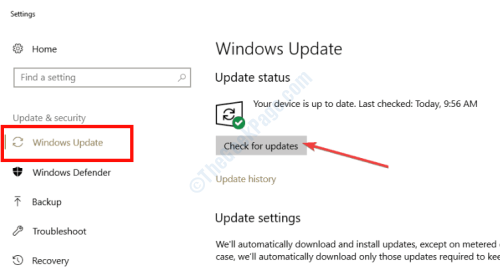
Sekiranya versi Windows yang dikemas kini tersedia, muat turun dan pemasangan akan bermula. Ikuti arahan di skrin untuk memulakan proses. Sekiranya contoh lain sedang menjalankan ralat tidak diselesaikan, pergi ke penyelesaian seterusnya.
Betulkan 4 -Clean Boot PC dari Mod Selamat
Sebilangan pengguna melaporkan bahawa melakukan boot bersih pada PC mereka dari mod selamat melakukan silap mata. Berikut adalah langkah -langkah untuk diikuti:
Memasuki mod selamat
Langkah 1: Buka Tetapan dan pergi ke Kemas kini & Keselamatan Menggunakan langkah -langkah yang disediakan dalam kaedah sebelumnya.
Langkah 2: Pergi ke Pemulihan pilihan pada anak tetingkap kiri, kemudian pilih klik pada Mulakan semula sekarang pilihan di bawah Permulaan lanjutan seksyen.
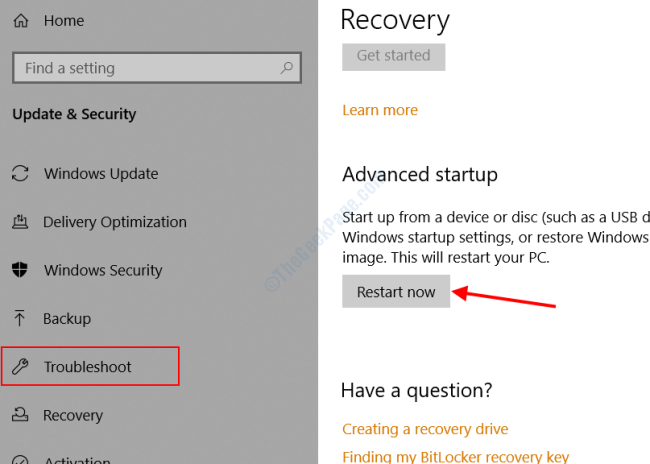
Langkah 3: PC anda akan dimulakan semula sekarang Mod pembaikan lanjutan. Di sana, klik pada Menyelesaikan masalah pilihan.
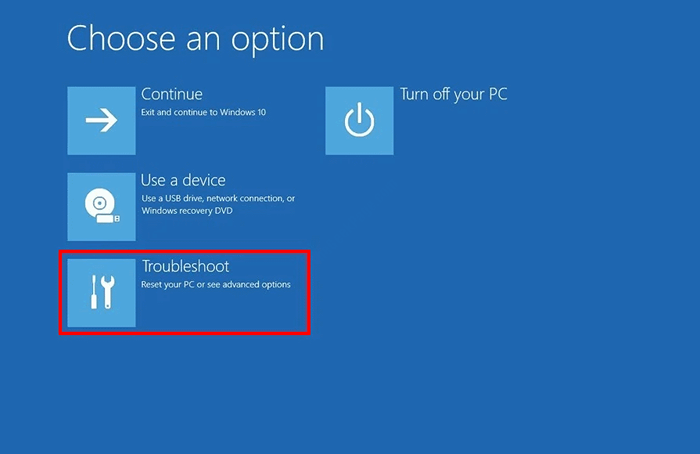
Langkah 4: Dari skrin seterusnya, pilih Pilihan lanjutan.
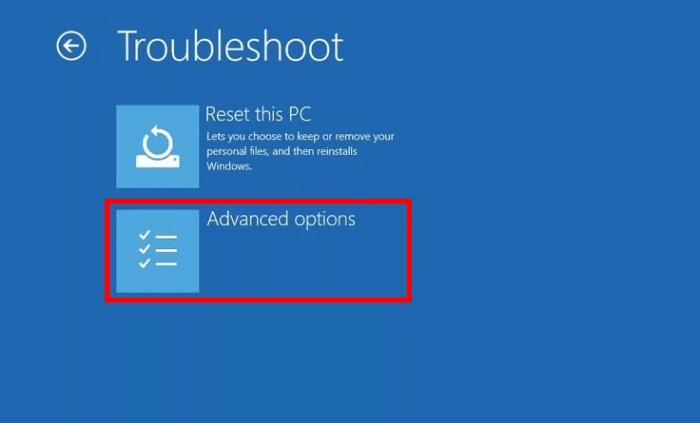
Langkah 5: Sekarang, pilih Tetapan permulaan Pilihan dari skrin seterusnya.
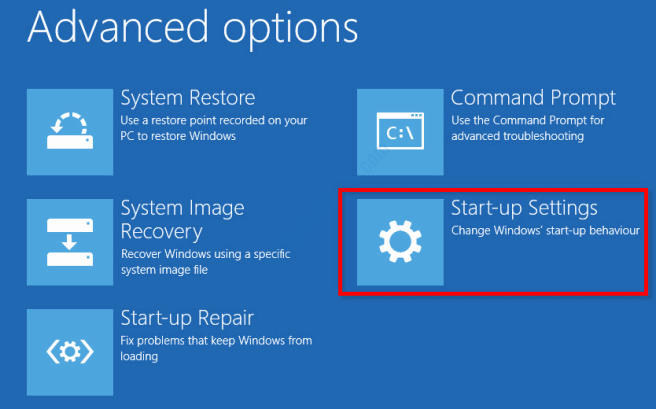
Langkah 6: Apabila skrin seterusnya muncul, tekan Mula semula butang sekarang.
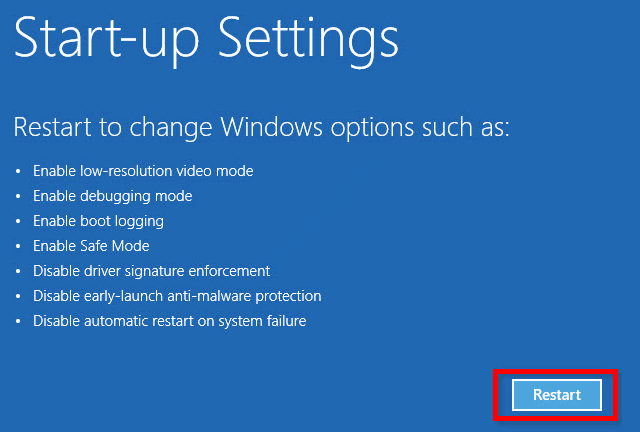
Langkah 7: Sekali lagi, PC anda akan dimulakan semula. Kali ini, anda akan melihat pelbagai pilihan boot. Pilih pilihan no. 4, itulah Safe mode.
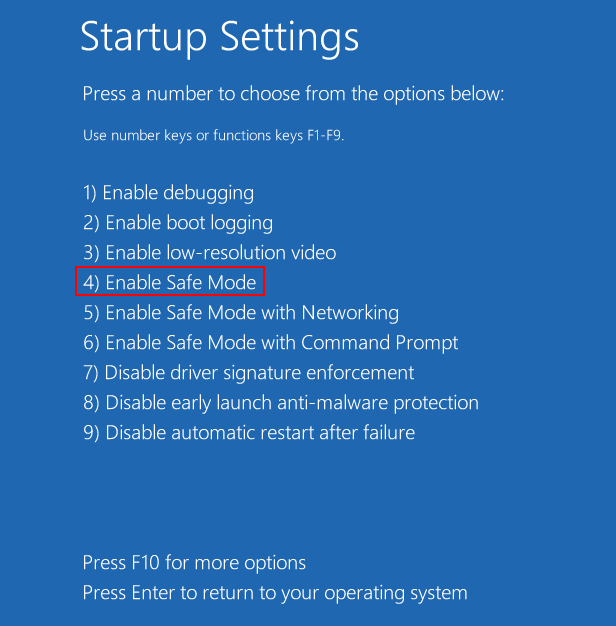
Sekarang, PC anda akan boot dalam mod selamat. Teruskan dan ikuti langkah -langkah di bawah untuk melakukan boot yang bersih.
PC boot bersih
Langkah 1: Buka Jalankan Kotak dialog dengan menekan Menang + r Kekunci secara serentak. Di dalam kotak, taipkan msconfig dan memukul Masukkan kunci.
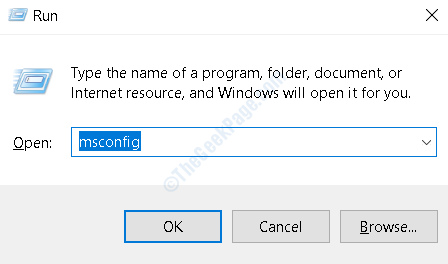
Langkah 2: Tetingkap konfigurasi sistem akan dibuka. Di dalam Umum tab, pastikan Muatkan item permulaan Pilihan dipilih. Setelah melepaskan pilihan, klik Memohon.
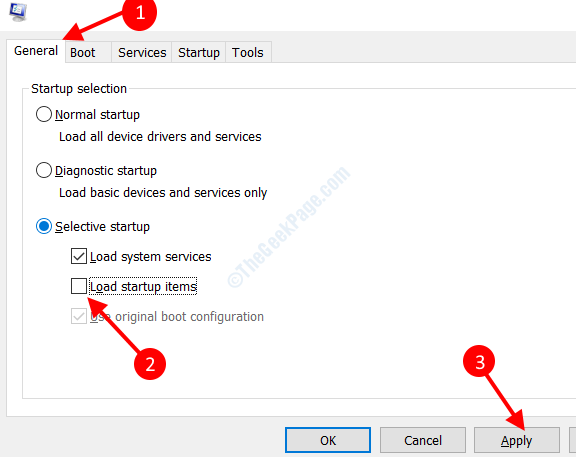
Langkah 3: Seterusnya, buka Perkhidmatan tab. Di sini, pilih Sembunyikan semua perkhidmatan Microsoft Kotak Semak dan klik pada Lumpuhkan semua pilihan. Klik pada Memohon butang sekali lagi.
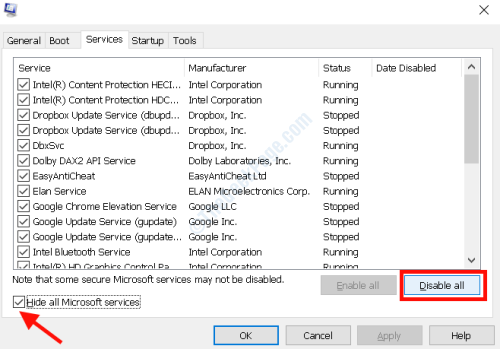
Langkah 4: Pergi ke Memulakan tab. Klik pada Pengurus Tugas Terbuka pilihan.
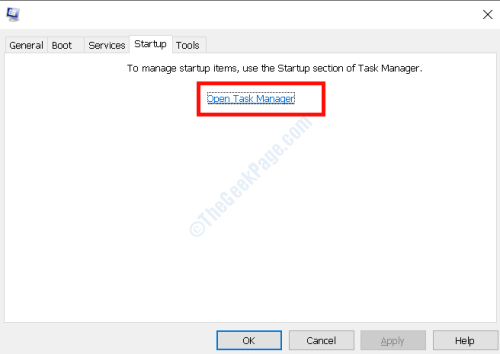
Langkah 5: Ketika masuk Pengurus Tugas, Anda akan melihat senarai program yang dipasang di PC anda. Pilih setiap program ini satu demi satu dan klik Lumpuhkan butang.
Apabila selesai, mulakan semula PC anda dalam mod biasa. Sekiranya masalah berterusan, ikuti penyelesaian seterusnya.
Betulkan 5 - Jalankan imbasan SFC
Perintah SFC mengimbas dan membetulkan fail pada PC anda yang mungkin korup atau memerlukan pembaikan. Inilah cara menjalankan imbasan:
Langkah 1: Tekan Mula butang dan taip cmd di kotak carian menu permulaan. dari hasil, klik kanan pada Arahan prompt dan klik pada Jalankan sebagai pentadbir.
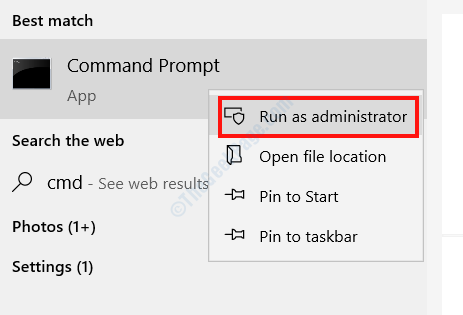
Langkah 2: Salin dan tampal arahan berikut dalam tetingkap Prompt Command, kemudian tekan Masukkan Kunci:
SFC/ Scannow
Biarkan imbasan berjalan dan mulakan semula PC anda setelah selesai.
Betulkan imbasan 6 -run dism
Sekiranya imbasan sfc tidak membetulkan contoh lain yang menjalankan ralat, cuba jalankan imbasan dism. Terdapat dua jenis imbasan DISM. Mari kita mulakan dengan yang pertama:
Imbasan dism standard
Langkah 1: Jalankan arahan arahan dalam mod admin dengan mengikuti langkah -langkah dalam kaedah sebelumnya.
Langkah 2: Salin arahan yang diberikan di bawah, tampalkannya di command prompt, kemudian tekan Masukkan butang:
DISM /ONLINE /CLEANUP-IMAGE /RESTOREHEALT
Setelah imbasan selesai, reboot PC anda dan periksa kesilapan. Sekiranya tidak diperbaiki, cubalah imbasan seterusnya.
Imbasan DISM menggunakan media pemasangan Windows
Sebelum memulakan proses ini, ambil perhatian bahawa anda hanya dapat menjalankan arahan ini jika anda mempunyai media pemasangan Windows dengan anda. Ia boleh menjadi pemacu kilat atau DVD.
Langkah 1: Masukkan media pemasangan di PC anda.
Langkah 2: Buka arahan arahan dalam mod pentadbir seperti yang ditunjukkan di atas,
Langkah 3: Taip arahan dan tekan berikut Masukkan:
DISM /ONLINE /CLEANUP-IMAGE /SCANHEALTH
Langkah 4: Sekali lagi, taipkan arahan seterusnya dan tekan Masukkan:
DISM /ONLINE /CLEANUP-IMAGE /RESTOREHEALT
Langkah 5: Langkah terakhir mengharuskan anda menyalin arahan yang diberikan di bawah dan tampal di tetingkap command prompt, tetapi anda perlu menggantikannya X dengan nama pemacu di mana media pemasangan telah dipasang di PC anda. Tekan Masukkan selepas itu.
DISM /ONLINE /CLEANUP-IMAGE /RESTOREHEALTH /SUMBER: WIM: X: SUMBERInstall.WIM: 1 /LimitAccess
Tanpa mengganggu proses, biarkan imbasan selesai. Apabila selesai, reboot PC dan periksa sama ada anda masih mendapat contoh lain yang menjalankan ralat di Windows 10 PC anda.
Betulkan 7 proses bermasalah dari Pengurus Tugas
Anda mungkin menghadapi contoh lain adalah masalah Runnin semasa memulakan atau memasang program khusus di PC anda. Contohnya, salah seorang pengguna melaporkan masalah itu untuk muncul semasa memasang AutoCAD. Apabila ia diperiksa dalam Pengurus Tugas, proses AutoCAD sudah berjalan. Masalahnya ditetapkan dengan menamatkan proses autocad. Jika anda menghadapi masalah yang sama, ikuti langkah -langkah ini:
Langkah 1: Buka Pengurus Tugas dengan menekan Ctrl + Shift + ESC Kekunci bersama.
Langkah 2: Di dalam Proses tab, cari proses dengan nama aplikasi yang anda hadapi masalah. Apabila dijumpai, klik kanan di atasnya dan tekan Tugas akhir butang.
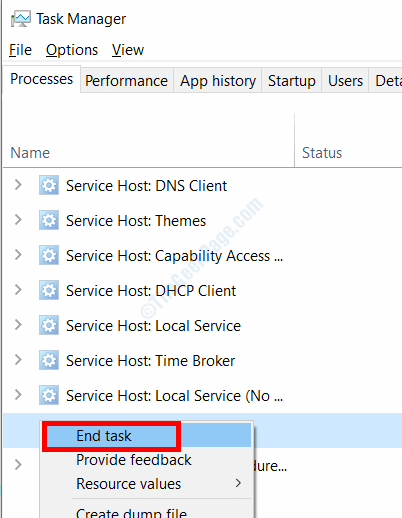
Tutup pengurus tugas dan lihat apakah masalah itu diselesaikan.
Betulkan 8 -Membuat perisian yang bermasalah
Salah satu cara ramai pengguna menyingkirkan isu ini adalah dengan memasang semula perisian / aplikasi / permainan yang bermasalah. Anda juga boleh cuba menyahpasang sepenuhnya perisian dari PC anda dan memasangnya segar.
Betulkan 9 -Buat akaun pengguna baru di Windows
Ramai pengguna menyingkirkan isu khusus ini dengan membuat akaun pengguna baru dan menggunakannya sebagai akaun utama mereka. Inilah cara melakukannya:
Langkah 1: Buka Tetapan aplikasi dengan menekan Menang + i kunci, kemudian pilih Akaun pilihan.
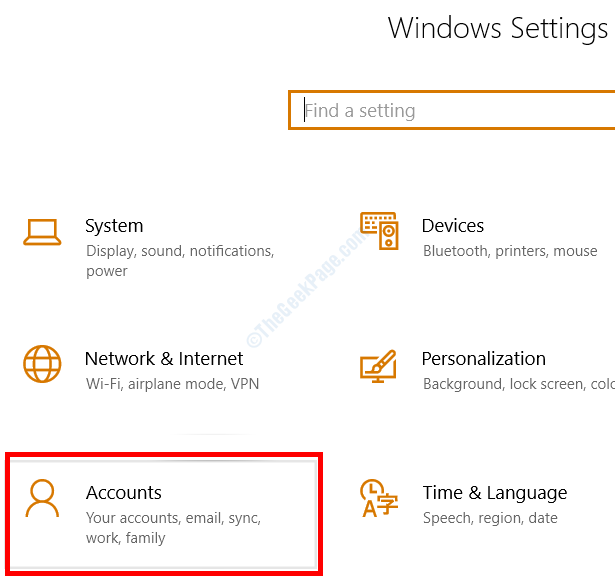
Langkah 2: Di tetingkap baru, pilih Keluarga dan pengguna lain Dari tab kiri, kemudian, dari anak tetingkap kanan, pilih Tambahkan orang lain ke PC ini.
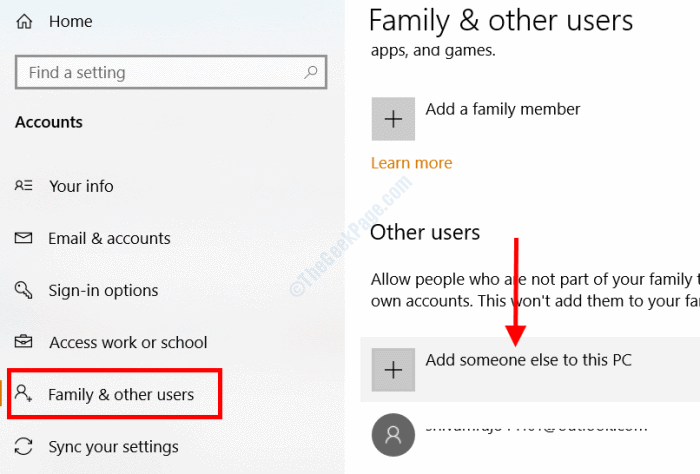
Langkah 3: Di tetingkap seterusnya, pilih Saya tidak mempunyai maklumat log masuk orang ini pilihan.
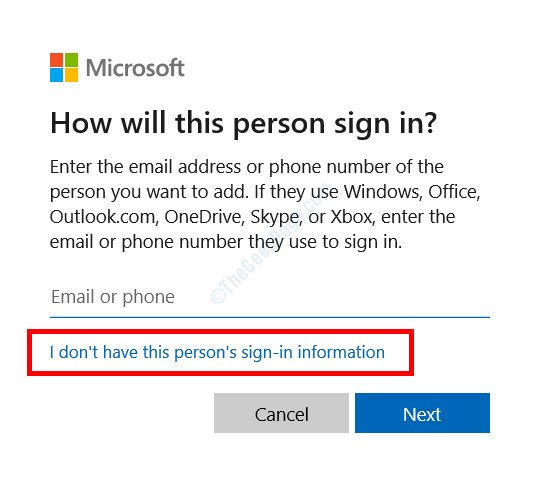
Langkah 4: Sekarang, pilih Tambahkan pengguna tanpa akaun Microsoft Dari skrin seterusnya.
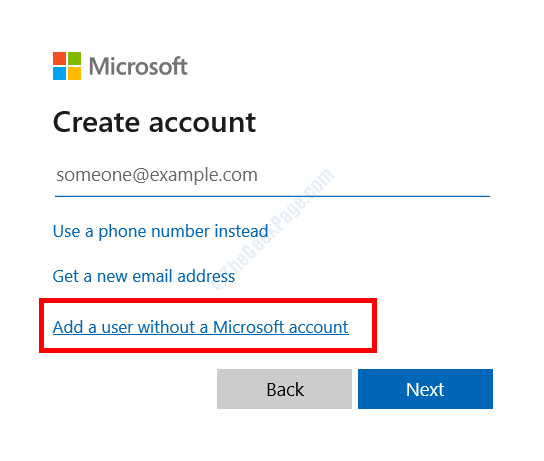
Langkah 5: Masukkan nama pengguna dan kata laluan baru, kemudian klik Seterusnya.
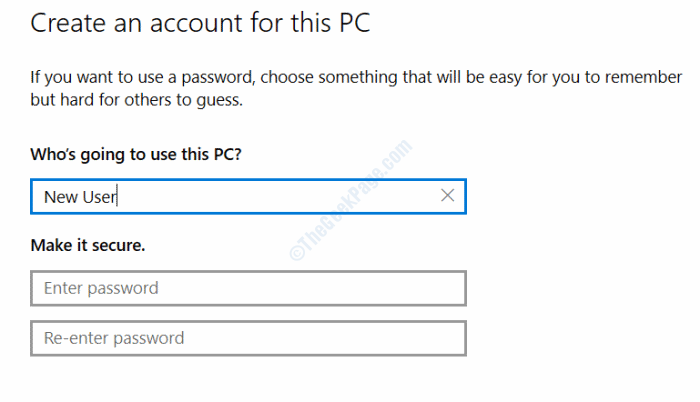
Apabila akaun pengguna baru dibuat, log keluar dari Windows dan log masuk semula dengan akaun yang baru dibuat.
Sekiranya masalah itu ditetapkan, terus gunakan akaun baru.
Betulkan 10 -proses lolpatcher
Sekiranya anda menghadapi contoh lain sedang menjalankan masalah semasa menjalankan permainan League of Legends, maka itu mungkin disebabkan oleh lolpatcher proses yang bermula dengan permainan.
Untuk menyelesaikan masalah ini, buka Pengurus Tugas dengan menekan Ctrl + Shift + ESC Kekunci bersama. Cari lolpatcher proses dalam tab Proses; Apabila dijumpai, pilih dan klik Tugas akhir butang.
Betulkan arahan Netsh 11 -run
Sebilangan pengguna mencadangkan bahawa menjalankan netsh Perintah menyelesaikan masalah untuk mereka. Inilah cara menjalankan arahan:
Langkah 1: Buka Arahan arahan dalam mod pentadbir dengan mengikuti langkah -langkah dalam kaedah sebelumnya.
Langkah 2: Dalam arahan arahan, salin dan tampal arahan berikut dan tekan Masukkan Kunci:
Netsh Winsock Reset
Selepas arahan dijalankan, mulakan semula PC dan lihat apakah contoh lain sedang berjalan masih mengganggu anda.
Betulkan aplikasi 12 -run sebagai pentadbir
Sekiranya anda mendapat contoh lain sedang menjalankan masalah semasa memulakan perisian atau permainan, cuba jalankan sebagai pentadbir. Untuk berbuat demikian, klik kanan pada ikon aplikasi, kemudian pilih Jalankan sebagai pentadbir pilihan.
Betulkan ikon 13 -pin ke bar tugas
Salah satu pengguna melaporkan bahawa semasa memulakan League of Legends, ikon permainan muncul di bar tugas dua kali, dengan itu membuat contoh lain sedang menjalankan ralat. Untuk mengelakkan ini, menyematkan ikon League of Legends ke bar tugas bekerja sebagai penyelesaian. Sekiranya anda menghadapi masalah yang sama dengan League of Legends atau aplikasi lain, cuba ikuti kaedah yang sama.
- « Cara Memperbaiki MFC110U.DLL hilang dari isu PC anda di Windows 10/11
- Cara memperbaiki srtasks.EXE masalah penggunaan cakera tinggi di Windows 10/11 »

