Cara Memperbaiki BSOD Perangkap Mod Kernel yang Tidak Dijangka
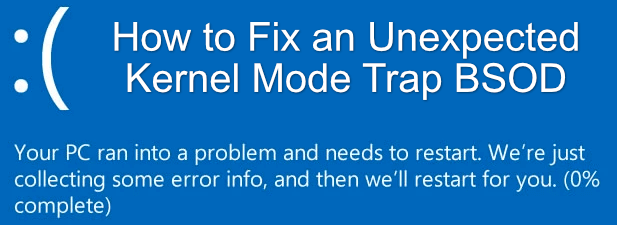
- 3909
- 225
- Dave Kreiger V
Windows 10 mungkin berkongsi banyak perkara dengan pendahulunya, tetapi ketidakstabilan bukanlah salah satu daripada mereka. Pelepasan Windows terbaru jauh lebih stabil daripada versi terdahulu, dengan kemalangan yang jauh lebih sedikit, Skrin Biru Kematian (BSOD), dan Pepijat Mustahil untuk Berurusan dengan.
Itu tidak bermaksud bahawa BSOD dan kemalangan tidak sepenuhnya tidak pernah didengar, dan Windows 10 masih mengalami BSOD dari semasa ke semasa. Salah satu yang paling serius adalah BSOD perangkap mod kernel yang tidak dijangka, yang boleh menjadi rumit untuk diperbaiki. Sekiranya anda ingin mengetahui cara membetulkan BSOD Perangkap Mod Kernel yang tidak dijangka, inilah yang anda perlukan.
Isi kandungan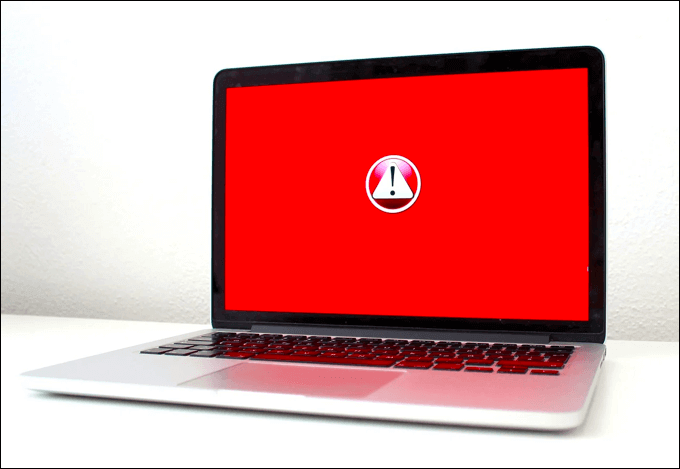
Dalam kebanyakan kes, menyelesaikan masalah perkakasan dan pemacu peranti anda akan menyelesaikan masalah BSOD. Sekiranya tidak, anda perlu menyiasat penyelesaian lain, termasuk memeriksa perkakasan anda untuk kesalahan atau memasang semula tingkap.
Sekiranya masalah perkakasan adalah punca, menukar pemandu tidak akan berbuat banyak. Anda perlu berfikir tentang menaik taraf PC anda, menggantikan komponen utama seperti papan induk atau CPU anda untuk menyelesaikan masalah perkakasan.
Kemas kini pemacu tingkap dan peranti
Microsoft kerap mengeluarkan kemas kini baru untuk Windows 10, dari kemas kini kecil setiap hari Selasa hingga sistem baru yang dibebaskan sekali atau dua kali setahun. Sekiranya anda melihat ralat bsod perangkap mod kernel yang tidak dijangka, maka pembetulan mudah (terutama jika ia menunjuk kepada isu perisian) adalah untuk memeriksa kemas kini sistem dan pemacu.
Pemacu adalah komponen perisian yang membolehkan Windows berinteraksi dengan perkakasan anda. Tanpa pemacu yang betul, PC anda tidak dapat berfungsi dengan betul kesilapan dan kemalangan BSOD. Anda boleh menyemak kemas kini baru (termasuk kemas kini pemandu) dari menu Tetapan Windows.
- Untuk memulakan, klik kanan menu Windows Start, memilih Tetapan pilihan. Ini akan membuka menu Tetapan Windows.
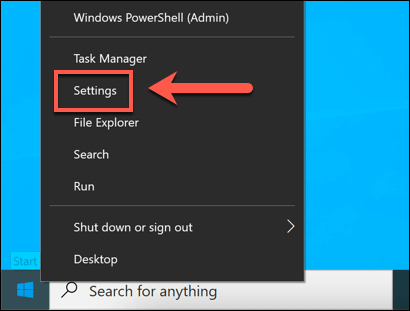
- Di dalam Tetapan menu, pilih Kemas kini & Keselamatan. Di dalam Kemas kini Windows menu, pilih Periksa kemas kini. Selepas itu, pilih Muat turun (atau Muat turun dan pasang) untuk mula memuat turun dan memasang kemas kini baru.
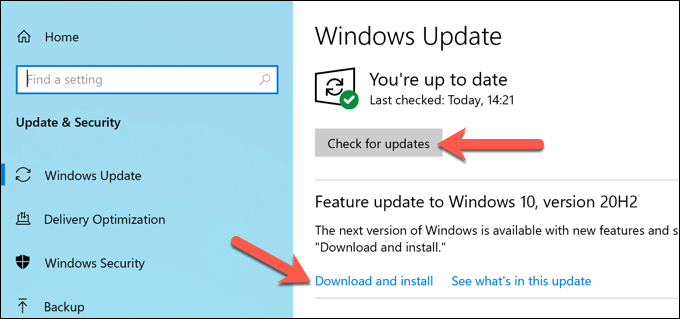
- Windows akan memuat turun dan memasang kemas kini baru secara automatik, termasuk kemas kini pemacu. Anda mungkin perlu memulakan semula PC anda untuk menyelesaikan proses, yang boleh anda lakukan dengan mengklik kanan menu Mula dan memilih Tutup atau mulakan semula> mulakan semula.
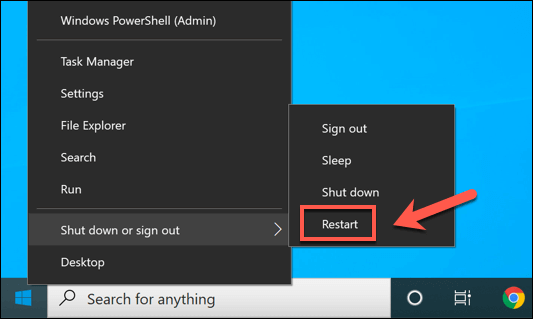
Semak laman web pengeluar untuk siaran pemacu yang lebih baru
Windows harus mencari dan memasang pemacu baru -baru ini untuk perkakasan anda, tetapi itu tidak selalu menyertakan pemandu terkini yang tersedia. Beberapa pengeluar, termasuk pengeluar kad grafik, melepaskan pemandu baru dengan lebih cepat.
Untuk mengekalkan kestabilan, Microsoft hanya akan melepaskan pemandu ini melalui kemas kini Windows sebaik sahaja mereka terbukti stabil. Sekiranya sistem anda buggy, bagaimanapun, memasang pemacu baru dari laman web pengeluar boleh menyelesaikan masalah.
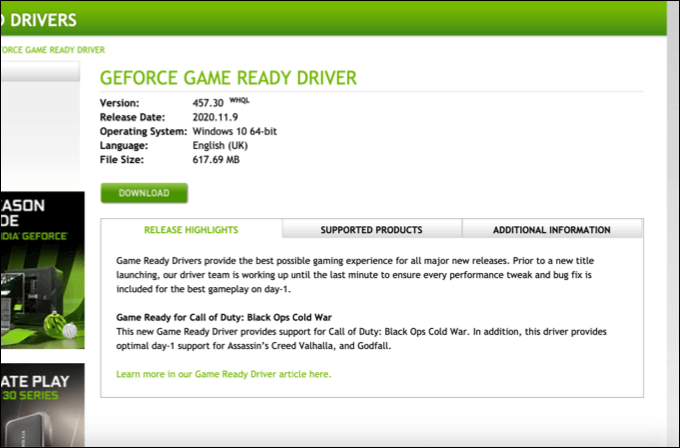
Contohnya, Nvidia mengeluarkan pemandu baru secara berkala untuk menambah ciri atau sokongan untuk kad grafik atau permainan baru. Sekiranya anda memasang kad grafik baru, anda juga perlu memasang pemacu baru untuk dipadankan.
Windows akan cuba memasang pemacu yang sepadan semasa pemasangan, tetapi jika tidak boleh (atau jika pemandu terlalu tua), kesilapan BSOD seperti mod kernel yang tidak dijangka BSOD boleh berlaku. Semasa memasang pemacu baru bukanlah penyembuhan keajaiban, ia harus membantu menyelesaikan masalah bagi banyak pengguna.
Mengimbas fail sistem yang rosak
Ralat BSOD Perangkap Mod Kernel yang tidak dijangka biasanya merupakan masalah perkakasan atau pemacu, tetapi jangan menolak masalah dengan Windows itu sendiri. Fail yang rosak memberi kesan kepada kernel (termasuk ntoskrnl.Proses kernel exe) akan menyebabkan kemalangan dan BSOD, jadi satu -satunya cara untuk membantu menyelesaikan masalah ini adalah untuk mengimbas (dan memperbaiki) fail sistem yang rosak.
- Untuk melakukan ini, klik kanan menu Mula dan pilih Windows PowerShell (admin) pilihan. Ini akan membuka terminal PowerShell baru.
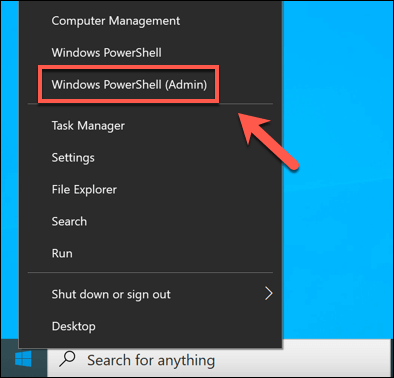
- Di tetingkap PowerShell, taipkan SFC /Scannow. Ini akan menjalankan alat pembersihan sfc yang secara automatik akan membetulkan sebarang fail sistem yang rosak. Setelah selesai, periksa cakera cakera anda untuk kesilapan dengan menaip Chkdsk /r.
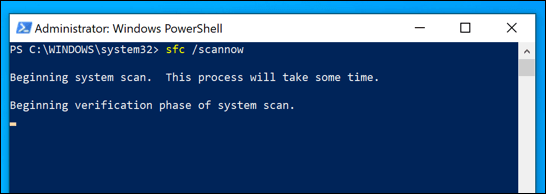
Jika Windows (dan Sistem anda memandu) melaporkan tiada masalah, anda perlu menyiasat sedikit lebih mendalam dengan menguji perkakasan anda dan menggunakan alat penyelesaian masalah BSOD sendiri Windows.
Jalankan alat penyelesaian masalah BSOD
Penyelesai masalah Windows adalah tambahan baru kepada Windows 10, yang membolehkan anda dengan cepat mendiagnosis dan menyelesaikan masalah dengan bahagian yang berlainan dari sistem operasi Windows.
- Untuk menjalankan penyelesaian masalah BSOD, klik kanan menu Mula dan pilih Kemas kini & Keselamatan pilihan. Dari sana, pilih Menyelesaikan masalah> penyelesai masalah tambahan, kemudian pilih Skrin Biru> Jalankan Penyelesai Selimut untuk memulakan penyelesai masalah. Sekiranya anda tidak melihat Skrin biru Sebagai pilihan, pilih Perkakasan dan peranti sebaliknya.
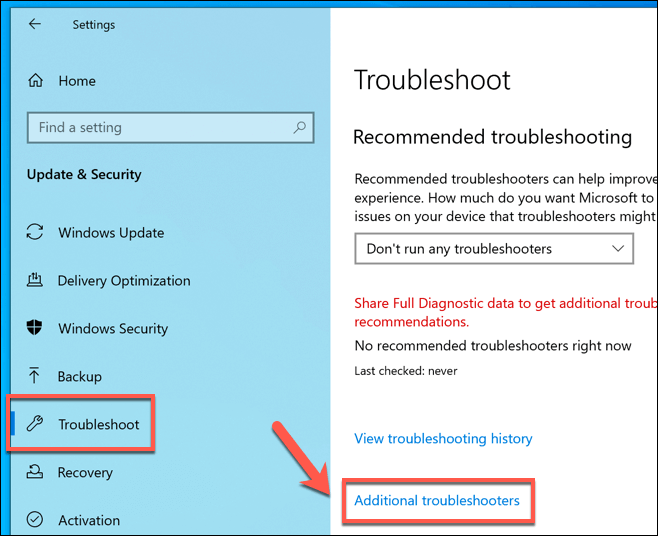
Penyelesai masalah BSOD akan berjalan dan memeriksa sistem anda untuk kesilapan. Ikuti sebarang arahan tambahan di skrin untuk menyelesaikan sebarang isu yang dikesannya.
Periksa perkakasan PC anda
Sekiranya perkakasan anda rosak, maka mengemas kini pemacu atau menjalankan penyelesaian masalah Windows tidak akan berbuat banyak. Anda perlu menyelesaikan masalah perkakasan anda dengan lebih lanjut, memeriksa bahawa ia berfungsi dengan betul dan menggantikannya, jika perlu.
Ini sukar untuk didiagnosis, terutamanya jika anda tidak mempunyai perkakasan tambahan untuk diuji. Jika PC anda masih berjalan, anda boleh menjalankan perisian ujian tahap boot seperti memtest86 (untuk ujian RAM) atau passmark (untuk CPU dan ujian perkakasan lain).

Anda juga harus memeriksa di dalam PC anda, membersihkan kes dan peminat kes debu dan memeriksa komponen dan wayar anda dipasang dengan betul. Kawat longgar atau terminal berdebu cukup untuk menyebabkan ralat BSOD, jadi sebelum anda tergesa -gesa untuk menggantikan komponen, periksa semuanya disambungkan dengan betul.
Langkah seterusnya
Ralat BSOD boleh menjadi sukar untuk diperbaiki, tetapi jika anda melihat ralat BSOD Mode Perangkap kernel yang tidak dijangka pada Windows 10 PC, biasanya anda boleh memperbaikinya dengan mengikuti langkah -langkah di atas. Mengemas kini pemacu anda dan menyemak masalah perkakasan akan menyelesaikan masalah untuk kebanyakan pengguna, tetapi tidak dijamin.
Mungkin tidak mencukupi, jadi jangan menolak untuk menaik taraf komponen PC anda. Sebelum anda berbuat demikian, anda mungkin ingin mencuba memasang semula tingkap, yang sepatutnya membantu menghapuskan masalah perisian atau pemandu yang bercanggah.
- « Apa itu .Fail msg dan bagaimana membukanya pada Windows dan Mac
- Laview Ulasan Kamera Keselamatan Dalaman dan Luaran »

