Cara Memperbaiki Peranti Boot Tidak Diakses Pada Windows 10/11
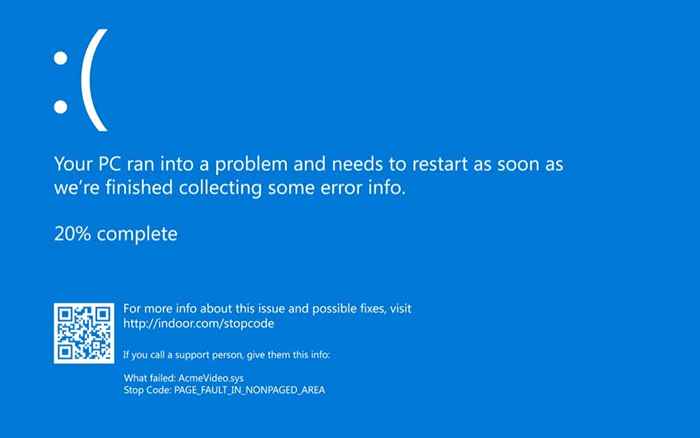
- 1202
- 170
- Jerome Quitzon
Ralat peranti boot yang tidak dapat diakses pada Windows 10 atau 11 adalah ralat "Skrin Biru Kematian" (BSOD) yang menghentikan Windows dari boot dengan betul. Kadang -kadang, ia tidak akan membiarkan anda boot ke Windows sama sekali, yang boleh sedikit mengerikan.
Walau bagaimanapun, menetapkan ralat peranti boot yang tidak dapat diakses bukanlah semua yang sukar apabila anda tahu apa yang menyebabkannya. Biasanya, walaupun tidak selalunya, hasil mengubah sesuatu dalam sistem anda. Tetapi apa sebenarnya yang dimaksudkan oleh Windows ketika mengatakan peranti boot tidak dapat diakses?
Isi kandungan
Anda boleh mencuba beberapa perbaikan mudah. Ini lebih mudah jika anda ingat mengubah beberapa tetapan (perisian atau perkakasan). Sekiranya anda tidak mengingati apa -apa, kami akan memberi anda perbaikan mengikut urutan, anda harus mencubanya.
Walau bagaimanapun, sebelum anda memulakan, anda harus tahu bahawa anda perlu mengakses tingkap untuk beberapa pembetulan ini. Sekiranya anda tidak dapat mengakses tingkap sama sekali, cuba boot ke mod selamat. Malah, kadang -kadang hanya boot ke mod selamat dan kemudian memulakan semula PC sekali lagi kadang -kadang membetulkan masalah. Oleh itu, cubalah terlebih dahulu.
Beralih ke AHCI dalam BIOS
Sekiranya anda telah meluangkan sedikit masa bermain dengan BIOS atau jika anda telah mengemas kini BIOS anda baru -baru ini, ini adalah pembetulan yang anda ingin cuba terlebih dahulu. BIOS membolehkan anda memilih mod untuk pemacu SATA. Sekiranya anda memilih mod selain AHCI, anda perlu memperbaikinya.
Mulakan dengan masuk ke bios anda. Antara muka BIOS akan berbeza berdasarkan pengeluar anda. Jadi, anda perlu melihat sedikit. Walau bagaimanapun, langkah -langkah umum lebih kurang sama.
Cari Konfigurasi Penyimpanan > Konfigurasi SATA/Emulasi SATA atau sesuatu yang serupa dalam bios. Sekiranya anda tidak dapat mencari ini di BIOS anda, anda perlu melakukan penggalian dan mencari istilah "AHCI."Dayakan Achi untuk pengawal SATA anda (atau tukar mod SATA ke AHCI), yang harus menyelesaikan masalahnya.
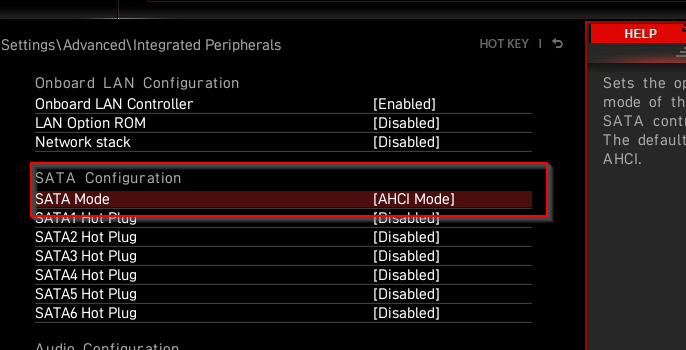
Keluarkan pakej kemas kini yang baru dipasang
Sekiranya anda mengalami ralat selepas kemas kini, nyahpasang pakej kemas kini mungkin menyelesaikan masalah.
Anda perlu menggunakan command prompt untuk menyahpasang pakej. Untuk menggunakan arahan arahan apabila anda tidak dapat boot, mulakan semula PC dari skrin biru dua kali. Selepas dua percubaan boot gagal berturut -turut, sistem akan memasuki mod pembaikan automatik.
- Dari mod pembaikan automatik, navigasi ke Pilihan lanjutan > Menyelesaikan masalah > Pilihan lanjutan > Arahan prompt.
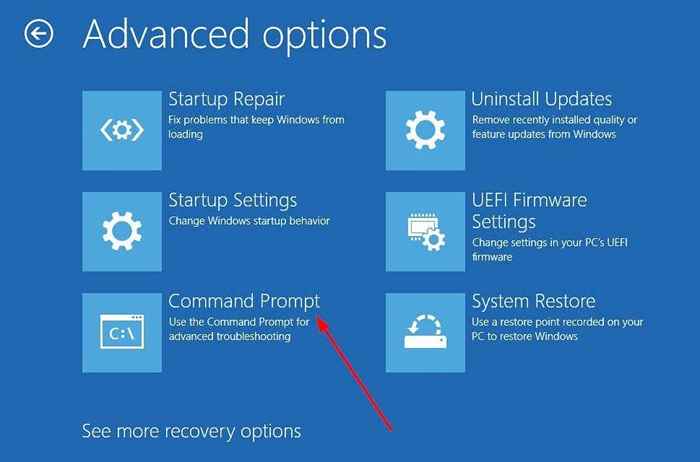
- Jalankan arahan berikut satu demi satu (i.e., tekan Masukkan selepas setiap satu):
dir C:
Dism /Imej: C: \ /Get-Packages
Di sini, C telah diandaikan sebagai pemacu di mana tingkap dipasang. Sekiranya anda telah memasang Windows pada pemacu lain, gunakan huruf pemacu yang berkaitan.
Menjalankan arahan kedua akan mengembalikan senarai pakej kemas kini yang dipasang di PC anda.
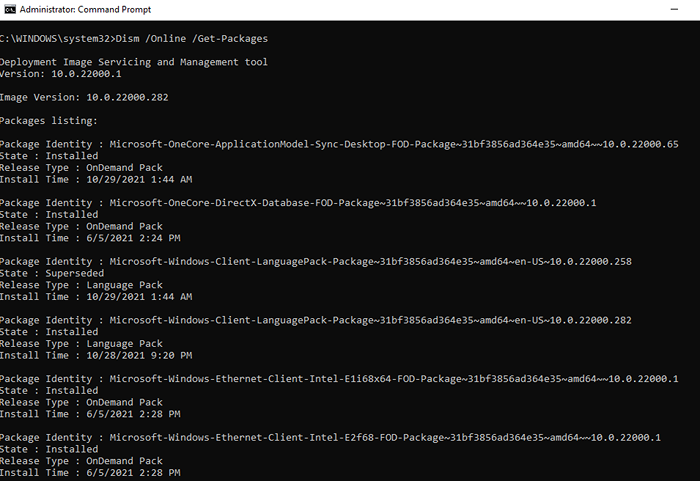
Gunakan maklumat ini untuk mencari pakej kemas kini yang anda percayai menyebabkan masalah dan perhatikan namanya. Kemudian, laksanakan arahan berikut:
Dism.EXE /Imej: C: \ /Buang Package /[Nama Pakej]
Gantikan perkataan "Nama Pakej" dengan nama sebenar (identiti pakej). Perhatikan bahawa jika anda menggunakan arahan arahan dari dalam tingkap, anda perlu menggunakan parameter /dalam talian untuk semua arahan di mana /imej: c telah digunakan.
Contohnya: DISM /Online /Get-Packages.
- Semasa anda berada, jalankan arahan berikut untuk membuang kemas kini yang belum selesai, jika ada. Sekiranya anda tidak pasti tentang kehadiran apa-apa yang terperangkap dalam kemas kini, jalankan arahan ini satu demi satu:
Reg Load HKLM \ Temp C: \ Windows \ System32 \ Config \ Software
Reg Padam "HKLM \ Temp \ Microsoft \ Windows \ Currentversion \ Servicing berasaskan komponen \ Sessionspending"/v Eksklusif
Reg BLOAD HKLM \ TEMP
Apabila anda selesai, mulakan semula PC dan lihat apakah semuanya kembali normal.
Kemas kini Pemacu Pengawal ATA/SATA IDE
Sekiranya perbaikan sebelumnya tidak berfungsi untuk anda, ia bernilai menghabiskan satu minit mengemas kini pemandu. Sekiranya pemacu yang sudah lapuk atau korup adalah alasan untuk ralat peranti boot yang tidak dapat diakses, mengemas kini atau memasang semula ia harus memperbaikinya.
Untuk mengemas kini pemacu, anda perlu boot ke mod selamat. Sebaik sahaja anda berada dalam mod selamat:
- Klik kanan Komputer dan pilih Mengurus Untuk melancarkan Konsol Pengurusan Komputer.
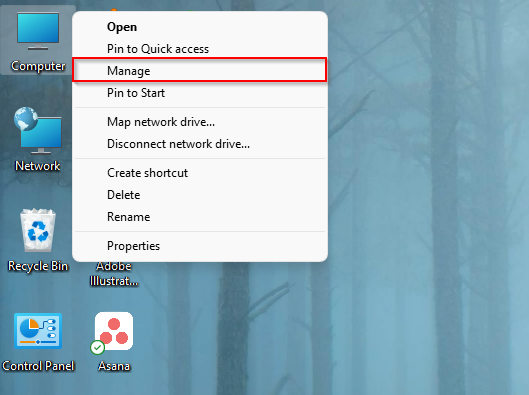
- Pilih Pengurus peranti dari anak tetingkap kanan, beralih ke anak tetingkap kiri, dan pilih anak panah kecil di sebelahnya Pengawal ATA/ATAPI IDE.
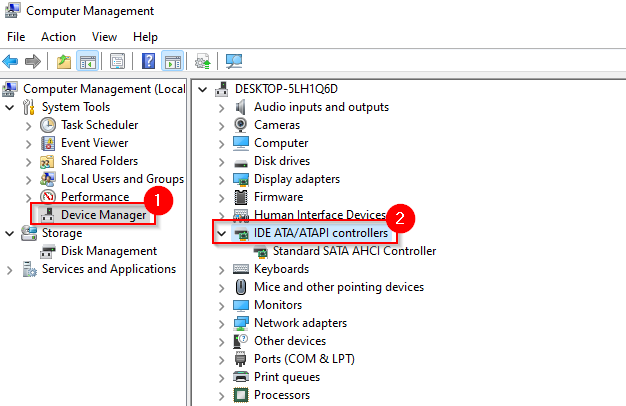
- Klik kanan pada standard SATA AHCI CONTROLLER dan pilih Kemas kini pemacu.
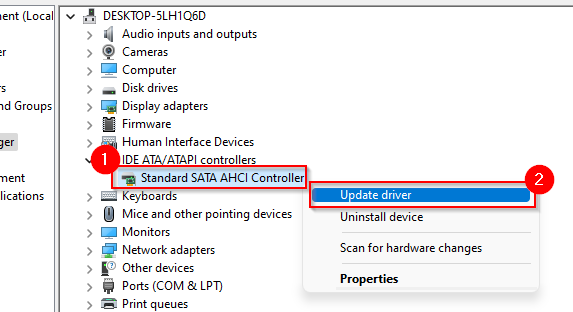
- Pada ketika ini, anda perlu memilih jika anda mahu Windows secara automatik mencari versi pemacu yang lebih baru dan memasangnya, atau jika anda ingin menggunakan fail pemasangan pemacu yang telah anda muat turun.
Pertaruhan terbaik anda ialah mencari dan memuat turun pemacu yang sesuai dari laman web pengeluar dan kemudian gunakan pilihan kedua, kerana anda akan tahu anda mempunyai pemacu yang betul yang anda perlukan.
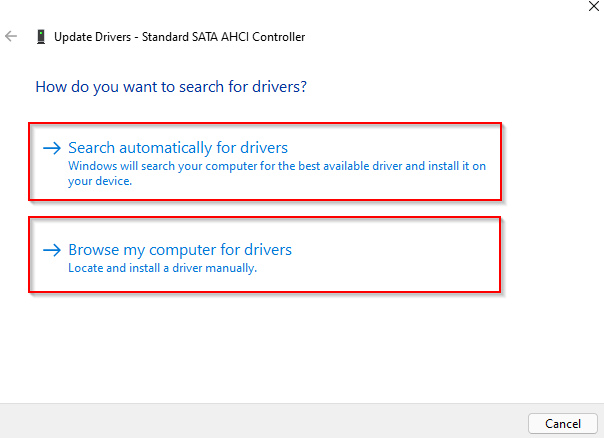
Seterusnya, ikuti arahan wizard dan mulakan semula PC biasanya.
Tiada tuah? Pada ketika ini, anda mungkin ingin melihat apakah cakera keras anda mempunyai beberapa fail yang korup.
Betulkan kesilapan pada cakera keras
Kesalahan pada cakera keras anda juga boleh menyebabkan peranti boot yang tidak dapat diakses. Windows 10 (dan semua versi Windows) menyediakan pengguna cara mudah untuk memeriksa dan memperbaiki ralat sistem fail dan sektor buruk secara automatik. Alat ini akan menandakan sektor buruk yang keras, jadi mereka tidak digunakan pada masa akan datang.
Anda boleh melakukan ini dengan chkdsk, alat baris arahan. Untuk menjalankan Chkdsk, anda perlu sama ada:
- Kembali ke mod pembaikan automatik (i.e., dengan dua percubaan boot gagal berturut -turut) seperti yang anda lakukan sebelum ini dan menjalankan command prompt (i.e., Pilihan lanjutan > Menyelesaikan masalah > Pilihan lanjutan > Arahan prompt), atau
- Boot ke mod selamat dan lancarkan command prompt sebagai pentadbir.
Setelah arahan arahan berjalan:
- Jalankan arahan berikut jika anda melancarkan arahan arahan dari mod pembaikan automatik:
CHKDSK /R C:
- Jalankan arahan berikut jika anda telah melancarkan arahan arahan dari dalam Windows:
CHKDSK /F /R
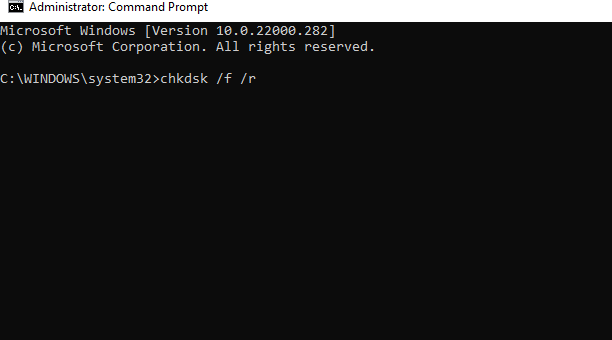
Setelah imbasan selesai, mulakan semula PC dan lihat apakah ralat peranti boot yang tidak dapat diakses telah diselesaikan.
Lebih banyak pembetulan untuk dicuba
Sekiranya anda masih menghadapi ralat peranti boot yang tidak dapat diakses, Windows mempunyai satu pilihan radikal yang anda boleh cuba.
Anda boleh menetapkan semula PC anda supaya tingkap akan kembali ke keadaan pudina, sama seperti ketika anda mula -mula memasangnya. Tetapan semula akan menghapuskan data anda, jadi cuba dan boot ke PC dan buat sandaran terlebih dahulu.
Sekiranya anda selesa bekerja dengan perkakasan komputer, anda juga mungkin ingin memeriksa kabel longgar atau melihat apakah komponen perkakasan anda telah rosak secara fizikal.
Naik dan berlari lagi
Ralat peranti boot yang tidak dapat diakses boleh menjadi perkara yang menakutkan untuk dilihat untuk seseorang yang tidak biasa dengan Windows BSOD. Walau bagaimanapun, ia tidak memerlukan banyak kerja untuk menyelesaikan ralat ini dalam kebanyakan kes. Apabila anda menghadapi masalah yang serius dengan ralat Windows, simpan sandaran imej sistem Windows berguna, jadi anda tidak perlu membuang banyak masa mencipta persekitaran Windows anda dari awal.
- « Betulkan Roblox tidak berfungsi atau menyambung
- Cara Memperbaiki D3DX9_43.ralat dll hilang pada tingkap »

