Cara Memperbaiki AirDrop Tidak Berfungsi dari iPhone ke Mac
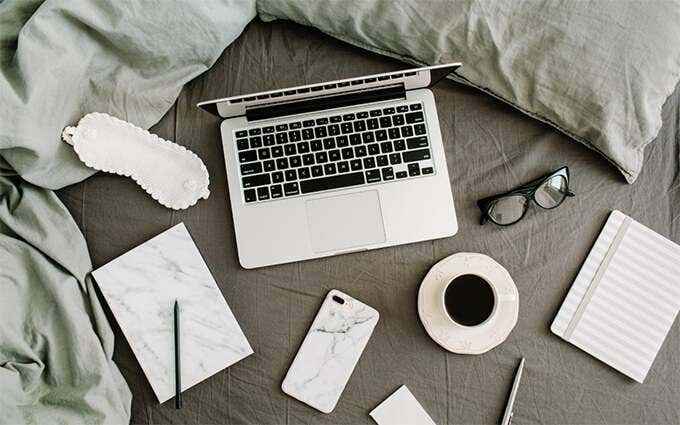
- 3963
- 1249
- Don Will
Adakah Mac anda menghadapi masalah menerima imej atau dokumen yang dihantar melalui AirDrop dari iPhone? Beberapa sebab, seperti masalah sambungan yang berkaitan dengan Bluetooth dan Wi-Fi, dapat menghalang Airdrop dari berfungsi dengan betul.
Bekerja dengan cara anda melalui senarai kaedah penyelesaian masalah berikut dan anda sepatutnya dapat menyelesaikan masalah dengan AirDrop tidak berfungsi dari iPhone ke Mac.
Isi kandungan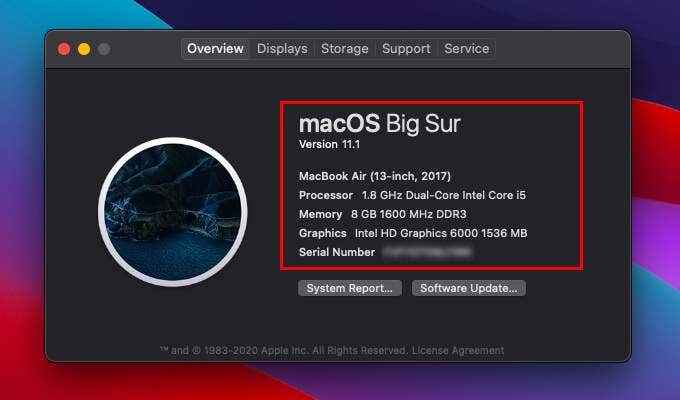
Dayakan Bluetooth dan Wi-Fi (Mac dan iPhone)
Anda mesti mengaktifkan Bluetooth dan Wi-Fi di kedua-dua Mac dan iPhone untuk AirDrop untuk dijalankan tanpa masalah. Anda tidak perlu menyambungkan peranti ke rangkaian Wi-Fi.
Dayakan Bluetooth dan Wi-Fi pada Mac
Buka menu status Bluetooth dan Wi-Fi melalui bar menu Mac atau pusat kawalan. Kemudian, hidupkan kedua -duanya Bluetooth dan Wi-Fi.
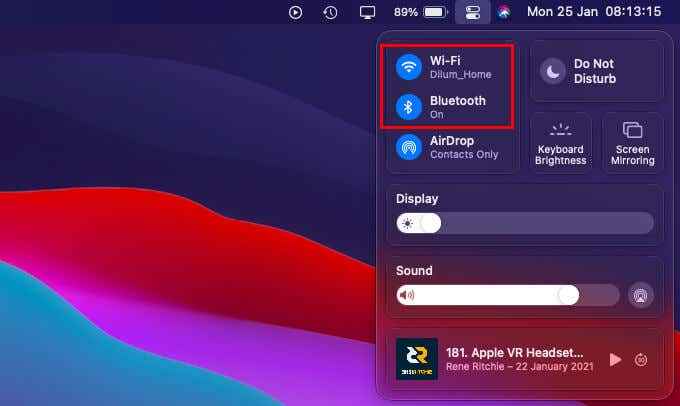
Dayakan Bluetooth dan Wi-Fi di iPhone
Buka pusat kawalan iPhone dengan meleret dari kanan atas skrin. Sekiranya anda menggunakan iPhone dengan ID Touch, leret dari bahagian bawah skrin sebaliknya. Kemudian, hidupkan kedua -duanya Bluetooth dan Wi-Fi.
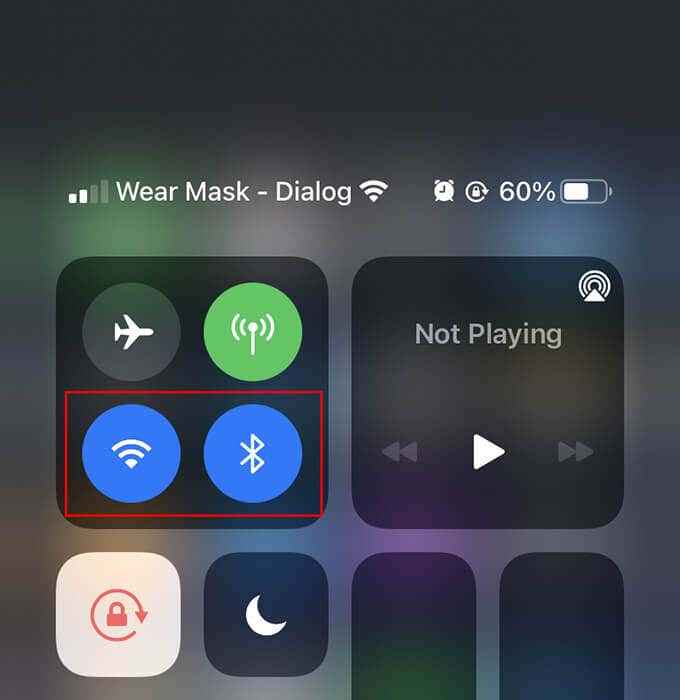
Bawa Mac dan iPhone lebih dekat
Kedua -dua Mac dan iPhone mestilah sekurang -kurangnya 30 kaki antara satu sama lain. Jika tidak, fail boleh gagal semasa pemindahan, walaupun iPhone mengesan Mac anda.
Lumpuhkan hotspot peribadi di iPhone
Sekiranya iPhone mempunyai hotspot peribadi yang aktif, cubalah melumpuhkannya. Buka pusat kawalan di iPhone anda, lama-lama Selular ikon, dan tetapkan Hotspot peribadi ke Tidak dapat ditemui.
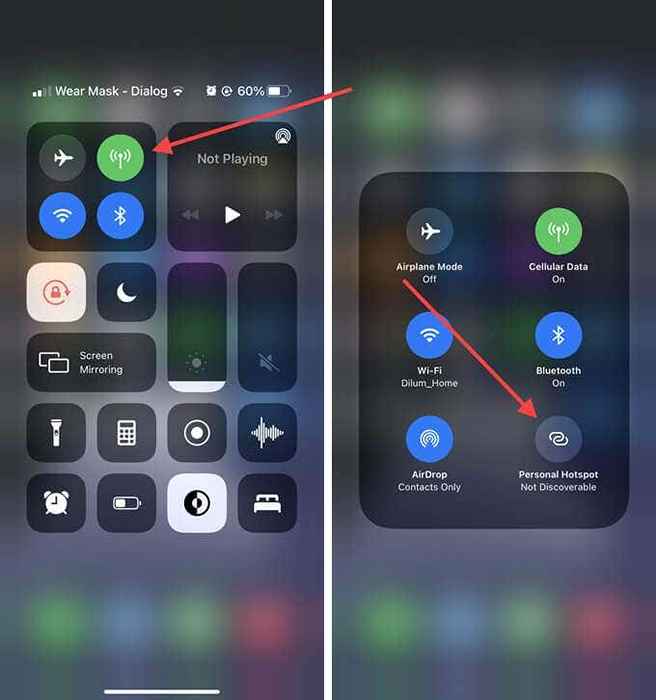
Buka tetingkap Finder di Mac
Kadang -kadang, AirDrop akan gagal menendang gear pada Mac anda melainkan anda membuka tetingkap AirDrop. Untuk berbuat demikian, hanya bawa pencari dan pilih Airdrop di bar sisi. Kemudian, serahkan fail dari iPhone.
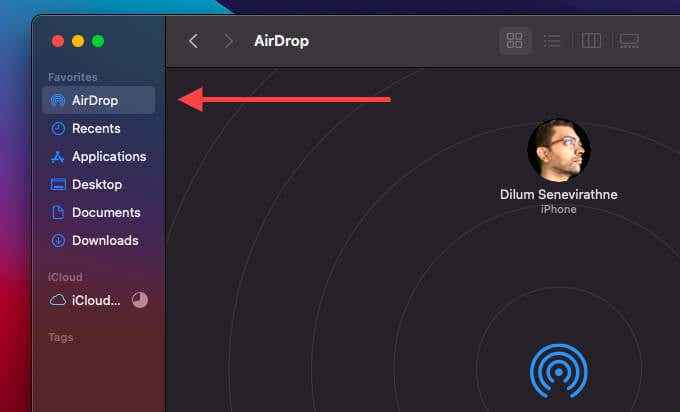
Lumpuhkan Jangan Ganggu pada Mac
Adakah anda tidak mengganggu dihidupkan di Mac anda? Bukan sahaja menyekat pemberitahuan udara dari kerja, tetapi ia juga boleh menyebabkan masalah dengan penemuan.
Buka pusat kawalan Mac dan lumpuhkan Jangan ganggu. Sekiranya anda menggunakan macOS Catalina atau lebih awal, anda mesti membuka pusat pemberitahuan untuk mematikannya.
Tetapkan AirDrop kepada semua orang di Mac
Secara lalai, kebenaran penerimaan dalam udara ditetapkan ke kenalan sahaja. Sekiranya anda cuba menghantar fail ke Mac anda dari iPhone yang anda miliki, itu tidak boleh menyebabkan masalah.
Namun, jika anda ingin menerima fail dari iPhone orang lain, lebih baik mengubahnya kepada semua orang walaupun anda mempunyai orang yang disenaraikan dalam aplikasi kenalan. Untuk melakukan itu, buka tetingkap Airdrop. Kemudian, tetapkan Izinkan saya ditemui oleh: ke Semua orang.
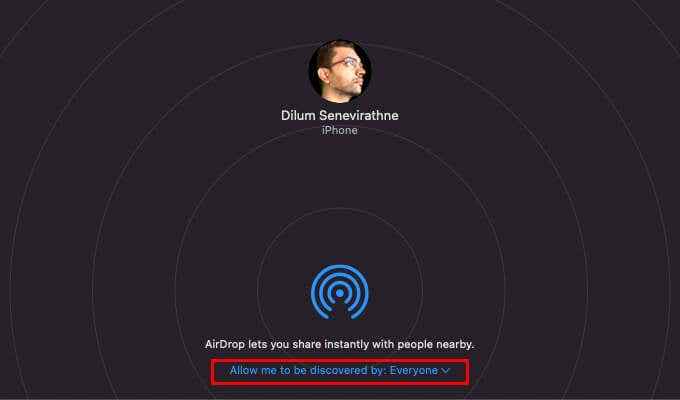
Jika itu berfungsi, ingatlah untuk menetapkannya kembali ke kenalan hanya untuk mengelakkan dibombardir oleh permintaan udara di kemudian hari.
Hidupkan Wi-Fi dan Bluetooth Off/On (Mac dan iPhone)
Cuba Lumpuhkan dan Membolehkan semula Bluetooth di kedua-dua Mac dan iPhone. Yang sering menjaga gangguan teknikal kecil yang menghalang udara daripada menghantar atau menerima fail.
Lumpuhkan dan aktifkan Wi-Fi/Bluetooth di Mac
Buka Bluetooth dan Wi-Fi Menu status di bar menu Mac atau pusat kawalan. Kemudian, lumpuhkan kedua -duanya Bluetooth dan Wi-Fi. Tunggu beberapa saat dan dapatkan semula kedua-dua pilihan.
Lumpuhkan dan aktifkan Wi-Fi/Bluetooth di iPhone
Buka aplikasi Tetapan di iPhone. Kemudian, pilih Wi-Fi dan matikan suis di sebelah Wi-Fi. Kembali ke skrin sebelumnya, pilih Bluetooth,dan matikan suis di sebelah Bluetooth. Tunggu beberapa saat dan mengaktifkan semula Wi-Fi dan Bluetooth.
Mulakan semula Mac dan iPhone
Jika anda masih terus menghadapi masalah dengan AirDrop tidak berfungsi dari iPhone ke Mac, cuba mulakan semula kedua -dua peranti. Itulah cara lain untuk menghilangkan sebarang snag yang berkaitan dengan perisian yang menyebabkan masalah dengan udara.
Tetapkan semula tetapan rangkaian pada iPhone
Sekiranya boleh, lakukan tetapan tetapan rangkaian pada iPhone. Yang harus menyelesaikan sebarang masalah yang disebabkan oleh tetapan bluetooth atau wi-fi rasuah yang menghalang peranti dari menghantar fail ke Mac anda.
1. Buka Tetapan aplikasi.
2. Pilih Umum.
3. Pilih Tetapkan semula.
4. Pilih Tetapkan semula tetapan rangkaian.
5. Pilih Tetapkan semula tetapan rangkaian sekali lagi untuk mengesahkan.
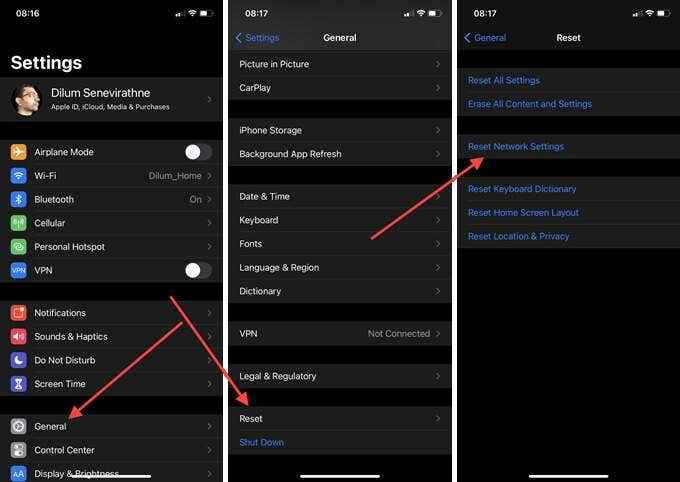
Padam fail Bluetooth/Wi-Fi Plist dan Mac
Anda juga boleh mencuba set persamaan tetapan rangkaian pada Mac dengan memadam fail senarai harta (PLIST) yang berkaitan dengan Bluetooth dan Wi-Fi. Mac anda harus mencipta fail secara automatik setelah anda memulakannya semula.
Padam fail plist bluetooth
1. Buka pencari. Kemudian, pilih Pergi > Pergi ke folder.
2. Taipkan laluan berikut dan pilih Pergi:
/Perpustakaan/keutamaan/
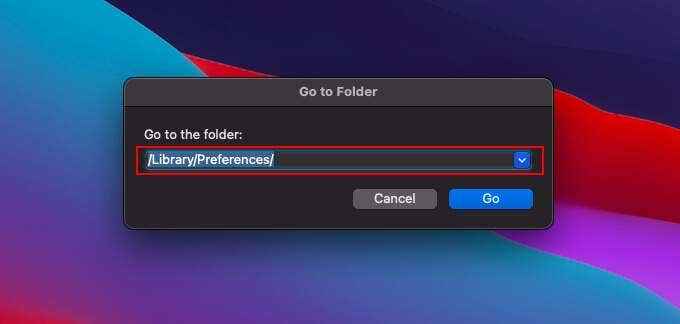
3. Klik klik fail berikut dan pilih Pindah ke tong sampah.
- com.epal.Bluetooth.plist
Padam fail plist wi-fi
1. Buka pencari. Kemudian, pilih Pergi > Pergi ke folder.
2. Taipkan laluan berikut dan pilih Pergi:
/Perpustakaan/Keutamaan/SystemConfiguration/
3. Klik klik fail berikut dan pilih Pindah ke tong sampah.
- com.epal.lapangan terbang.keutamaan.plist
- com.epal.rangkaian.Pengenalpastian.plist
- com.epal.rangkaian.Eapolclient.konfigurasi.plist
- com.epal.wifi.Penjejak mesej.plist
- RangkaianInterfaces.plist
- keutamaan.plist
Benarkan semua sambungan masuk (MAC)
Sekiranya anda mempunyai firewall Mac, ia mungkin akan menghalang semua sambungan masuk. Pastikan itu tidak berlaku.
1. Buka epal menu dan pilih Keutamaan sistem.
2. Pilih Keselamatan & Privasi.
3. Pilih Firewall tab.
4. Pilih Klik kunci untuk membuat perubahan dan masukkan kata laluan pentadbir anda.
5. Pilih Pilihan Firewall.
6. Nyahtanda kotak di sebelah Sekat semua sambungan masuk dan pilih okey.
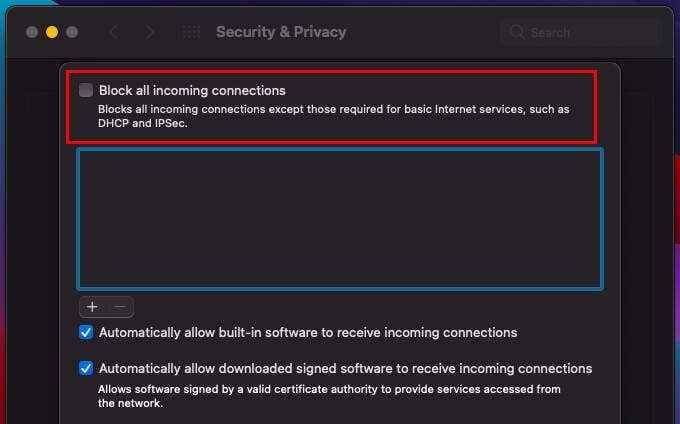
Kemas kini Mac/iPhone
Anda juga mungkin ingin mengemas kini Mac dan iPhone anda. Kemas kini terkini biasanya datang dengan pembetulan untuk pepijat dan isu yang diketahui, jadi pasangnya jika anda tidak lama lagi.
Kemas kini Mac
Buka epal menu dan pilih Keutamaan sistem. Kemudian, pilih Kemas kini perisian. Sekiranya anda melihat kemas kini yang belum selesai, pilih Mengemas kini sekarang.
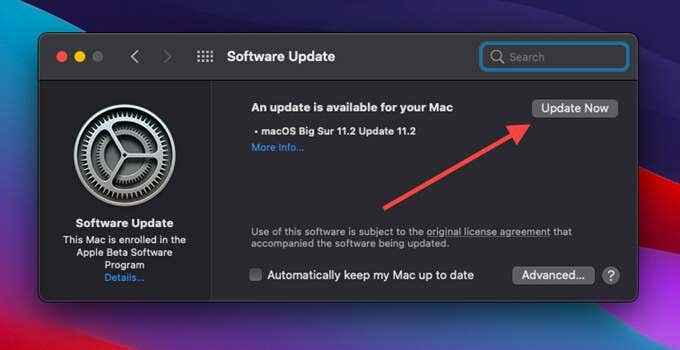
Kemas kini iPhone
Buka Tetapan aplikasi, dan kemudian pergi ke Umum > Kemas kini perisian. Sekiranya anda melihat kemas kini yang belum selesai, ketik Muat turun dan pasang untuk menerapkannya.
Tetapkan semula NVRAM (Mac)
Menetapkan semula NVRAM (memori akses rawak yang tidak menentu) pada Mac anda adalah cara lain untuk menyelesaikan masalah berkaitan sambungan yang berterusan.
Mulakan dengan mematikan Mac anda. Kemudian, hidupkan semula dan segera tekan Pilihan+Perintah+P+R Sehingga anda mendengar permulaan permulaan untuk kali kedua. Sekiranya anda menggunakan Mac dengan cip keselamatan T2, anda mesti menahannya sehingga logo Apple muncul dan hilang dua kali.
Setelah boot ke Mac anda, anda mesti mengkonfigurasi semula tetapan seperti zon waktu, bunyi volume, dan pilihan keyboard. Untuk panduan lengkap, inilah cara menetapkan semula NVRAM pada mac.
Kejayaan: Dihantar dan diterima dari iPhone ke Mac
Masalah penyelesaian masalah dengan airdrop tidak berfungsi pada mac dan iPhone boleh agak rumit kerana anda biasanya tidak dapat mengasingkan masalah kepada satu peranti. Walaupun begitu, sesuatu yang semudah membuka tetingkap Airdrop, mematikan/di Bluetooth dan Wi-Fi, atau menukar kebenaran Airdrop kepada semua orang harus hampir selalu mendapatkan sesuatu yang bekerja lagi.

