Cara Memperbaiki Adobe Photoshop terhempas di Windows 11, 10
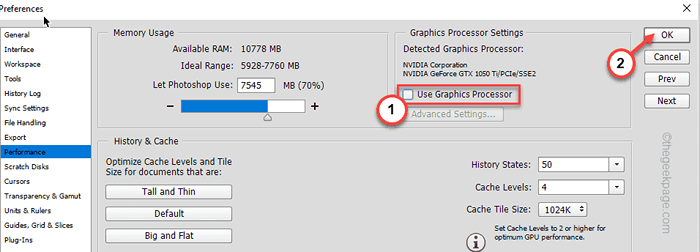
- 864
- 8
- Dana Hammes
Ketika datang untuk menyunting gambar percutian anda atau tweaking tembakan trekking anda, Adobe Photoshop adalah yang terbaik dalam perniagaan. Tetapi semasa menggunakan suite reka bentuk bertaraf dunia ini, Photoshop boleh terhempas. Seperti semua alat penyuntingan yang lain, Photoshop juga merupakan perisian yang sangat lapar sumber. Jadi, jika ia merosakkan sistem anda, jangan risau. Ikuti arahan kami dengan teliti dan anda akan kembali memamerkan kemahiran anda di Photoshop dalam masa yang singkat.
Penyelesaian -
1. Hanya mulakan semula Photoshop. Sekiranya terdapat banyak aplikasi yang berjalan di latar belakang, mulakan semula komputer riba anda. Kemudian, jalankan Photoshop dan periksa.
2. Lumpuhkan antivirus pihak ketiga yang anda gunakan.
Isi kandungan
- Betulkan 1 - Lumpuhkan pemproses grafik
- Betulkan 2 - Tutup semua aplikasi yang tidak perlu
- Betulkan 3 - Kemas kini kad grafik
- Betulkan 4 - Tetapkan semula Cache Font Photoshop
- Betulkan 5 - Tetapkan semula pilihan Photoshop
- Betulkan 6 - Lumpuhkan dan menguji plugin pihak ketiga
- Betulkan 7 - Kemas kini Photoshop
- Betulkan 8 - Tingkatkan penggunaan memori
Betulkan 1 - Lumpuhkan pemproses grafik
Melumpuhkan pemproses grafik dalam tetapan Photoshop harus menyelesaikan masalah anda.
1. Buka Adobe Photoshop.
(Abaikan sebarang jenis mesej kemalangan buat masa ini.)
2. Sekarang, ketik "Edit"Di bar menu.
3. Kemudian, pergi ke bawah melalui senarai item dan ketik "Keutamaan"Untuk mengaksesnya.
4. Selepas itu, ketik "Prestasi"Untuk membukanya.
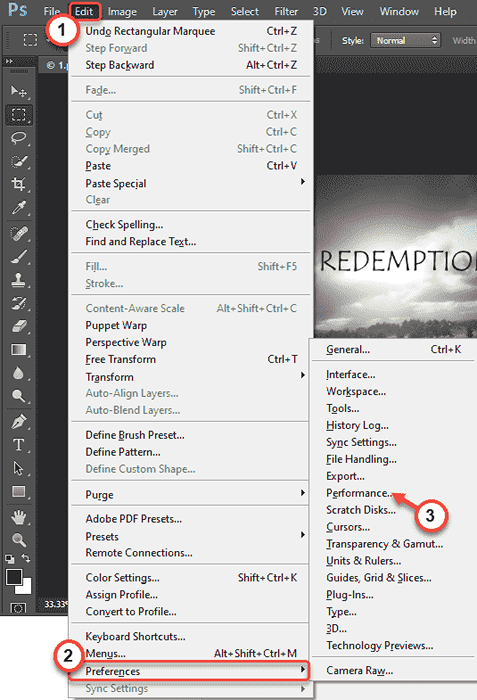
5. Di halaman Keutamaan, di anak tetingkap kanan anda akan menemui 'Tetapan Pemproses Grafik'.
6. Hanya, nyahtanda "Gunakan pemproses grafik" kotak.
7. Akhirnya, ketik "okey"Untuk menyelamatkan perubahan ini.
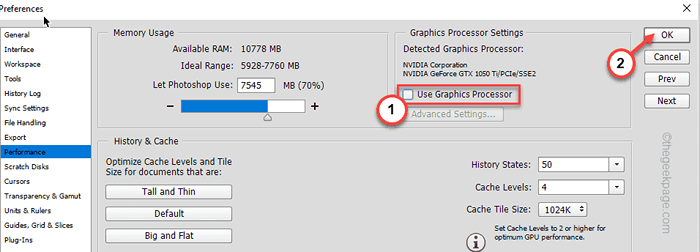
Tutup dan peluncurkan Adobe Photoshop.
Ini akan menghentikan masalah kemalangan photoshop pasti.
Betulkan 2 - Tutup semua aplikasi yang tidak perlu
Seperti yang telah kami sebutkan, Photoshop adalah aplikasi yang sangat lapar sumber. Tamatkan semua aplikasi yang tidak perlu berjalan di latar belakang.
1. Pada mulanya, tekan Kekunci Windows+x Kekunci bersama.
2. Kemudian, ketik pada "Pengurus Tugas"Untuk mengaksesnya.
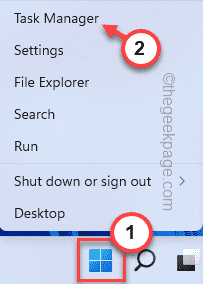
3. Apabila pengurus tugas dibuka, anda akan melihat beberapa aplikasi yang berjalan di latar belakang.
4. Hanya, klik kanan pada mana-mana aplikasi yang tidak perlu dan ketik "Tugas akhir".
Ini akan membunuh proses aplikasi itu.
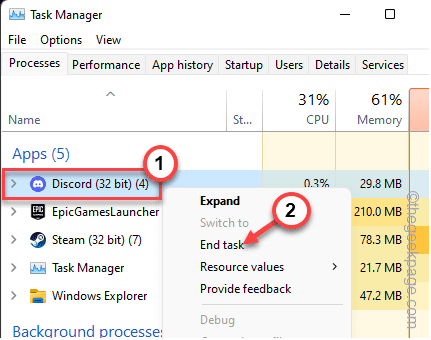
5. Dengan cara ini, tamatkan semua proses yang tidak perlu satu persatu.
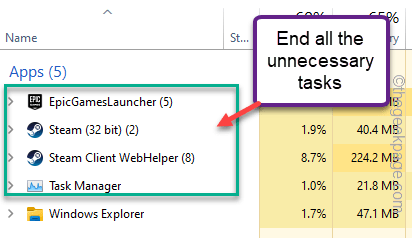
Selepas itu, tutup pengurus tugas.
Kemudian, lancarkan Adobe Photoshop di mesin anda. Periksa lagi.
Betulkan 3 - Kemas kini kad grafik
Sekiranya anda tidak menggunakan versi terkini kad grafik anda, Photoshop mungkin terhempas.
1. Pada mulanya, tekan Kekunci windows+r Kekunci bersama.
2. Kemudian, taipkan "Devmgmt.MSC"Dan klik pada"okey".
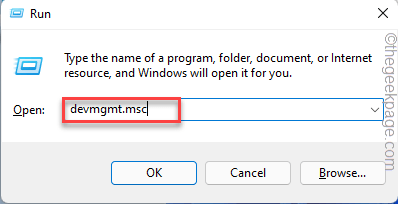
3. Apabila pengurus peranti dibuka, luangkan "Adapter paparan".
4. Kemudian, klik kanan pada kad grafik dan ketik "Kemas kini pemacu".
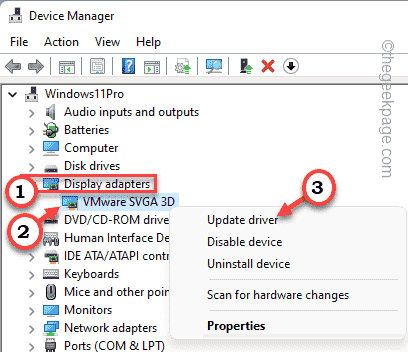
5. Selepas itu, ketik "Cari secara automatik untuk pemandu".
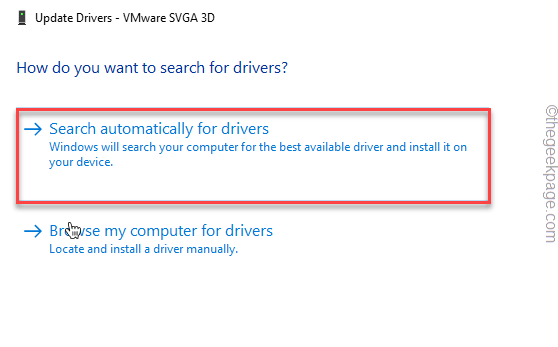
Windows akan mencari versi terkini kad grafik dan memasangnya dalam proses.
Jadi, hanya mula semula sistem setelah mengemas kini kad.
Betulkan 4 - Tetapkan semula Cache Font Photoshop
Anda boleh mencuba memotong cache fon photoshop.
1. Pada mulanya, tutup Adobe Photoshop atau aplikasi awan kreatif adobe lain yang berjalan di mesin anda.
2. Seterusnya, tekan Kekunci windows+e Kekunci bersama.
3. Kemudian, navigasi ke lokasi ini -
C: \ users \ [nama pengguna anda] \ appdata \ roaming \ adobe \ adobe photoshop
Seperti, [Nama pengguna anda] Di lokasi bermaksud nama pengguna anda di mesin anda. Kemudian, ganti ""Dengan versi Adobe Photoshop yang anda gunakan.
Contoh - Nama pengguna pada mesin ini adalah "Sambit"Dan kami menggunakan"Adobe Photoshop 2015". Jadi, lokasinya adalah -
C: \ Users \ Sambit \ AppData \ Roaming \ Adobe \ Adobe Photoshop 2015
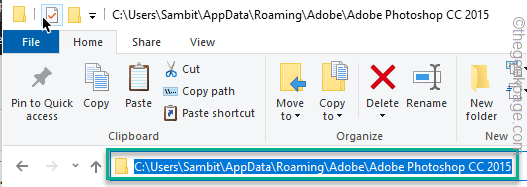
4. Selepas itu, klik kanan pada "Ct Font Cache"Folder dan ketik"Padam"Untuk memadam folder.
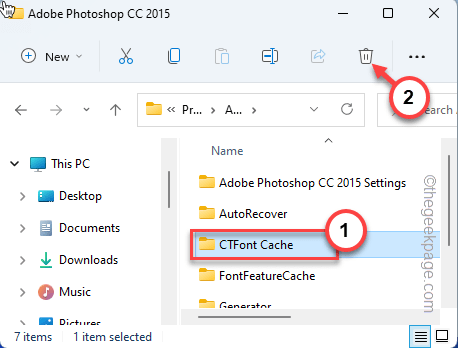
Sebaik sahaja anda melakukannya, tutup Fail Explorer.
5. Kemudian, klik kanan pada "Tong kitar semula"Di desktop anda dan ketik"Tong kitar semula kosong"Untuk mengosongkannya sepenuhnya.
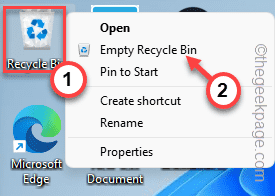
Sebaik sahaja anda melakukannya, lancarkan Photoshop dan periksa sama ada ini berfungsi.
Betulkan 5 - Tetapkan semula pilihan Photoshop
Sekiranya menetapkan semula cache fon tidak berfungsi, cuba tetapkan semula pilihan Photoshop.
1. Pada mulanya, buka Adobe Photoshop.
2. Apabila ia dimuat sepenuhnya, tekan Ctrl+k kunci bersama untuk membuka Keutamaan.
3. Dalam tetingkap Keutamaan, pergi ke "Umum"Tab di panel kiri.
4. Di sebelah kanan, ketik "Tetapkan semula keutamaan pada berhenti".
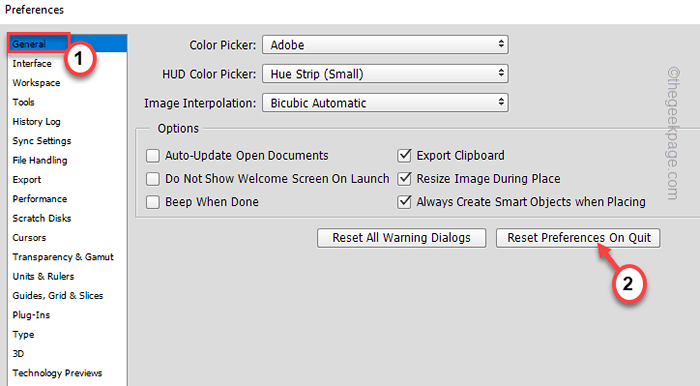
5. Anda akan menerima mesej amaran. Ketik "okey"Untuk meneruskan lebih jauh.
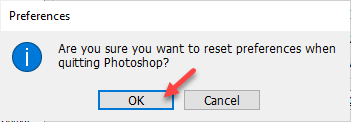
Sekarang, tutup Adobe Photoshop. Apabila berhenti, semua tetapan akan ditetapkan semula ke mungkir asalnya.
Betulkan 6 - Lumpuhkan dan menguji plugin pihak ketiga
Sekiranya Photoshop mempunyai plugin yang korup dipasang, Photoshop akan terhempas.
1. Jenis "Foto Adobe"Dalam kotak carian.
2. Kemudian, tekan dan tahan kekunci Shift dari papan kekunci anda dan kemudian klik pada "Adobe Photoshop CC 2015.exe"Dalam hasil carian.
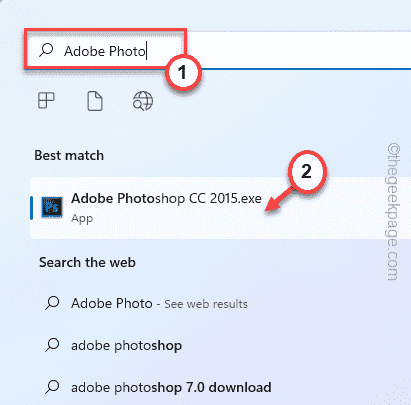
3. Anda mungkin melihat pemuatan pilihan 'pemuatan pemuatan dan pihak ketiga?'. Ketik "Ya"Untuk meneruskan.
Ini akan memuatkan Photoshop tanpa pemalam pilihan atau pihak ketiga.
Sekarang, bekerja di Photoshop dan periksa sama ada ia terhempas atau tidak. Sekiranya masalah terhempas diperbaiki, maka pasti mana-mana pemalam pihak ketiga adalah penyebab utama.
Anda boleh mengenal pasti pemalam yang salah ini dan mengeluarkannya.
1. Pada mulanya, buka Fail Explorer.
2. Kemudian, pergi dengan cara ini -
C: \ Program Files \ Adobe \ Adobe Photoshop \ Plug-Ins
Istilah ""Di lokasi mewakili versi Adobe Photoshop yang anda gunakan.
3. Di sini, anda akan dapati senarai pemalam Photoshop.
4. Pindahkan folder pertama (di sini, ia adalah "Penjana") Ke mana -mana, seperti - desktop.
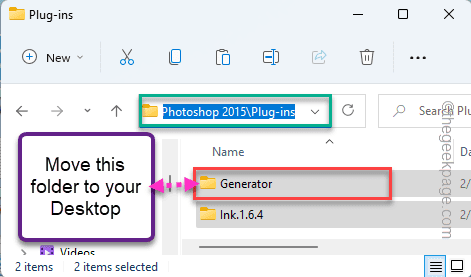
Selepas memindahkan folder, tengok folder dan lancarkan Adobe Photoshop.
5. Sebaik sahaja ia dibuka, tunggu dan uji sama ada Photoshop terhempas atau tidak.
Sekiranya ia tidak terhempas, pemalam ini bukan penyebab utama.
6. Pindahkan folder yang dipindahkan dari desktop ke direktori pemalam.
7. Sekarang, gerakkan folder kedua ke desktop anda.
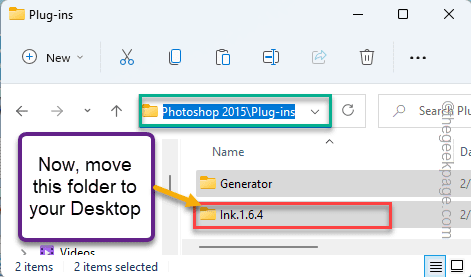
8. Setelah berbuat demikian, lancarkan Photoshop dan periksa sama ada ia terhempas atau tidak.
Ulangi langkah 4 ke 6 Untuk semua folder sehingga Photoshop berhenti terhempas sepenuhnya. Sebaik sahaja Photoshop berhenti terhempas, pemalam itu adalah penyebab utama yang menyebabkan kemalangan.
Betulkan 7 - Kemas kini Photoshop
Sekiranya pepijat menyebabkan masalah ini, mengemas kini Photoshop harus berfungsi dengan baik.
1. Pada mulanya, lancarkan Adobe Photoshop.
2. Apabila Adobe Photoshop dibuka, ketik "Tolong"Di bar menu.
3. Selepas itu, ketik "Kemas kini .. "Untuk mencari kemas kini Photoshop.
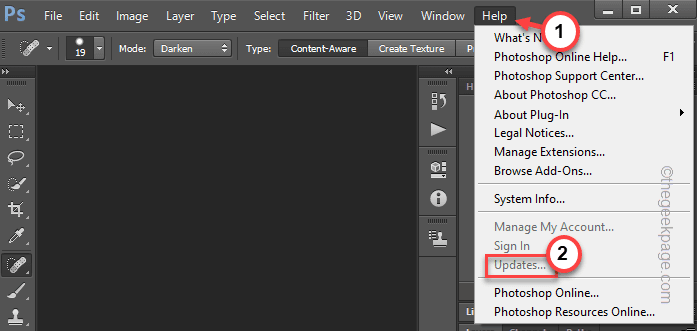
4. Anda akan melihat senarai kemas kini yang belum selesai untuk aplikasi Adobe Photoshop.
Anda hanya boleh mengemas kini atau mengemas kini aplikasi Photoshop sahaja.
Sebaik sahaja anda telah mengemas kini aplikasinya, anda tidak akan mengalami kemalangan lanjut.
Betulkan 8 - Tingkatkan penggunaan memori
Sekiranya tidak ada yang berfungsi, cuba tweaking penggunaan memori.
1. Pelancaran Photoshop.
2. Dalam aplikasi Photoshop, tekan Ctrl+k Kekunci bersama.
3. Apabila keutamaan dibuka, ketik pada "Prestasi".
4. Selepas itu, di sebelah kanan, anda akan melihat 'penggunaan memori'.
5. Ketik pada "+"Ikon untuk meningkatkan jumlah memori hingga 75%.
6. Akhirnya, klik pada "okey"Untuk menyelamatkan perubahan.
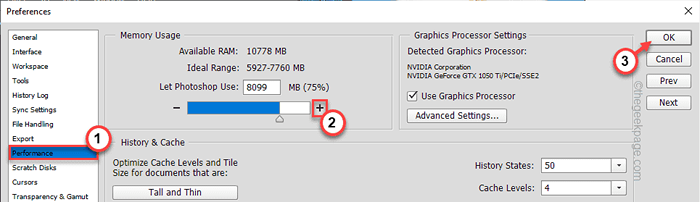
Selepas itu, tutup Adobe Photoshop dan melancarkannya. Kali ini, ia tidak akan terhempas lagi.

