Cara Memperbaiki Gelung Pembaikan Automatik Windows 10
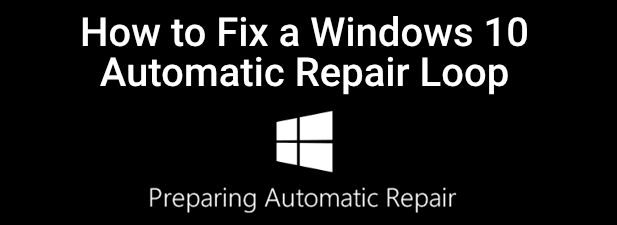
- 2749
- 489
- Noah Torp
Kemas kini sistem yang buruk, kad grafik baru, fail sistem yang rosak, walaupun tetikus USB segar-mana-mana ini boleh menyebabkan gelung pembaikan automatik Windows 10 yang ditakuti berlaku apabila anda cuba boot Windows PC.
Anda biasanya akan melihat ralat ini apabila Windows 10 cuba boot dan tidak dapat, memaksa dirinya melalui kitaran yang tidak berkesudahan secara automatik cuba membaiki dirinya sendiri. Sekiranya Windows tidak dapat membaiki dirinya, ia reboot dan mengulangi kitaran. Untuk memperbaiki gelung pembaikan automatik Windows 10, inilah yang perlu anda lakukan.
Isi kandungan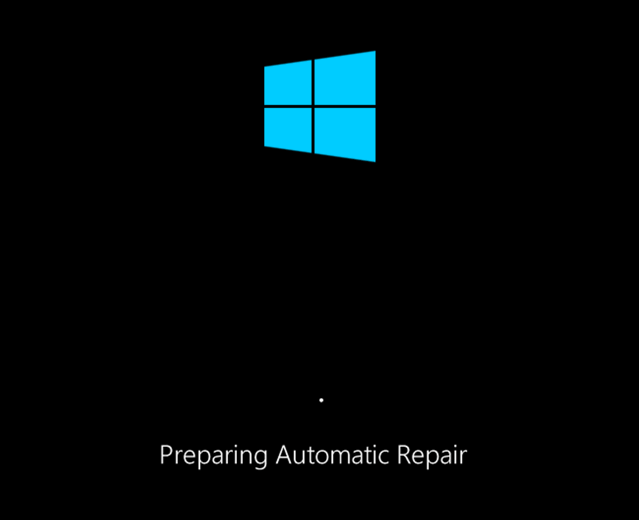
Sekiranya anda baru -baru ini menaik taraf PC anda, komponen baru anda memerlukan pemacu peranti untuk membolehkan Windows menggunakannya. Sekiranya pemandu hilang, sudah lapuk, atau tidak disokong, ia boleh menyebabkan gelung pembaikan, terutamanya untuk komponen kritikal seperti kad grafik baru.
Masalah lain, seperti komponen yang rosak, jangkitan malware, pendaftaran sistem yang rosak, dan juga fail pemasangan yang rosak. Syukurlah, banyak perbaikan yang anda boleh cuba di bawah akan berfungsi untuk kebanyakan penyebab gelung pembaikan automatik Windows 10.
1. Putuskan sambungan atau keluarkan peranti yang dipasang atau disambungkan baru -baru ini
Sekiranya anda baru -baru ini memasang perkakasan baru sebelum gelung pembaikan automatik Windows 10 mula muncul, maka perkakasan yang anda pasang adalah penyebab masalah yang mungkin.
Ini biasanya disebabkan oleh pemandu yang hilang atau konflik pemandu. Pemacu peranti membenarkan Windows untuk menginterfirmasi perkakasan (seperti kad grafik anda) dengan perisian (perkhidmatan Windows dan perisian pihak ketiga). Sekiranya pemandu hilang atau rosak, ini boleh menghentikan tingkap dari boot dengan betul.

Dalam kebanyakan kes, mengeluarkan peranti yang bermasalah akan membolehkan tingkap melangkaui masalah. Sekiranya Windows Boots dengan peranti dikeluarkan, anda boleh melihat memasang pemacu baru atau menggantikan komponen. Contohnya, memasang kad grafik baru yang memerlukan anda memuat turun dan memasang pemacu dari laman web pengeluar.
2. Jalankan Alat Pembaikan Sistem (CHKDSK, SFC)
Sekiranya anda tidak dapat mengesan penyebab gelung pembaikan automatik Windows 10, perkara terbaik yang perlu dilakukan adalah bermula dengan beberapa alat pembaikan sistem biasa. Walaupun Windows tidak dapat boot, anda biasanya boleh memaksa Windows untuk boot ke tetingkap Prompt Command menggunakan skrin menu Pilihan Lanjutan.
- Untuk melakukan ini, mulakan semula PC anda dan tekan F8 Kunci pada papan kekunci anda sebelum logo Windows dan ikon berputar muncul (anda mungkin perlu mengulangi langkah ini beberapa kali). Ini harus menyebabkan menu penyelesaian masalah boot windows muncul. Pilih Lihat Pilihan Pembaikan Lanjutan untuk bermula.
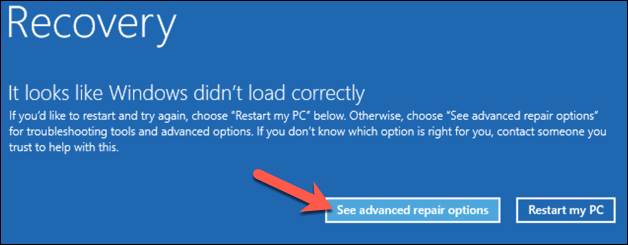
- Di dalam Memilih pilihan menu, pilih Menyelesaikan masalah pilihan.
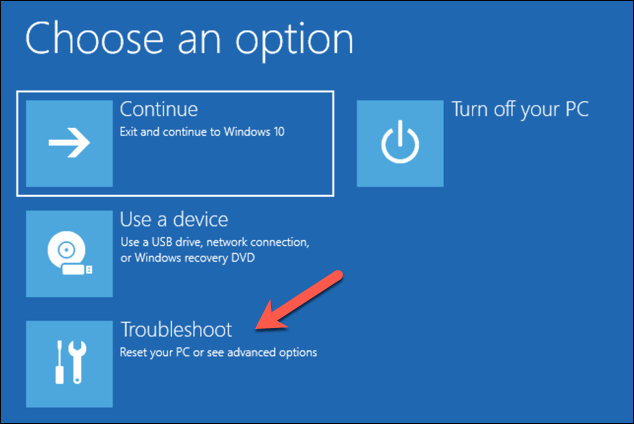
- Di dalam Menyelesaikan masalah menu, pilih Pilihan lanjutan pilihan.
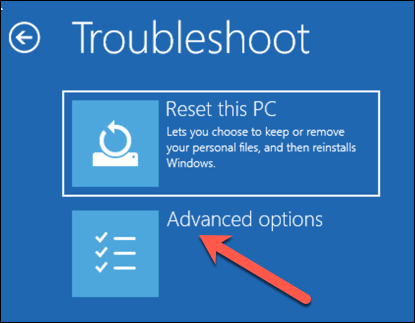
- Pilih Arahan prompt di dalam Pilihan lanjutan menu untuk boot ke versi Windows yang minimum, hanya menunjukkan tetingkap arahan arahan.
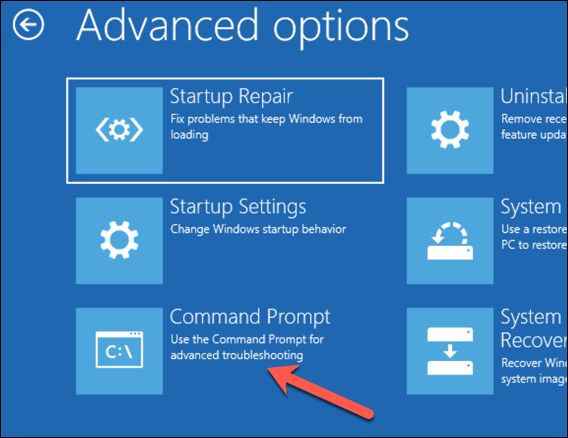
- Dalam tetingkap Prompt Command, taipkan CHKDSK /R C: Untuk memulakan pemeriksaan peringkat rendah pemacu sistem anda untuk kesilapan menggunakan utiliti cakera cek. Sekiranya ia mengesan kesilapan, Chkdsk akan membaikinya secara automatik (jika boleh).
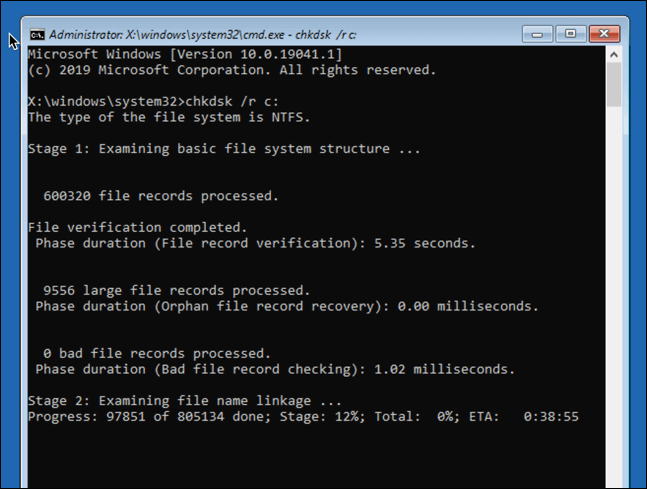
- Seterusnya, anda boleh menyemak integriti fail sistem Windows dengan menggunakan alat pemeriksa fail sistem. Jenis SFC /Scannow untuk bermula. Ini mungkin mengambil sedikit masa untuk diselesaikan.
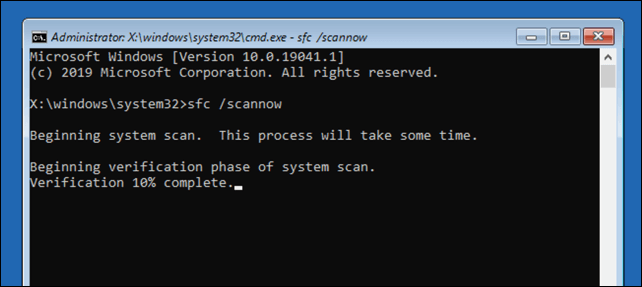
- Setelah anda selesai, tekan ikon salib (x) di sebelah kanan atas untuk menutup tetingkap arahan arahan dan mulakan semula PC anda.
3. Jalankan alat Windows 10 Dism
Utiliti Pemeriksa Fail Sistem di atas akan membetulkan fail sistem menggunakan imej Windows tempatan. Sekiranya fail tertentu menjadi rosak, Windows akan menggantikannya dengan imej tempatan, tetapi jika imej ini sendiri telah rosak, Windows tidak dapat membaiki dirinya sendiri.
Untuk mengatasinya, anda boleh menggunakan alat dism (servis dan pengurusan imej penyebaran) untuk membaiki fail sistem anda terlebih dahulu.
- Untuk melakukan ini, tekan F8 kunci semasa boot, kemudian pilih Lihat Pilihan Pembaikan Lanjutan.
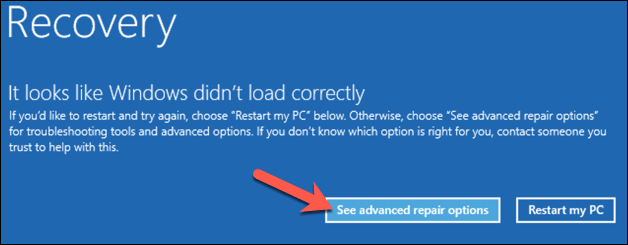
- Dalam menu penyelesaian masalah boot, pilih Menyelesaikan masalah > Pilihan lanjutan > Tetapan permulaan > Mula semula.

- Di peringkat seterusnya, pilih Dayakan mod selamat dengan rangkaian dengan memilih 5 kekunci nombor (atau F5) di papan kekunci anda. Windows akan boot ke mod selamat, dengan hanya perkhidmatan yang minimum diaktifkan.
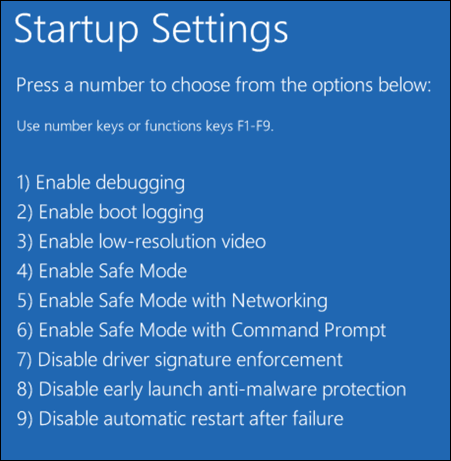
- Sebaik sahaja Windows Boots dalam mod selamat, klik kanan menu Mula dan pilih Windows PowerShell (admin).
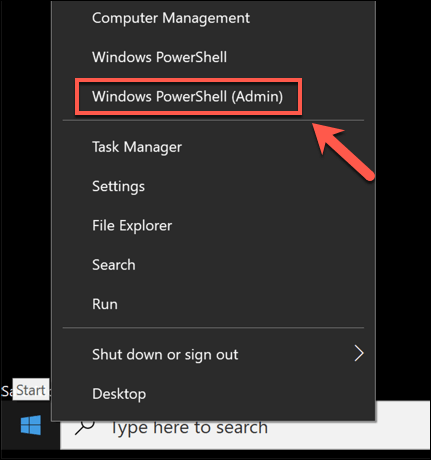
- Di tetingkap PowerShell, taipkan DISM /ONLINE /CLEANUP-IMAGE /RESTOREHEALT dan biarkan proses selesai, yang boleh mengambil sedikit masa.
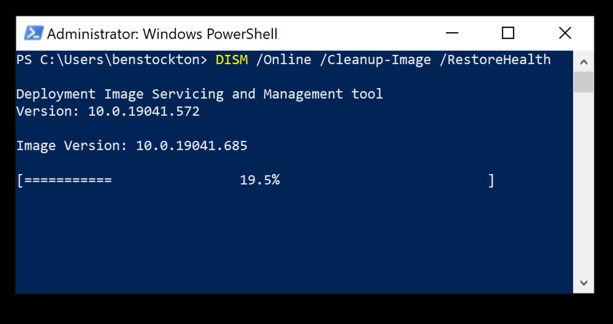
- Apabila alat DISM selesai berjalan, reboot PC anda dan gunakan langkah-langkah di atas untuk boot ke tetingkap baris arahan, mengulangi SFC perintah (SFC /Scannow) untuk memastikan tingkap diperbaiki sepenuhnya.
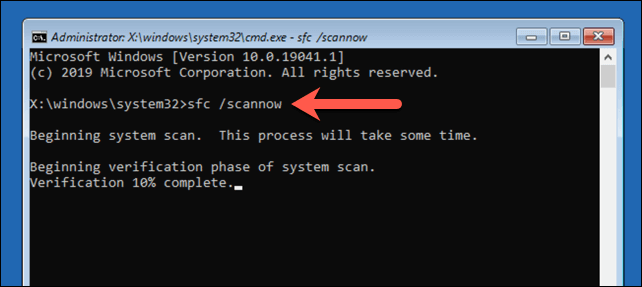
4. Lumpuhkan Pembaikan Permulaan Automatik Untuk Mengehadkan Gelung Boot
Sekiranya anda yakin bahawa pemasangan Windows 10 masih berfungsi, maka mungkin untuk melumpuhkan sistem pembaikan permulaan automatik. Ini sepatutnya membolehkan anda boot ke tingkap tanpa gelung pembaikan yang berlaku.
Ini hanya akan berfungsi jika Windows berfungsi dengan baik. Sekiranya tidak (dan anda masih tidak dapat boot), anda mungkin perlu mempertimbangkan perbaikan yang lebih drastik (seperti memulihkan tingkap) selepas itu.
- Untuk memulakan, tekan F8 dan tunggu menu penyelesaian masalah boot untuk memuatkan, memilih Lihat Pembaikan Lanjutan untuk meneruskan.
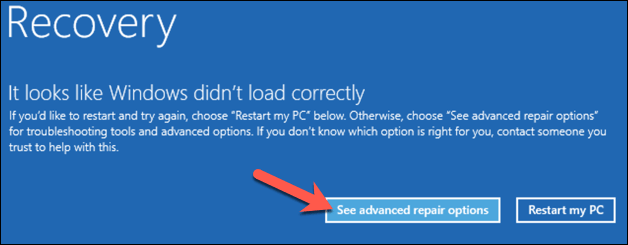
- Dalam menu penyelesaian masalah boot, pilih Menyelesaikan masalah > Pilihan lanjutan > Arahan prompt, Kemudian tunggu tetingkap baris arahan dibuka. Anda mungkin perlu mengesahkan kata laluan akaun tempatan atau Microsoft anda terlebih dahulu.
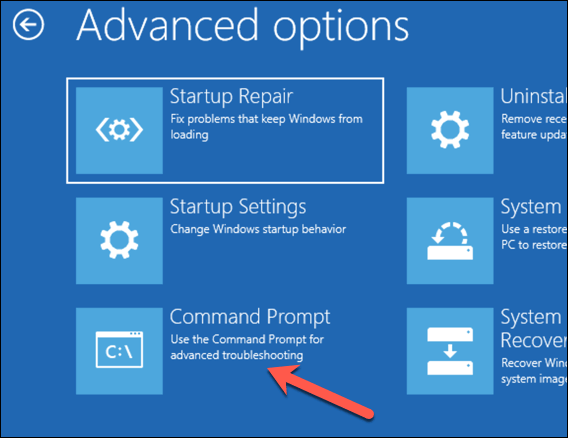
- Dalam tetingkap baris arahan, taipkan bcdedit dan menyemak semula nilai untuk Pengenalpastian dan pemulihan yang boleh diperolehi. The Pengenalpastian Nilai biasanya akan muncul sebagai lalai, dengan pemulihan yang boleh diperolehi disenaraikan sebagai Ya.
Untuk menukar ini, taipkan bcdedit /set default recoveryEnabled no untuk melumpuhkan pembaikan boot automatik.
Sekiranya anda menjalankan arahan ini dari baris arahan atau tetingkap PowerShell dalam mod selamat, anda mungkin perlu menggantikannya Pengenalpastian nilai kepada semasa sebaliknya (e.g. bcdedit /set current recoveryEnabled no).
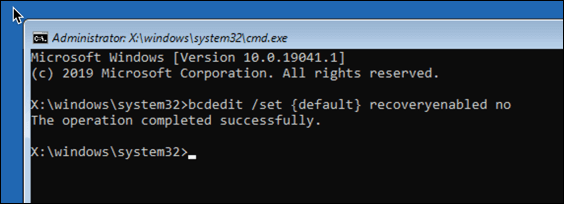
- Tekan ikon salib (x) di sebelah kanan atas untuk reboot PC anda. Sekiranya Windows boleh boot, anda sepatutnya dapat masuk seperti biasa pada peringkat seterusnya.
Mengekalkan pemasangan Windows 10 yang sihat
Sekiranya Windows 10 masih dalam gelung pembaikan automatik (atau jika ia mempunyai isu lain yang menghalangnya daripada boot dengan betul), anda mungkin perlu mempertimbangkan kaedah pembaikan yang lebih drastik, seperti mengelap dan memasang semula tingkap. Ini mungkin kehilangan fail yang disimpan tempatan anda, jadi pastikan anda membuat sandaran cakera keras sebelum anda memulakan.
Sebaik sahaja anda berjaya membetulkan gelung pembaikan menggunakan langkah -langkah di atas, anda perlu memastikan anda mengekalkan pemasangan yang sihat dengan penyelenggaraan sistem biasa. Menjaga Windows Dikemas kini dengan kemas kini pemacu peranti baru dan peningkatan sistem penting adalah penting.
Sekiranya kemas kini menjadi tersekat atau jika kemas kini tidak akan dipasang dengan betul, jangan lupa untuk mencuba beberapa perbaikan mudah, dari permulaan cepat untuk menjalankan penyelesaian masalah Windows Update. Mengemas kini bukan satu-satunya perkara yang boleh anda lakukan untuk meningkatkan prestasi PC anda, walaupun pembersihan PC anda akan memberi kesan positif.
- « 5 aplikasi perisian penukar video terbaik untuk Windows 10
- 9 Pembetulan untuk struktur kritikal Ralat BSOD Ralat di Windows 10 »

