Cara Memperbaiki Ralat Wi-Fi Tidak Mempunyai Konfigurasi IP yang Sah

- 646
- 110
- Don Will
Adakah anda terus berjalan ke dalam mesej ralat "Wi-Fi tidak mempunyai konfigurasi IP yang sah" semasa mendiagnosis sambungan internet yang tidak aktif di Windows 10? Yang berlaku apabila PC anda gagal mendapatkan alamat IP (protokol internet) yang berfungsi melalui Wi-Fi. Anda juga boleh menemui kesilapan yang berkaitan dengan IP dengan Ethernet.
Sekiranya memulakan semula komputer anda tidak menyelesaikan masalah (cubalah jika anda belum lagi), maka petua penyelesaian masalah yang berikut akan membantu anda menyelesaikan masalah.
Isi kandungan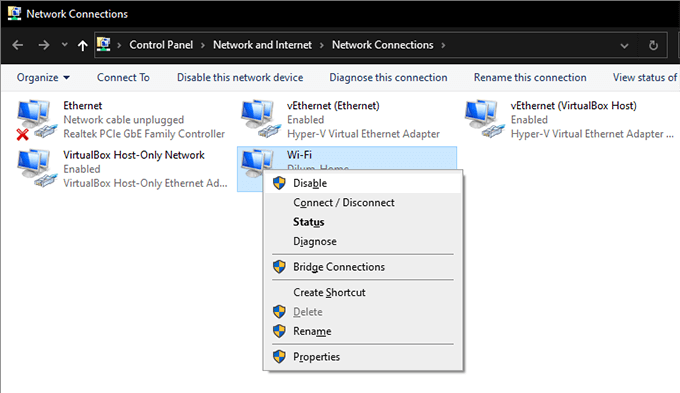
4. Tunggu sehingga 10 saat.
5. Klik kanan penyesuai Wi-Fi sekali lagi dan pilih Membolehkan.
Perbaharui Pajakan IP PC Anda
Sekiranya memulakan semula penghala atau melumpuhkan/mengaktifkan semula penyesuai rangkaian tanpa wayar tidak menyelesaikan masalah, anda harus memaksa komputer anda memperbaharui pajakan IP. Anda boleh melakukannya dengan menjalankan beberapa arahan melalui Windows PowerShell.
1. Tekan Tingkap+X dan pilih Windows PowerShell.
2. Jalankan arahan di bawah satu demi satu sambil menekan Masukkan Kunci:
- IPConfig /Release
- Ipconfig /Flushdns (Pilihan)
- IPConfig /Renew
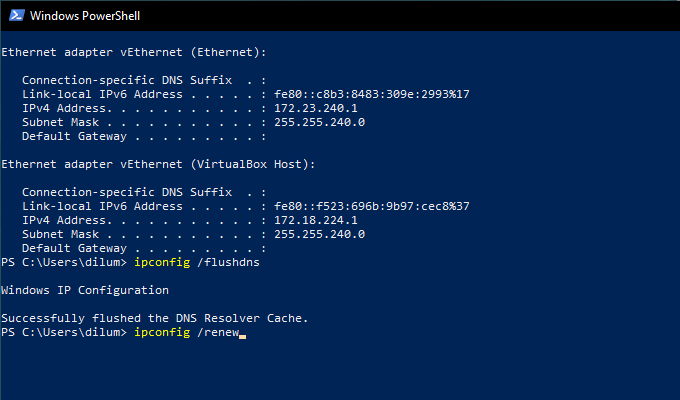
3. Keluar Windows PowerShell.
Tetapkan semula timbunan TCP/IP
Sekiranya memperbaharui pajakan IP tidak membantu, anda harus menetapkan semula tumpukan TCP/IP PC anda. Yang memerlukan menjalankan beberapa arahan lagi tetapi melalui konsol Windows PowerShell yang tinggi kali ini.
1. Tekan Tingkap+X dan pilih Windows PowerShell (admin).
2. Jalankan arahan di bawah satu demi satu semasa menekan Masukkan:
- Netsh Winsock Reset Catalog
- Netsh int ip reset
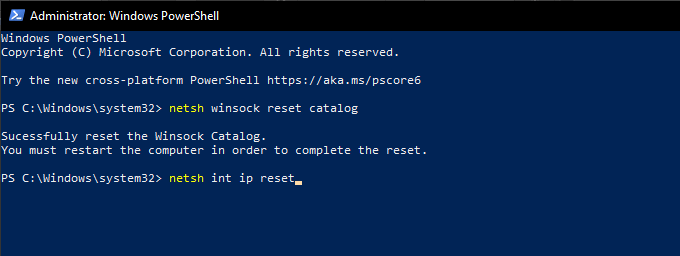
3. Keluar dari konsol command prompt dan mulakan semula komputer. Sekiranya timbunan TCP/IP yang rosak berada di sumber ralat, anda sepatutnya dapat menyambung secara dalam talian tanpa masalah.
Pasang semula penyesuai rangkaian tanpa wayar
Sekiranya anda masih menerima mesej ralat "Wi-Fi tidak mempunyai konfigurasi IP yang sah", anda mesti menyahpasang dan memasang semula penyesuai rangkaian tanpa wayar di komputer anda. Yang harus menolak pemandu yang rosak dari persamaan.
1. Tekan Tingkap+X dan pilih Pengurus peranti.
2. Berkembang Penyesuai rangkaian.
3. Klik kanan penyesuai rangkaian wayarles anda dan pilih Lumpuhkan peranti.
4. Pilih Ya.
5. Klik kanan penyesuai rangkaian wayarles sekali lagi dan pilih Nyahpasang peranti.
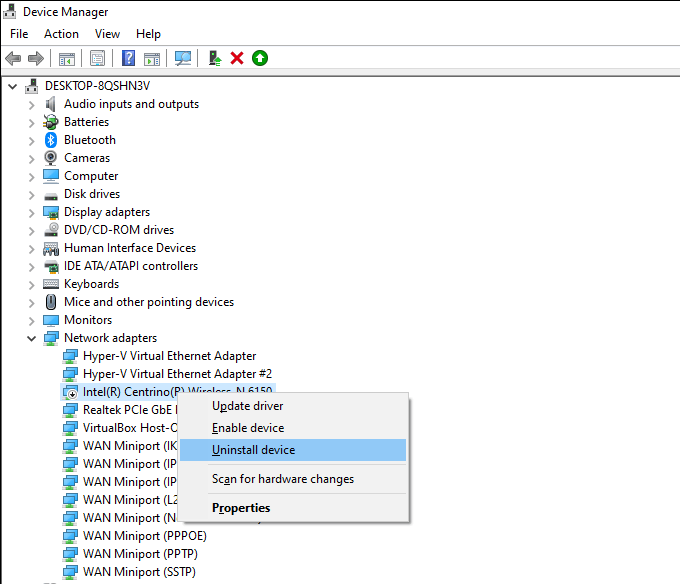
6. Reboot komputer anda, dan ia harus memasang semula penyesuai rangkaian tanpa wayar secara automatik.
Catatan: Sekiranya komputer anda gagal mengesan dan memasang penyesuai rangkaian tanpa wayar selepas memulakan semula, buka pengurus peranti sekali lagi, klik kanan nama PC anda ke bahagian atas, dan pilih Mengimbas perubahan perkakasan.
Kemas kini Penyesuai Rangkaian Tanpa Wayar
Sekiranya melumpuhkan dan memasang semula penyesuai rangkaian tanpa wayar tidak membantu, anda mesti mengemas kini pemandunya. Windows 10 memasang pemacu generik secara lalai, tetapi adalah idea yang baik untuk merebut salinan terkini dari laman web pengeluar peranti. Anda mesti menggunakan peranti dengan sambungan internet aktif untuk itu.
Sebaik sahaja anda telah memuat turun dan memindahkan fail persediaan pemacu, hanya jalankan dan ikuti semua arahan skrin untuk mengemas kini penyesuai rangkaian tanpa wayar.
Dapatkan alamat IP secara automatik
Adakah anda telah mengkonfigurasi penyesuai rangkaian wayarles PC anda dengan alamat IP dan tetapan DNS tersuai? Sekiranya demikian, anda harus beralih kembali untuk mendapatkannya secara automatik.
1. Tekan Tingkap+R untuk membuka Jalankan kotak. Kemudian, taipkan NCPA.cpl dan pilih okey.
2. Klik kanan penyesuai Wi-Fi dan pilih Sifat.
3. Di bawah Rangkaian Tab, klik dua kali Protokol Internet Versi 4 (TCP/IPV4).
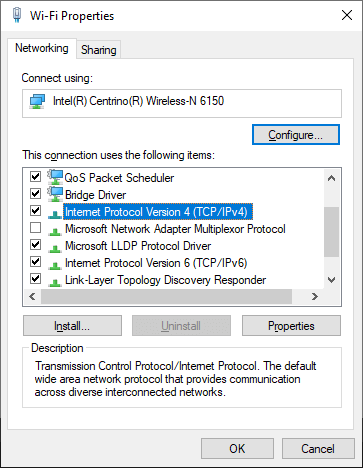
4. Pilih butang radio di sebelah Dapatkan alamat IP secara automatik dan Dapatkan alamat pelayan DNS secara automatik.
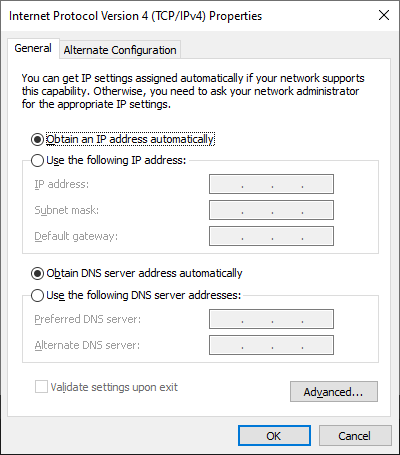
5. Ulangi langkah 3 dan 4 untuk Protokol Internet Versi 6 (TCP/IPV6).
Tukar sSID dan kata laluan penghala
Cara lain untuk membetulkan ralat "Wi-Fi tidak mempunyai ralat konfigurasi IP yang sah adalah untuk menukar SSID dan kata laluan penghala anda. Untuk melakukan itu, anda mesti melawat tetapan penghala.
Catatan: Anda memerlukan IP Gateway Router, Nama Pengguna, dan Kata Laluan untuk mendapatkan akses ke tetapannya. Anda biasanya boleh mencari butiran pada label di suatu tempat di penghala itu sendiri.
1. Masukkan IP Gateway ke dalam tab pelayar baru Chrome, Firefox, atau Edge-and Press Masukkan.
2. Log masuk ke penghala menggunakan nama pengguna dan kata laluan.
3. Awak melalui tetapan penghala dan tukar SSID dan kata laluan. Kemudian, simpan perubahan anda.
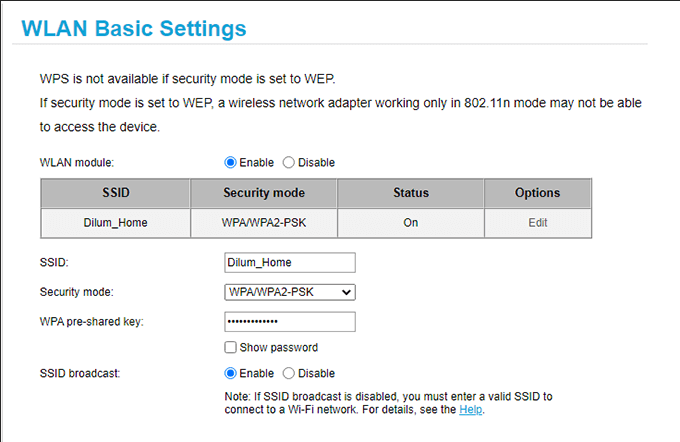
Sebaik sahaja anda melakukannya, anda mesti mengemas kini sambungan PC anda ke penghala dengan SSID dan kata laluan baru. Jangan lupa untuk mengemas kini rangkaian pada peranti lain yang menyambungnya juga.
Jalankan Penyelesai Penyelesai Penyelesaian Penyesuai Rangkaian
Sekarang anda sudah berjalan melalui sejumlah besar pembaikan, sudah tiba masanya untuk mendiagnosis sambungan Wi-Fi anda sekali lagi menggunakan Penyelesai Penyelesaian Rangkaian Windows 10.
1. Tekan Tingkap+X dan pilih Jaringan rangkaian.
2. Pilih Penyelesaian masalah rangkaian.
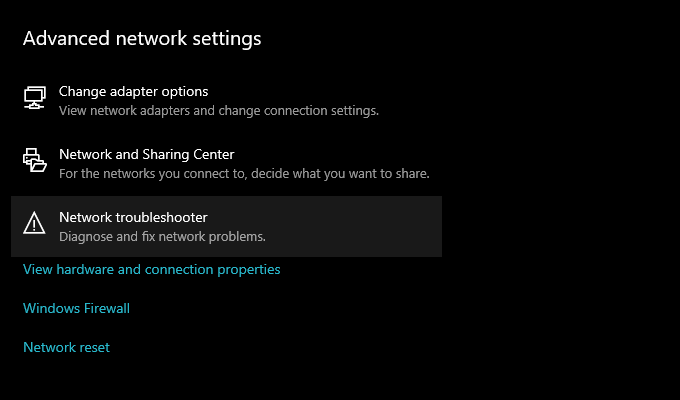
3. Pilih Wi-Fi. Kemudian, pilih Seterusnya dan ikuti arahan pada skrin untuk menyelesaikan masalah.
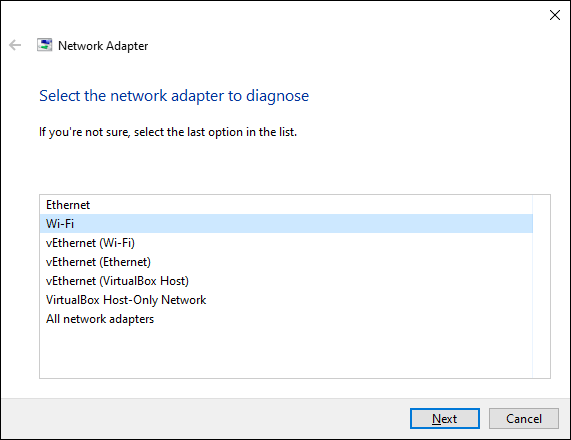
Sekiranya anda masuk ke "Wi-Fi tidak mempunyai konfigurasi IP yang sah" sekali lagi, bergerak ke arah seterusnya.
Tetapkan semula tetapan rangkaian PC anda
Sudah tiba masanya untuk menetapkan semula tetapan rangkaian PC anda. Yang sepatutnya mengembalikan setiap tetapan yang berkaitan dengan rangkaian untuk lalai dan kemungkinan akan menambahkan konfigurasi yang salah atau korup untuk kebaikan.
1. Tekan Tingkap+X dan pilih Jaringan rangkaian.
2. Pilih Tetapan semula rangkaian.
3. Pilih Tetapkan semula sekarang.
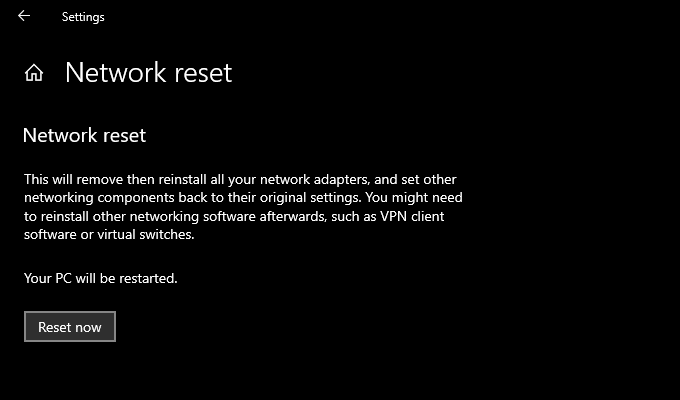
Setelah menetapkan semula tetapan rangkaian, sambung semula ke Wi-Fi, dan anda mungkin tidak akan masuk ke dalam ralat "Wi-Fi tidak mempunyai ralat konfigurasi IP yang sah".
Konfigurasi IP Wi-Fi adalah sah
Anda biasanya boleh menyelesaikan ralat "Wi-Fi tidak mempunyai konfigurasi IP yang sah" dengan memulakan semula penghala, menetapkan semula penyesuai rangkaian tanpa wayar, atau memperbaharui pajakan IP. Tetapi jika masalah itu berulang selepas beberapa waktu, kami mengesyorkan agar anda berusaha melalui beberapa perbaikan lanjutan di atas sehingga ia hilang secara kekal.

