Cara membetulkan rujukan oleh penunjuk bsod pada tingkap
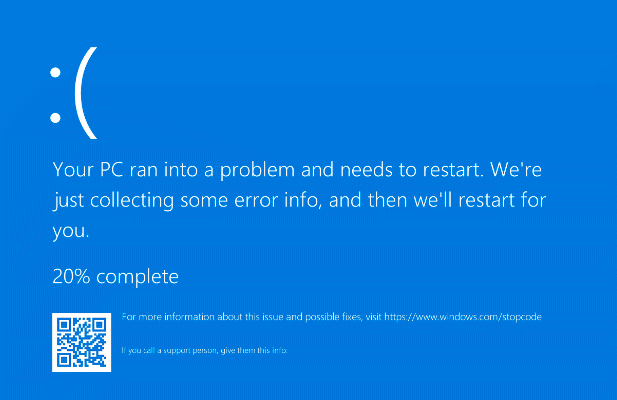
- 2723
- 617
- Daryl Wilderman
Pepatah yang "tidak ada yang sempurna" pasti berlaku untuk pembangunan perisian, di mana pepijat dapat dan akan menjejaskan pengalaman pengguna. Malangnya, jika PC anda terhempas dengan ralat Skrin Biru Kematian (BSOD), kesalahan PC yang serius berlaku, dan biasanya (walaupun tidak selalu) disebabkan oleh pepijat dalam beberapa kod.
Salah satu kesilapan BSOD yang paling luar biasa yang muncul ialah "Rujukan oleh Pointer" BSOD (Rujukan_By_Pointer). Mencuba untuk mengesan punca BSOD ini adalah rumit, tetapi biasanya menunjukkan masalah yang dapat anda selesaikan dengan mudah. Jadi, jika anda cuba menyelesaikan masalah referen_by_pointer BSOD ralat, panduan ini akan membantu anda.
Isi kandungan
Apabila mesej rujukan_by_pointer muncul, Windows melihat kiraan rujukan yang salah untuk objek yang berjalan. Oleh kerana ini boleh menjadi isu keselamatan yang serius, Windows akan berhenti dan memaparkan BSOD, memaksa sistem anda untuk memulakan semula dan membersihkan semua memori aktif dalam proses.
Walau bagaimanapun, dalam hampir setiap kes, ini biasanya disebabkan oleh sekeping perisian kereta. Pemandu perkakasan adalah punca yang paling biasa, dengan kad grafik dan komponen lain seperti peranti rangkaian sering menyebabkan mesej. Walau bagaimanapun, ia juga boleh disebabkan oleh isu -isu lain, seperti fail sistem rasuah atau bahkan gagal perkakasan.
Sebelum anda mencuba perkara lain, anda harus menyemak fail dump memori bsod anda untuk maklumat lanjut. Anda akan menemui petunjuk penting di sebalik penyebab rujukan oleh penunjuk BSOD, seperti fail pemandu (dengan a .pelanjutan fail sys) atau proses sistem (seperti ntosknrl.exe).
Sebaik sahaja anda mempunyai sebab yang mungkin (seperti pemandu yang tidak berfungsi), anda boleh mengikuti langkah -langkah di bawah untuk menyelesaikan masalah.
Beralih ke mod selamat untuk menyelesaikan masalah
Mengikuti BSOD, PC anda terpaksa reboot. Sekiranya terjebak dalam gelung rujukan_by_pointer BSOD (dengan setiap reboot menyebabkan mesej BSOD yang lain), anda perlu boot ke mod selamat untuk memulakan proses penyelesaian masalah.
Mod selamat berjalan tingkap dengan set pemacu dan proses sistem yang paling asas yang diperlukan untuk berfungsi dengan baik, membolehkan anda menyelesaikan masalah pemacu tanpa mempertaruhkan BSOD yang lain.
Anda juga boleh menggunakan mod selamat untuk menganalisis fail dump bsod anda sebelum memulakan percubaan lain untuk menyelesaikan masalah.
- Untuk boot ke mod selamat, anda perlu mengganggu urutan boot-up Windows sekurang-kurangnya tiga kali. Untuk melakukan ini, dapatkan PC anda dan tunggu sehingga logo Windows muncul. Tekan butang Reset PC anda (atau tekan dan tahan butang kuasa PC anda) untuk memaksa reboot, kemudian ulangi ini sekurang -kurangnya dua kali lagi.
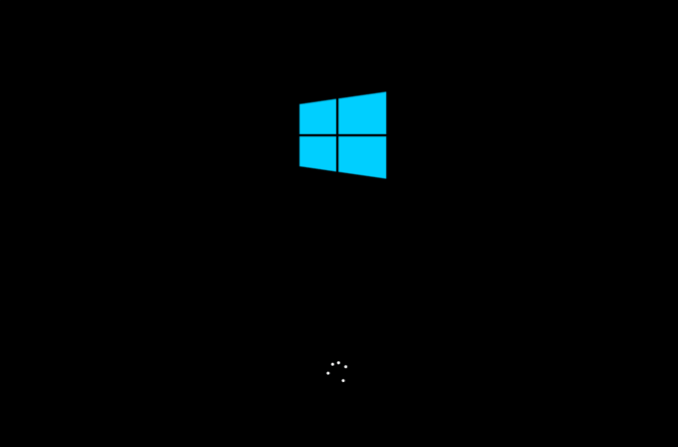
- Windows akan boot ke mod pembaikan automatik untuk mencuba dan menyelesaikan gelung boot selepas tiga percubaan gagal untuk boot. Sebaik sahaja anda mencapai Pembaikan automatik menu, pilih Pilihan Lanjutan> Penyelesaian Masalah> Pilihan Lanjutan> Tetapan Permulaan> Mulakan semula Untuk mengakses pilihan boot-up anda.
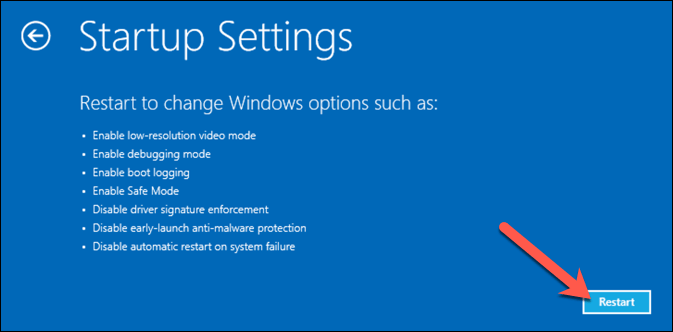
- Selepas beberapa saat (dan reboot cepat), pilih pilihan boot-up mode selamat anda menggunakan kekunci nombor papan kekunci anda. Contohnya, pilih 4 untuk mod selamat standard, 5 untuk mod selamat dengan ciri rangkaian diaktifkan, atau 6 untuk mod selamat dengan hanya terminal prompt arahan yang dapat dilihat.
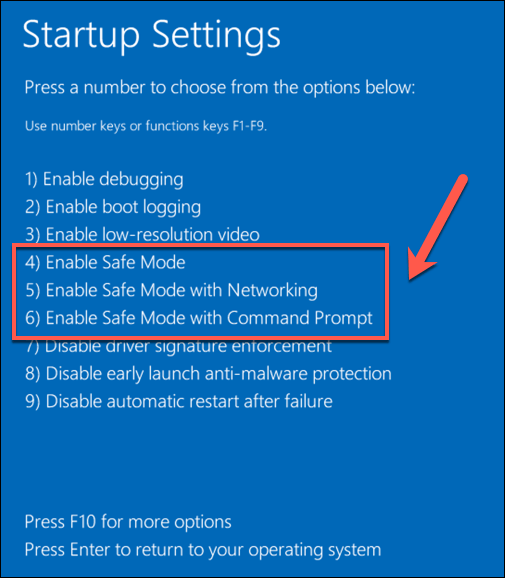
Windows akan diteruskan untuk boot menggunakan pilihan mod selamat yang anda pilih, di mana anda boleh meneruskan dengan langkah penyelesaian masalah yang digariskan di bawah.
Kemas kini fail sistem dan pemacu peranti
Pepijat di tingkap atau pemacu peranti boleh menyebabkan rujukan_by_pointer bsod. Untuk mengatasi masalah ini, anda perlu memastikan fail sistem dan pemandu anda terkini menggunakan sistem kemas kini Windows.
- Untuk memulakan, klik kanan menu Mula dan pilih Tetapan Untuk membuka tetapan Windows.
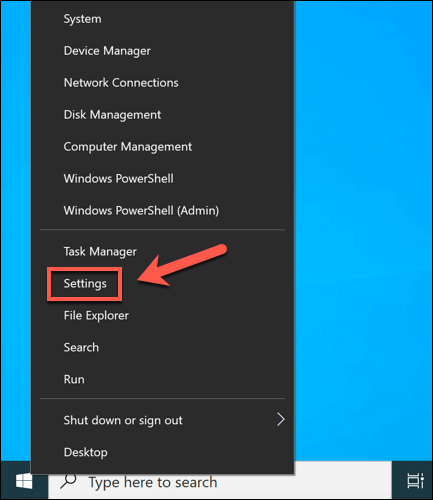
- Dalam menu Tetapan, pilih Kemas kini & Keselamatan > Kemas kini Windows. Windows harus menyemak kemas kini secara automatik tetapi, jika tidak, pilih Menyemak kemas kini. Pilih Pasang kemas kini Sekiranya ada kemas kini yang tersedia untuk anda memasang secara manual.
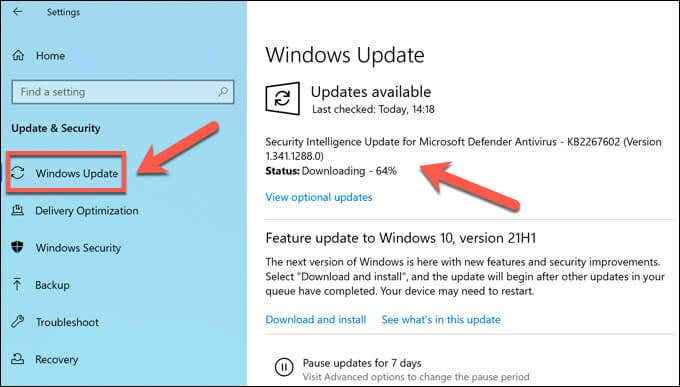
- Beri masa untuk Windows memuat turun dan memasang kemas kini baru untuk sistem anda. Sebaik sahaja ini selesai, mulakan semula PC anda untuk memuatkan kemas kini dan pemacu baru dan lengkapkan prosesnya. Anda boleh dengan cepat melakukan ini dengan mengklik kanan menu Mula dan memilih Tutup atau masuk > Mula semula.
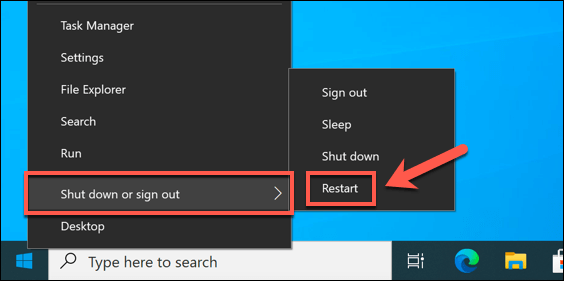
Gulung semula pemacu atau kemas kini sistem yang baru dipasang
Walaupun kemas kini sistem menjalani proses ujian yang ketat, pepijat dan isu masih boleh berlaku.
Sekiranya anda hanya melihat ralat rujukan_by_pointer BSOD setelah anda baru -baru ini mengemas kini fail sistem atau pemacu peranti anda, anda mungkin telah memperkenalkan set fail yang diserang. Syukur.
Cara menggulung semula pemacu peranti
- Untuk melancarkan pemacu peranti yang baru dipasang, klik kanan menu Mula dan pilih Pengurus peranti.
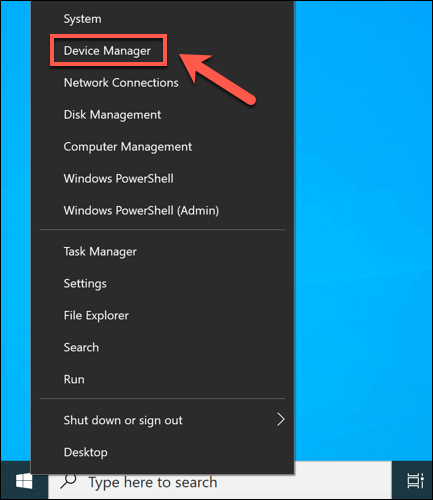
- Di dalam Pengurus peranti tetingkap, cari peranti dengan pemacu yang baru dikemas kini. Klik kanan peranti dan pilih Sifat.
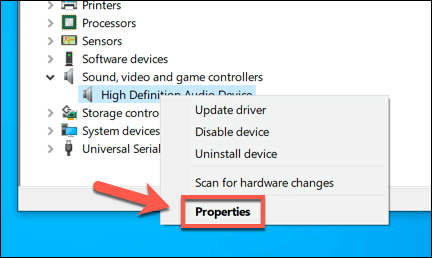
- Di dalam Pemandu tab Sifat tetingkap, pilih Roll belakang pemandu pilihan. Ini akan mengeluarkan pemacu yang baru dipasang dan memulihkan versi yang digunakan sebelumnya. Selepas memilih Roll belakang pemandu, Ikuti sebarang arahan tambahan di skrin untuk menyelesaikan proses.
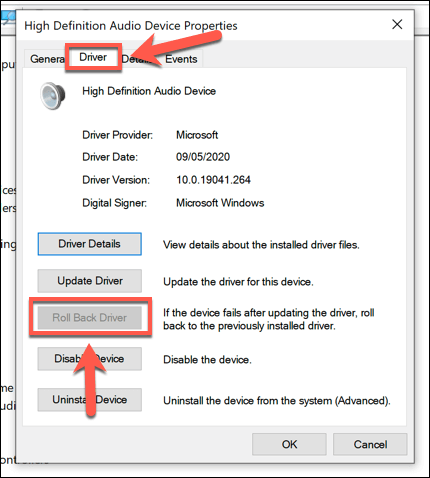
- Sebaik sahaja anda telah melancarkan semula pemacu anda, mulakan semula PC anda untuk menyelesaikan proses dengan mengklik kanan menu Mula dan memilih Tutup atau masuk > Mula semula.
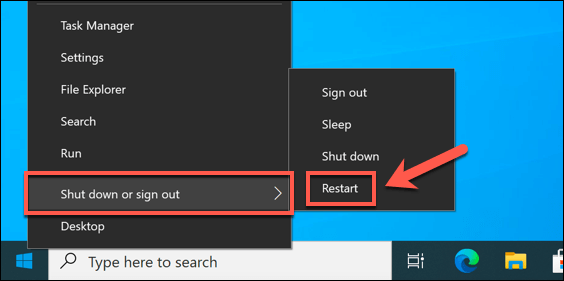
Cara Menghapus Kemas Kini Sistem
- Untuk menyahpasang kemas kini sistem baru-baru ini, klik kanan menu Mula dan pilih Tetapan.
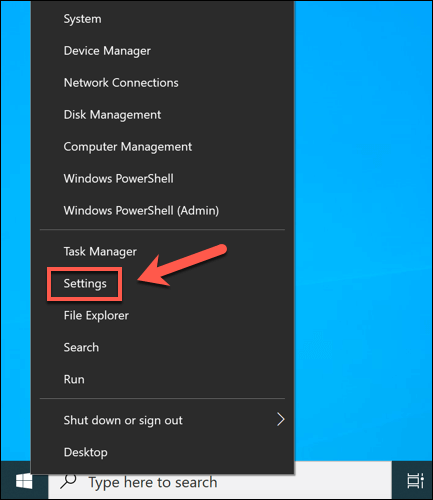
- Di dalam Tetapan menu, pilih Kemas kini & Keselamatan > Lihat sejarah kemas kini > Nyahpasang kemas kini.
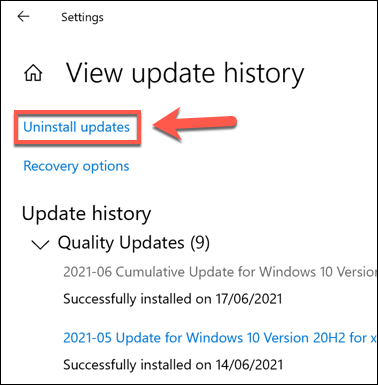
- Menu panel kawalan gaya lama akan muncul. Untuk menyusun kemas kini mengikut tarikh, pilih Dipasang pada tajuk kategori untuk menyusunnya. Cari kemas kini yang anda ingin keluarkan, kemudian pilih Nyahpasang untuk membuangnya. Jika Nyahpasang Pilihan tidak tersedia, kemas kini sistem dianggap penting dan tidak dapat dikeluarkan.
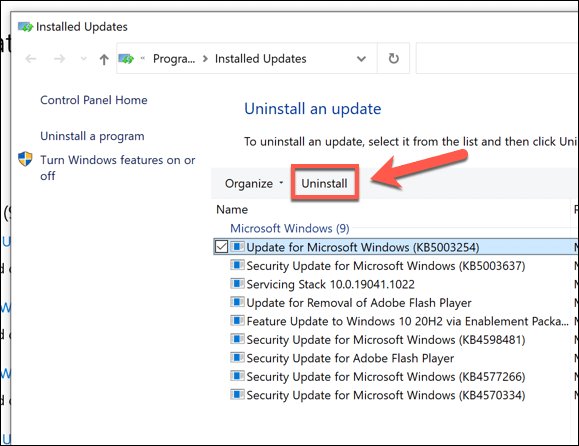
- Ikuti sebarang arahan tambahan di skrin untuk mengeluarkan kemas kini. Sebaik sahaja ia dipasang, mulakan semula PC anda dengan mengklik kanan menu Mula dan memilih Tutup atau masuk > Mula semula.
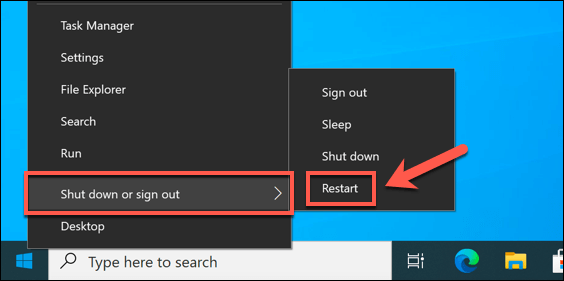
Periksa fail sistem anda untuk kesilapan
Fail Windows sentiasa berubah, dengan tetapan dan fail dikemas kini dengan kerap. Malangnya, pemasangan Windows anda akan menghadapi lebih banyak perubahan bencana dari semasa ke semasa, dari jangkitan malware ke kegagalan sektor cakera keras.
Sekiranya anda berfikir bahawa pemasangan Windows anda gagal entah bagaimana dan menyebabkan ralat BSOD ini, anda boleh menyemaknya untuk kesilapan menggunakan SFC dan Dism alat.
- Untuk menjalankan alat ini, anda perlu membuka tetingkap Windows PowerShell yang baru. Klik kanan menu Mula dan pilih Windows PowerShell (admin) untuk membuat ini.
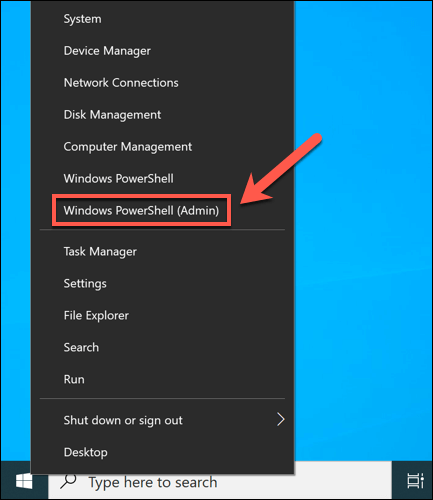
- Di tetingkap PowerShell, taipkan dism.exe /online /cleanup-image /restoreHealth dan pilih Masukkan di papan kekunci anda. Ini akan memeriksa imej sistem Windows anda (digunakan untuk menetapkan semula fail pemasangan anda) untuk masalah integriti. Sekiranya terdapat fail yang hilang atau rosak, DISM akan menggantikannya.
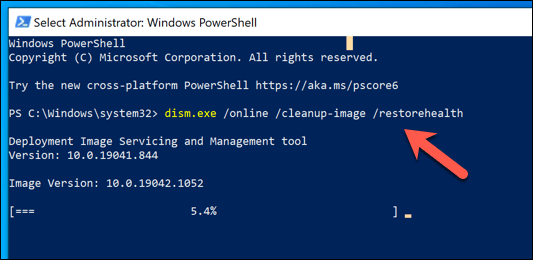
- Setelah alat DISM selesai, taipkan SFC /Scannow Untuk menggunakan alat pemeriksa fail sistem untuk mengimbas pemasangan Windows anda untuk kesilapan. Sekiranya ia mengesannya, ia akan cuba menggantikannya dengan menggunakan fail imej sistem yang dijana dism segar, memastikan pemasangan anda berfungsi dengan baik.
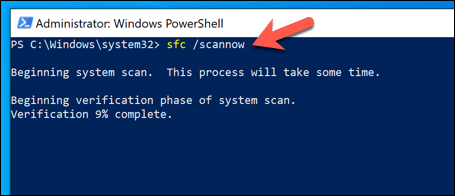
Mulakan semula PC anda sebaik sahaja alat SFC menyelesaikan imbasan fail pemasangan Windows anda. Jika ia tidak dapat mengemas kini atau membaiki fail anda, anda mungkin perlu melihat lebih banyak pilihan drastik, seperti menetapkan semula Windows 10dengan pemasangan segar.
Uji perkakasan anda (dan ganti jika diperlukan)
Fail rasuah atau kereta bukan sahaja menyebabkan ketidakstabilan sistem. Contohnya, jika perkakasan anda terlalu panas, terlalu banyak bekerja, atau hanya gagal, kesilapan sistem seperti rujukan oleh penunjuk bsod adalah langkah seterusnya sebelum kegagalan PC penuh.

Sekiranya haba adalah masalah, anda perlu membersihkan PC anda dan mempertimbangkan untuk menaik taraf penyejukan anda untuk membantu menyelesaikan masalah ini. Langkah seterusnya adalah untuk menguji perkakasan anda dengan teliti, menggunakan ujian tekanan CPU dan alat ujian memori, serta memeriksa cakera keras anda untuk kesilapan.
Sekiranya perkakasan anda adalah masalah, satu -satunya jawapan anda adalah menggantikannya. Anda boleh menggantikan komponen individu (seperti papan induk atau CPU anda), tetapi jika PC terlalu tua untuk dibaiki, anda mungkin perlu mempertimbangkan peningkatan lengkap, menggantikan PC anda sepenuhnya dengan PC pra-bina segar atau membina PC baru anda.
Pulih dari kesilapan BSOD pada tingkap
Rujukan oleh ralat penunjuk BSOD biasanya tidak perlu dibimbangkan, tetapi tanpa penyelenggaraan sistem biasa, ia boleh menunjuk kepada masalah yang serius dengan PC anda. Pastikan untuk menyimpan fail penting anda disokong di tempat lain supaya anda tidak kehilangan fail apabila PC anda terhempas dan pastikan anda mempunyai sistem pemulihan yang diaktifkan.
Sekiranya anda tidak dapat menyelesaikan masalah menggunakan langkah -langkah di atas, anda mungkin perlu mempertimbangkan lebih banyak pilihan drastik. Sekiranya perkakasan anda rosak, anda perlu mempertimbangkan untuk menaik taraf PC anda atau menggantikannya sepenuhnya. Jika tidak, ia mungkin masa untuk menghapuskan dan menetapkan semula tingkap untuk memulihkan kestabilan, walaupun anda perlu memulihkan fail anda dari sandaran selepas itu.

