Cara Memperbaiki Ralat Tidak Dijamin Internet di Windows 10 & 11
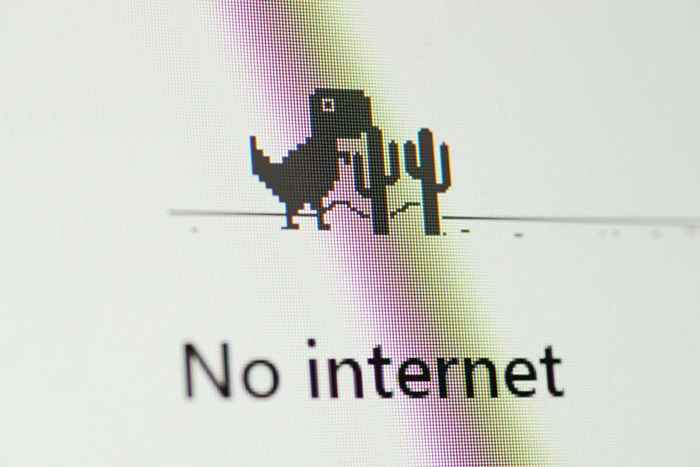
- 3213
- 782
- Clarence Powlowski
Anda mengalami letupan melayari internet apabila mesej ralat "tidak ada internet, terjamin" tiba -tiba muncul. Ini adalah mesej yang pelik dan misteri, tetapi apa yang jelas ialah sambungan internet anda telah berhenti berfungsi.
Halaman web tidak akan dibuka, dan anda tidak dapat memuat turun sesuatu! Apa yang sedang berlaku? Ia lebih mudah daripada yang anda fikirkan untuk menyelesaikan masalah pada Windows 10 atau 11 pc.
Isi kandungan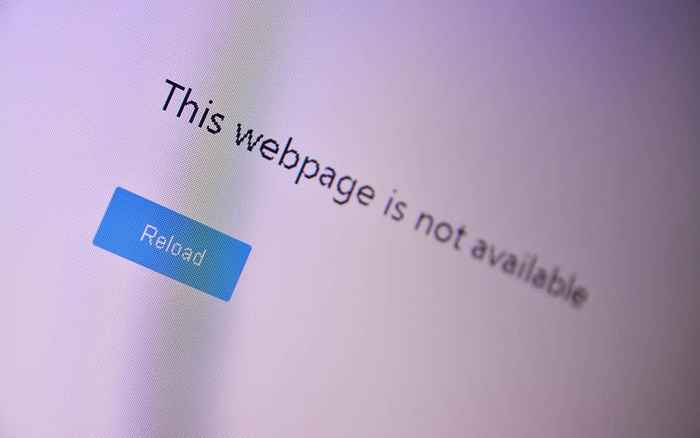
Sekiranya anda boleh mengakses web melalui peranti lain seperti telefon pintar anda tetapi bukan PC Windows anda, anda tahu masalahnya mestilah dengan komputer anda, bukan sambungan internet.
Tetapkan semula sambungan ISP anda
Sekiranya anda menggunakan serat atau DSL, kadang -kadang anda boleh meminta tetapan semula sambungan oleh Penyedia Perkhidmatan Internet (ISP). Bagaimana anda melakukan ini bergantung pada ISP. Anda mungkin mempunyai aplikasi, alamat e -mel sokongan, atau nombor telefon. Apa sahaja saluran yang anda gunakan, menghubungi ISP anda adalah langkah pertama yang baik untuk menyelesaikan masalah dengan gangguan sambungan internet.
Sahkan status sambungan anda
Sekiranya peranti lain tetapi komputer anda dapat mengakses internet, sahkan bahawa komputer anda disambungkan ke rangkaian yang betul. Ini adalah perincian yang bodoh, tetapi pastikan anda disambungkan ke rangkaian Wi-Fi yang betul sebelum mencucuk untuk membetulkan.
Anda mungkin tidak sengaja disambungkan ke rangkaian Wi-Fi yang tidak mempunyai sambungan Internet. Mungkin anda mempunyai GoPro yang anda tinggalkan atau hotspot mudah alih yang tidak mempunyai kad sim.
Lumpuhkan sambungan atau aplikasi VPN anda
Rangkaian Persendirian Maya (VPN) dapat membantu anda melayari Internet dengan lebih selamat dan swasta. Walau bagaimanapun, mereka kadang -kadang boleh mengganggu sambungan internet peranti anda. Sekiranya anda mempunyai aplikasi VPN yang aktif di PC anda, matikannya dan periksa sama ada yang menghentikan ralat "tidak ada internet, dijamin".

VPN juga boleh berfungsi jika mereka buggy atau ketinggalan zaman. Oleh itu, kami mengesyorkan mengemas kini aplikasi VPN anda dan menyimpannya.
Tetapkan semula penghala anda (dan komputer anda)
Sebelum menyentuh komputer Windows anda, cabut kuasa router anda dan biarkan ia dicabut selama beberapa minit. Selepas itu, sambungkan semula penghala Wi-Fi ke outlet dinding dan menguatkannya kembali. Silap mata mudah ini dapat membersihkan ralat sambungan "tidak ada internet, terjamin" di dulang sistem Windows atau kawasan pemberitahuan.
Semasa anda berada di sana, reboot komputer anda juga. Ia tidak boleh menyakitkan, dan ini juga berpeluang menyelesaikan masalah ini tanpa usaha lebih lanjut.
Tetapkan semula tetapan rangkaian komputer anda
Memulihkan Tetapan Internet PC Anda ke Lalai Kilang adalah cara lain untuk menyelesaikan ralat "tidak ada internet, terjamin" dan isu-isu berkaitan rangkaian yang lain.
Sekiranya PC anda menjalankan Windows 11, pergi ke Tetapan> Rangkaian & Internet> Tetapan Rangkaian Lanjutan> Tetapkan semula Rangkaian dan pilih Tetapkan Semula Sekarang.
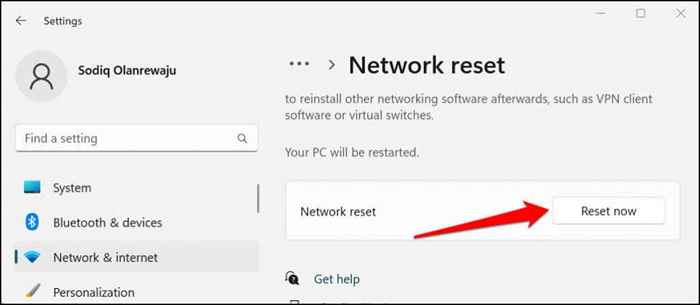
Di Windows 10, Kepala ke Tetapan> Rangkaian & Internet> Status> Rangkaian Rangkaian dan Pilih Tetapkan Semula Sekarang.
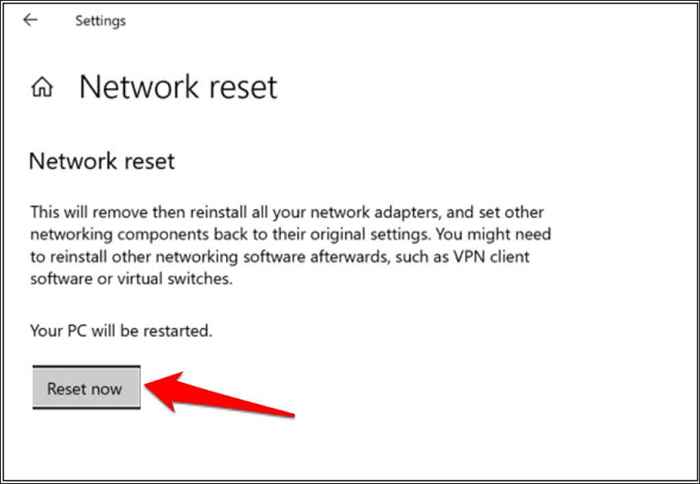
Windows akan reboot komputer anda selepas operasi tetapan semula rangkaian. Sambung semula PC anda ke rangkaian Wi-Fi dan periksa sama ada anda boleh mengakses Internet.
Beralih dari Wi-Fi ke Ethernet
Oleh kerana ralat ini khusus untuk sambungan Wi-Fi, mungkin masalah dengan perkakasan atau perisian Wi-Fi sebenar anda. Cuba sambungkan komputer Windows 10 atau 11 ke penghala melalui Ethernet sebaliknya. Jika sambungan internet mula berfungsi, itu adalah tanda bahawa masalahnya sama ada dengan perkakasan Wi-Fi, pemandu rangkaian, atau bagaimana Wi-Fi telah dikonfigurasi pada komputer atau penghala itu sendiri.
Jalankan Penyelesai Penyelesetan Rangkaian Windows
Sekiranya ada masalah kesilapan di komputer Windows anda, satu cara cepat untuk sampai ke bahagian bawahnya adalah dengan menggunakan penyelesaian masalah rangkaian Windows.
Di Windows 11, Kepala ke Tetapan> Sistem> Penyelesaian Masalah> Penyelesaian Masalah Lain dan Pilih Run Di sebelah "Sambungan Internet."

Sekiranya PC anda menjalankan Windows 10, pergi ke Tetapan> Rangkaian & Internet> Status> Tukar Tetapan Rangkaian Anda dan pilih Penyelesai Penyelesetan Rangkaian. Anda juga boleh menjalankan penyelesaian masalah rangkaian melalui panel kawalan.
- Buka Menu Mula
- Taip dan pilih Cari dan Betulkan Masalah Rangkaian di bar carian, dan pilih Buka.
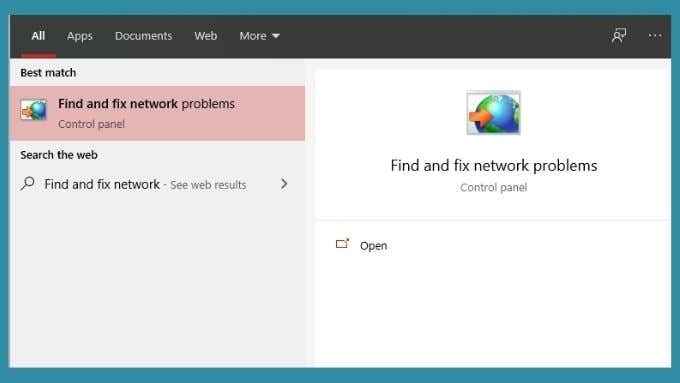
- Pilih Seterusnya untuk menjalankan Penyelesaian Masalah.
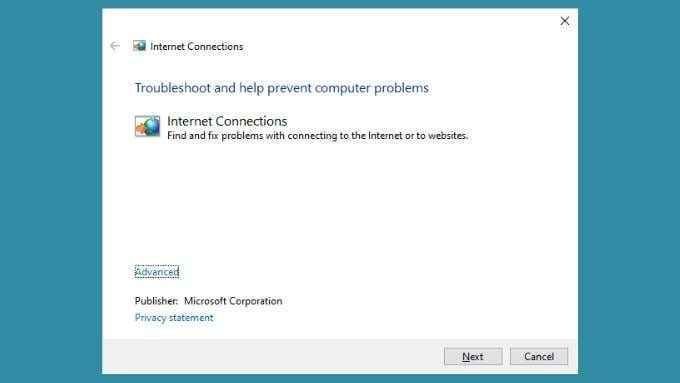
Penyelesai masalah akan menunjukkan laporan setelah ia mendiagnosis PC anda. Sekiranya boleh, ia akan memberitahu anda bahawa masalah telah dijumpai dan diperbaiki. Mudah -mudahan, yang akan menyelesaikan masalah sambungan internet anda. Sebagai alternatif, ini mungkin memberitahu anda apa yang salah tetapi tidak dapat memperbaikinya. Anda harus menggunakan maklumat tersebut untuk memaklumkan usaha penyelesaian masalah anda.
Tukar tetapan rangkaian
Walaupun Microsoft tidak mengesyorkan melumpuhkan Protokol Internet versi 6 (IPv6), berbuat demikian dapat menyelesaikan masalah sambungan sementara di Windows 10 dan 11.
- Tekan kekunci Windows + X dan pilih Sambungan Rangkaian.
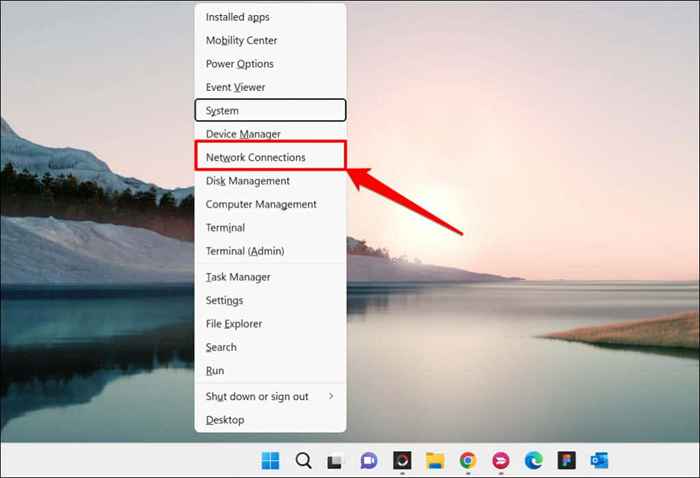
- Pilih Tetapan Rangkaian Lanjutan di bahagian bawah halaman.

- Tatal ke bahagian "Tetapan Berkaitan" dan pilih lebih banyak pilihan penyesuai rangkaian (atau tukar pilihan penyesuai di Windows 10).
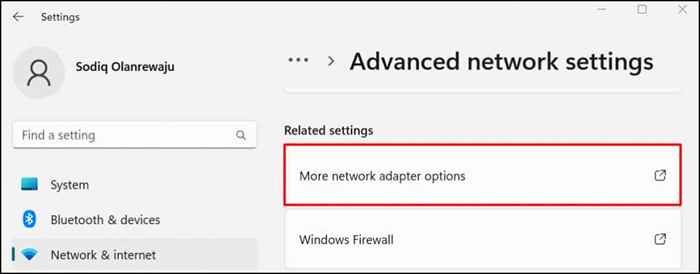
- Klik dua kali rangkaian wayarles memaparkan mesej ralat "tidak ada internet, terjamin".
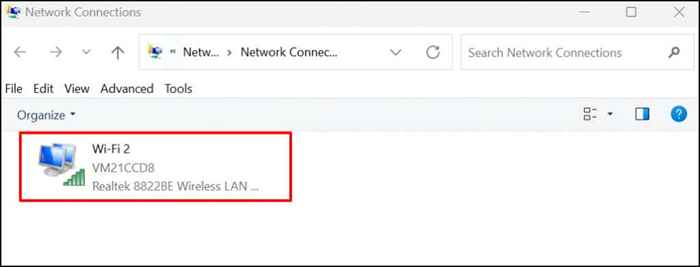
- Pilih Properties untuk membuka tetapan Penyesuai Tanpa Wayar.
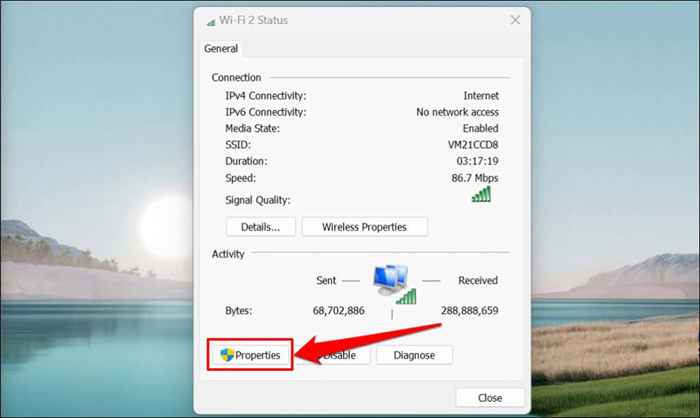
- Nyahtanda Protokol Internet Versi 6 (TCP/IPV6) dalam tetingkap Sambungan Properties. Tinggalkan kotak "Protokol Internet Versi 4 (TCP/IPV4)" diperiksa dan pilih OK untuk meneruskan.
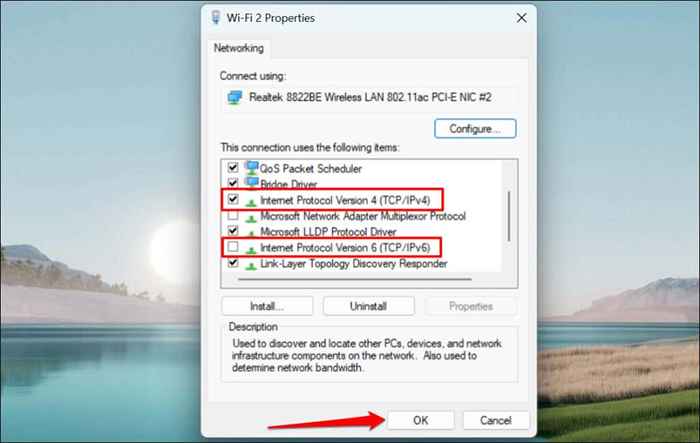
Mengaktifkan semula protokol IPv6 jika ralat berterusan atau kerosakan komponen tingkap lain apabila anda melumpuhkan IPv6.
Segarkan semula konfigurasi IP PC anda dan cache DNS siram
Masalah alamat IP sering menyebabkan kesilapan ini, dan cara cepat untuk menyelesaikannya adalah untuk mendapatkan komputer yang dipersoalkan untuk melepaskan alamat IP yang telah ditugaskan. Maka komputer anda hanya akan meminta penghala untuk alamat IP baru, yang sememangnya tidak mempunyai konflik.
Rujuk tutorial kami mengenai pembaharuan IP memperbaharui atau menyegarkan di Windows untuk arahan terperinci.

Anda juga harus membuang cache DNS PC anda menggunakan utiliti ipconfig melalui prompt perintah windows atau powerShell. Untuk membuang cache DNS anda, lakukan ini:
- Tekan kekunci Windows PC anda, ketik PowerShell di bar carian, dan pilih Run sebagai Pentadbir.
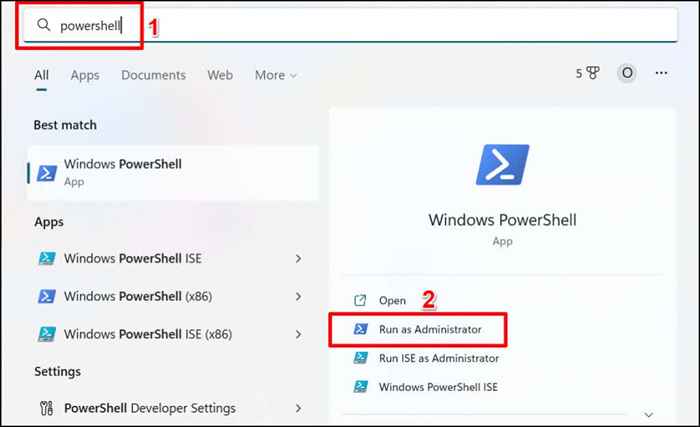
- Taip atau tampal ipconfig /flushdns di terminal dan tekan Enter.

Tutup PowerShell Windows Apabila anda melihat mesej kejayaan "berjaya memerah Cache Resolver DNS". Yang harus menyelesaikan masalah yang berkaitan dengan IP dan memulihkan akses internet ke rangkaian Wi-Fi.
Kemas kini komputer anda
Kesalahan yang berkaitan dengan rangkaian di Windows menanam dalam versi lama sistem pengendalian. Sekiranya anda belum mengemas kini komputer anda dalam masa yang lama, pasangkan versi Windows terkini yang tersedia untuk komputer anda.
Pergi ke Tetapan> Kemas kini Windows (atau Kemas kini & Keselamatan di Windows 10) dan pilih semak kemas kini atau pasang semua.

Gulung Kemas Kini Windows Terakhir
Menariknya, kemas kini Windows yang rosak juga boleh menyebabkan ralat ini. Mustahil untuk mengatakan sama ada ini hanyalah kes kemas kini kereta. Namun, tidak ada kemudaratan dalam melancarkan kemas kini Windows yang paling terkini untuk melihat apakah ia membuat perbezaan dan membetulkan ralat.
Untuk membatalkan kemas kini Windows terakhir, inilah yang perlu dilakukan:
- Tekan kekunci Windows + saya untuk membuka menu Tetapan Windows.
- Pilih kemas kini Windows di bar sisi dan pilih sejarah kemas kini.
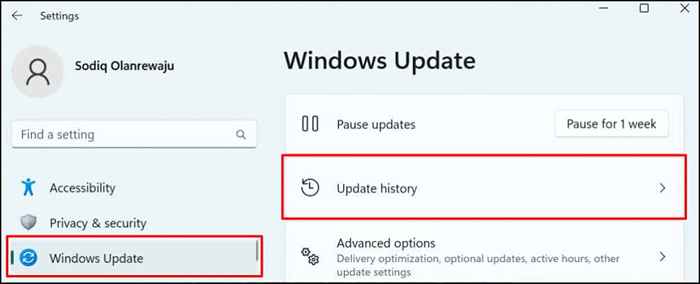
- Tatal ke bahagian "Tetapan Berkaitan" dan pilih Kemas Kini Uninstall.
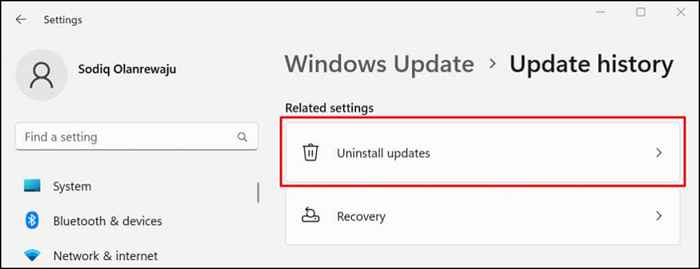
- Cari kemas kini (terbaru) yang anda syak bertanggungjawab atas ralat "tidak ada internet, terjamin". Pilih Uninstall untuk memadam kemas kini dan gulungkan PC anda kembali ke versi Windows sebelumnya.

Di Windows 10, pergi ke Tetapan> Kemas kini & Keselamatan> Pemulihan> Kembali ke versi sebelumnya Windows 10 dan pilih Bermula.
Sekiranya kemas kini Windows terakhir anda entah bagaimana berkaitan dengan ralat, semuanya harus berfungsi lagi. Ingat bahawa Windows tidak menyimpan data pemulihan yang dikemas kini selama -lamanya. Jadi jika sudah lama sejak kemas kini terakhir anda, anda mungkin tidak dapat melancarkan kemas kini kembali. Yang mengatakan, jika kemas kini tidak baru -baru ini, mungkin tidak berkaitan dengan masalah anda.
Pemandu rangkaian bergulir balik
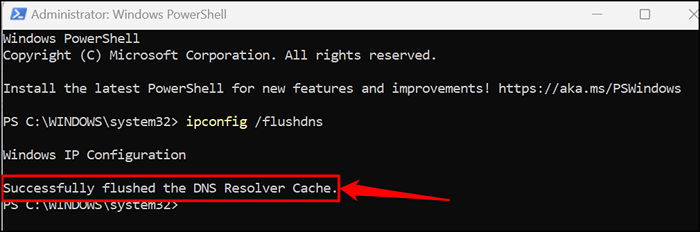
Windows mungkin mengemas kini pemacu rangkaian anda sekali -sekala, yang kadang -kadang boleh menyebabkan masalah. Anda boleh menggulung pemacu kad Wi-Fi atau Ethernet anda kembali ke versi stabil yang berfungsi dengan baik. Rujuk tutorial kami mengenai pemacu belakang di Windows untuk arahan langkah demi langkah.
Mengemas kini atau memasang semula pemacu penyesuai rangkaian
Komputer anda mungkin gagal menyambung ke internet jika penyesuai rangkaiannya dibebaskan atau ketinggalan zaman. Mengemas kini penyesuai rangkaian komputer anda mungkin menyelesaikan ralat "tidak terjamin internet".
- Tekan kekunci Windows + R untuk membuka kotak Run Windows.
- Taip atau tampal devmgmt.msc di kotak larian dan pilih OK atau tekan Enter. Yang akan melancarkan Pengurus Peranti Windows.
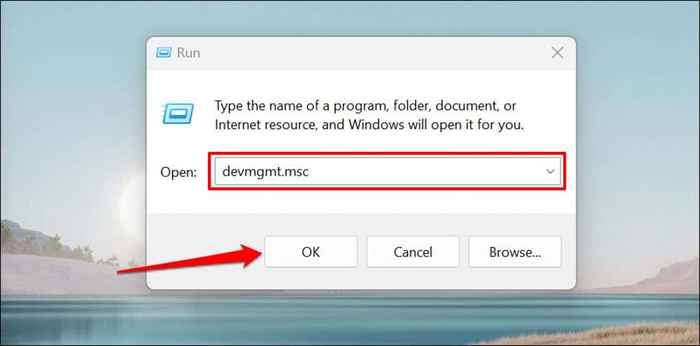
Sebagai alternatif, klik kanan ikon Windows pada bar tugas PC anda dan pilih Pengurus Peranti di menu pop timbul.
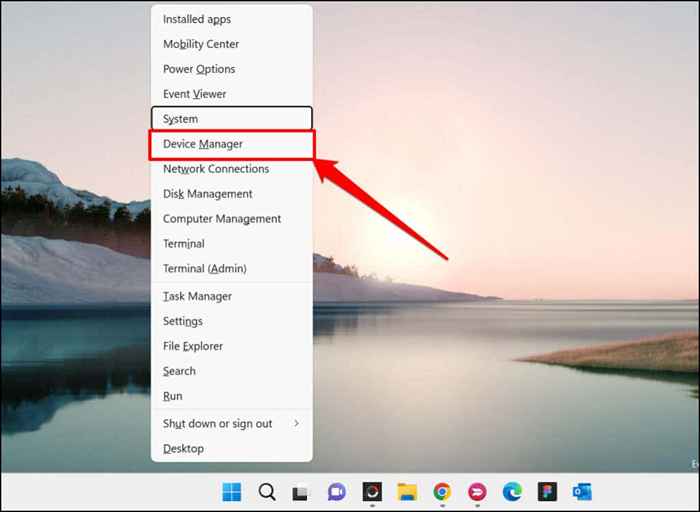
- Kembangkan kategori Penyesuai Rangkaian, klik kanan penyesuai rangkaian anda, dan pilih pemacu kemas kini.
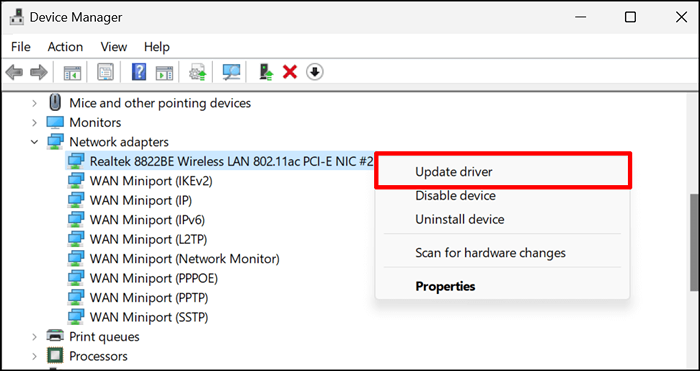
- Sekiranya masalahnya berterusan, padamkan pemacu rangkaian PC anda dan pasangkan semula salinan pemacu segar. Klik kanan penyesuai dan pilih peranti pemasangan.
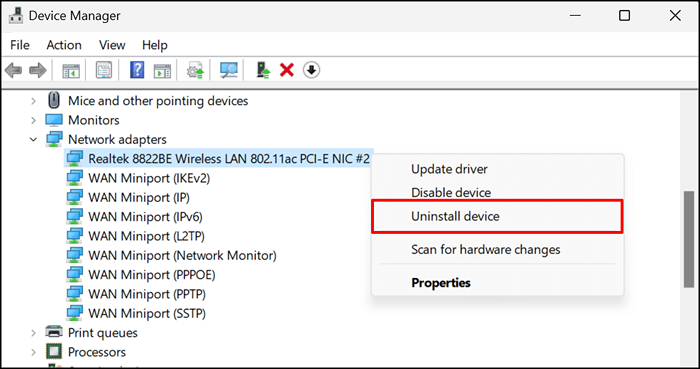
- Pilih Uninstall di halaman Pengesahan.
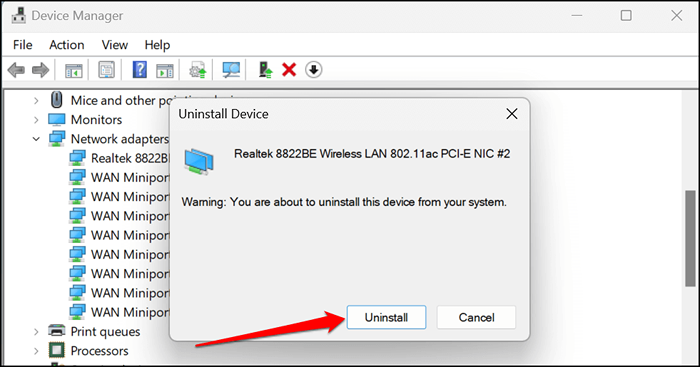
Mulakan semula komputer anda apabila pemasangan selesai. Windows akan secara automatik (semula) memasang pemacu apabila komputer anda kembali. Sambungkan PC anda ke rangkaian Wi-Fi dan periksa sama ada memasang semula pemacu rangkaian menyelesaikan masalah.
Dapatkan lebih banyak bantuan
Mudah -mudahan, set tip mudah di atas akan dengan cepat akan mempunyai sambungan internet anda dan berjalan seperti biasa. Sekiranya anda tidak menemui bantuan yang anda perlukan, rujuk tutorial kami mengenai masalah penyiaran internet kegagalan di Windows.
Tutorial merangkumi penyebab lain dan penyelesaian masalah untuk masalah yang berkaitan dengan rangkaian yang kompleks seperti konflik alamat IP.
- « Tidak dapat menyertai Minecraft World? Cuba 9 pembetulan ini
- Cara mencetak pada sampul surat di Microsoft Word »

