Cara Memperbaiki Isu Skrin Hitam Google Chrome
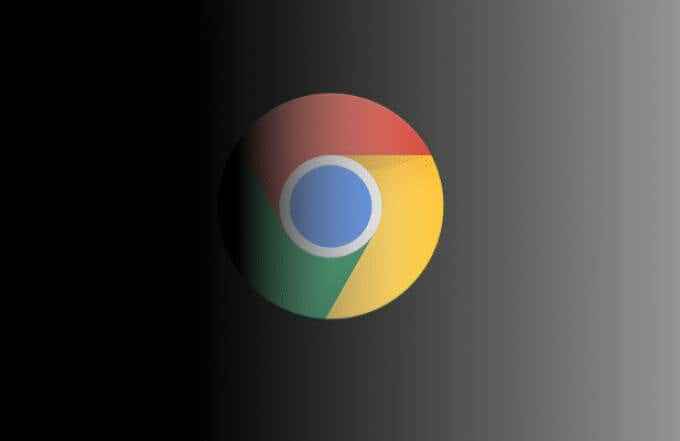
- 4244
- 86
- Ronnie Hermann
Sekiranya anda menggunakan Google Chrome dan antara muka yang sangat hitam, maka anda telah menemui salah satu pepijat yang paling menjengkelkan di Chrome-Isu Skrin Hitam Google Chrome. Masalah ini mempunyai beberapa sebab, dari sambungan yang bertentangan dengan pepijat perisian yang tidak didiagnosis.
Syukurlah, kebanyakan pengguna dapat menyelesaikan masalah skrin hitam di Chrome dengan mencuba beberapa langkah penyelesaian masalah yang biasa. Bahkan pembetulan mudah, seperti mengubah saiz tetingkap penyemak imbas anda, dapat menyelesaikan masalah sementara. Tetapi untuk menyelesaikan masalah ini untuk kebaikan, anda perlu mengikuti langkah -langkah di bawah.
Isi kandungan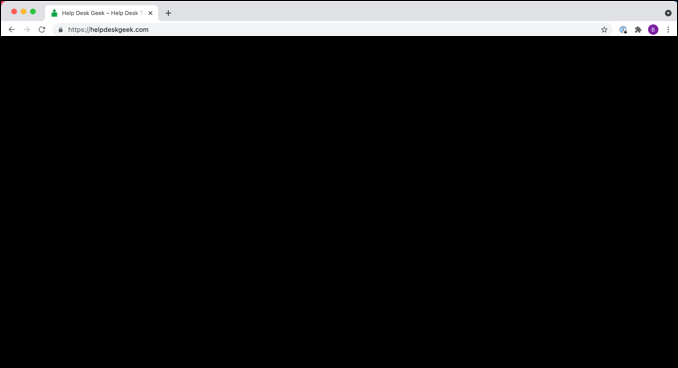
Kesalahan ini boleh berlaku secara rawak, atau boleh disebabkan oleh perkara -perkara tertentu yang anda lakukan, seperti membuka tab baru atau mengaktifkan sambungan krom baru. Malangnya, tidak ada kod ralat atau log yang anda boleh periksa untuk menentukan mengapa tetingkap penyemak imbas anda bertukar menjadi hitam, jadi mendiagnosisnya boleh menjadi rumit.
Syukurlah, dalam kebanyakan kes, langkah di bawah dapat menyelesaikan masalah skrin hitam krom. Sekiranya anda masih mempunyai masalah, anda mungkin perlu melihat beralih ke pelayar alternatif seperti Firefox, Microsoft Edge, atau pelayar yang kurang dikenali seperti Brave.
Saiz semula tetingkap penyemak imbas anda
Salah satu pembetulan terpantas untuk skrin hitam krom adalah untuk mengubah saiz tetingkap penyemak imbas. Ini memaksa sistem operasi anda untuk "menyusun semula" atau mencipta antara muka, menetapkan semula sebarang kesilapan grafik (seperti skrin hitam) dan memulihkannya kepada normal.
- Anda boleh mengubah saiz tetingkap penyemak imbas anda dengan menekan butang memaksimumkan atau meminimumkan di sebelah kiri atas (pada mac) atau kanan atas (di tingkap) sudut tetingkap penyemak imbas anda. Ini akan menetapkan semula antara muka.
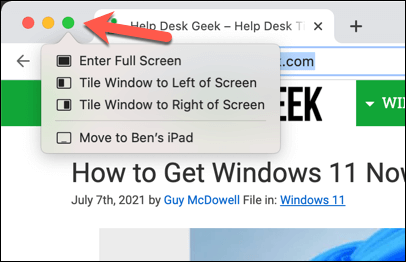
- Sekiranya penyemak imbas anda tidak dimaksimumkan, anda boleh mengubah saiznya dengan meletakkan kursor tetikus anda di salah satu sudut tetingkap penyemak imbas (kiri atau kanan, atas atau bawah). Menggunakan kursor anda, ubah saiz tetingkap dengan menekan tetikus anda dan menggerakkan tingkap di sekitar.
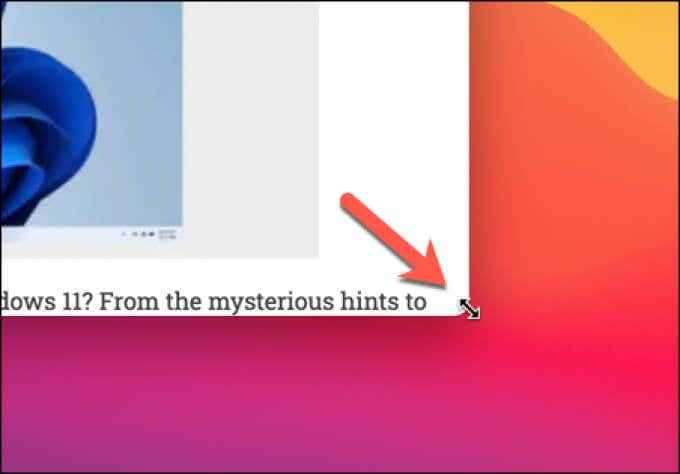
Dalam kebanyakan kes, ini menyelesaikan masalah. Anda juga boleh menutup dan memulakan semula Chrome untuk mencapai kesan yang sama, kerana memulakan semula penyemak imbas anda akan menjana semula antara muka dan membersihkan sebarang kesilapan skrin hitam.
Ini hanya membetulkan sementara. Sekiranya anda terus melihat skrin hitam krom, anda perlu melihat pembetulan yang lebih terperinci menggunakan langkah -langkah di bawah.
Lumpuhkan Percepatan Perkakasan
Percepatan perkakasan adalah ciri dalam aplikasi tertentu yang menggunakan kuasa pemprosesan komponen komputer anda (seperti kad CPU atau grafik anda) untuk mempercepat tindakan tertentu, mengutamakan tindakan tersebut di atas proses sistem yang lain.
Khususnya, komputer anda boleh menggunakan kad grafik atau chipset grafik bersepadu untuk mengurangkan permintaan pada CPU anda. Walaupun ini berfungsi dengan baik, jika ciri tidak dioptimumkan dengan betul, atau jika GPU anda terlalu banyak bekerja, kesilapan grafik (seperti skrin hitam krom) boleh berlaku.
Untuk mengatasi masalah ini, anda perlu melumpuhkan pecutan perkakasan di Chrome.
- Pilih ikon menu tiga titik Di sebelah kiri atas untuk melumpuhkan pecutan perkakasan di Chrome, kemudian pilih Tetapan dari menu.
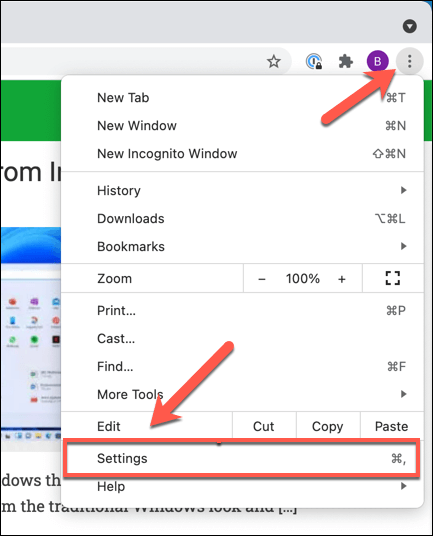
- Di dalam Tetapan menu, pilih Lanjutan > Sistem dari menu sampingan.
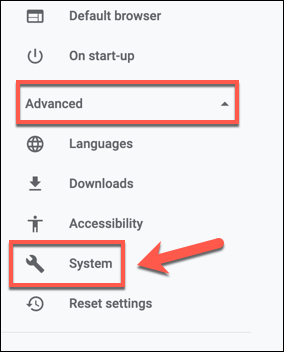
- Pilih Gunakan pecutan perkakasan jika mungkin slider, menukarnya dari pada kedudukan (berwarna biru) ke OFF POSISITI (dalam kelabu).
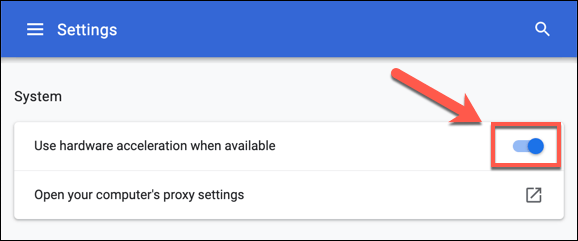
- Melumpuhkan pecutan perkakasan akan memerlukan anda memulakan semula penyemak imbas anda, jadi pilih Pelancaran semula butang yang kelihatan ke kiri gelangsar untuk melakukan ini secara automatik.
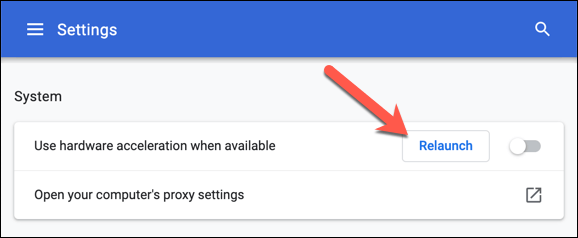
- Sebaik sahaja anda telah melumpuhkan pecutan perkakasan, anda boleh menyemak sama ada ia sedang digunakan dengan menaip atau tidak Chrome: // GPU ke bar alamat dan memeriksa status setiap tetapan pecutan grafik di Laporan GPU menu.
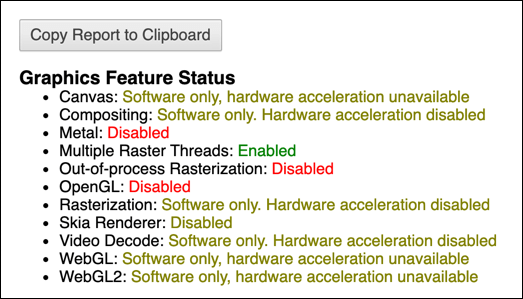
Lumpuhkan sambungan Chrome
Walaupun sambungan krom dapat membuktikan membantu, mereka juga boleh menyebabkan masalah jika mereka buggy atau tidak dikonfigurasi dengan betul. Sekiranya anda melihat skrin hitam di Chrome setelah memasang atau menggunakan pelanjutan, anda perlu melumpuhkannya.
- Untuk mengakses sambungan Chrome anda, tekan ikon menu tiga titik Dalam hak atas. Dari menu, pilih Lebih banyak alat > Sambungan.
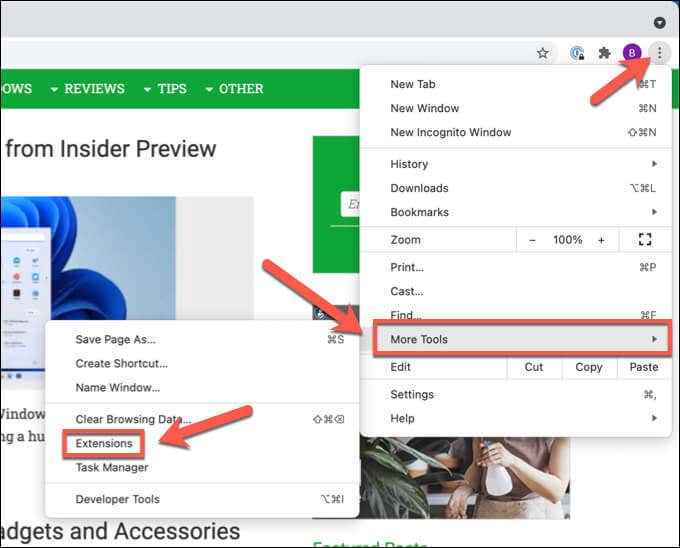
- Di dalam Sambungan menu, pilih ikon slider di sebelah pelanjutan yang anda cari untuk melumpuhkannya, menukarnya dari kedudukan biru (on) kepada kedudukan kelabu (off). Sekiranya anda tidak pasti, matikan semua sambungan.
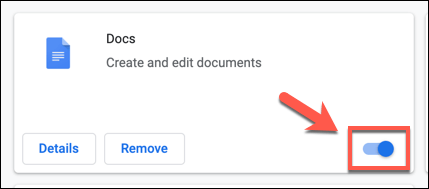
- Setelah melumpuhkan beberapa atau semua sambungan Chrome anda, tutup dan mulakan semula penyemak imbas anda untuk melihat apakah anda telah menyelesaikan masalahnya.
Matikan bendera krom
Google Chrome mempunyai menu rahsia yang mengandungi beberapa ciri dan tetapan eksperimen. Tetapan ini (dikenali sebagai bendera krom) boleh dihidupkan dan mematikan, membolehkan anda menyesuaikan pengalaman pengguna Chrome.
Walau bagaimanapun, kerana beberapa ciri ini adalah percubaan, mereka boleh menjadi kereta dan berpotensi menyebabkan masalah skrin hitam di Chrome. Anda perlu mematikannya sekiranya ini berlaku.
- Jenis krom: // bendera/ di bar alamat untuk mengakses menu bendera krom.
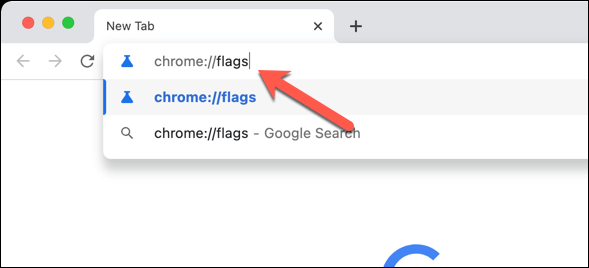
- Gunakan bar carian di bahagian atas untuk mencari GPU atau rendering bendera yang berkaitan. Sebagai contoh, Rasterisasi GPU digunakan untuk melukis (menarik) imej tertentu lebih cepat, tetapi ini boleh menyebabkan masalah. Pilih Kurang upaya dari menu lungsur di sebelah setiap bendera tetapan untuk melumpuhkannya.
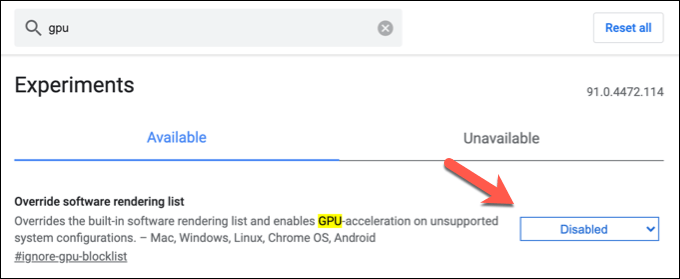
- Setelah bendera dilumpuhkan, mulakan semula penyemak imbas anda. Sekiranya perubahan itu mempunyai kesan, biarkan bendera dimatikan. Jika tidak, ulangi langkah-langkah di atas untuk mengaktifkan semula bendera dan cuba yang lain.
Pasang semula krom atau beralih ke penyemak imbas lain
Malangnya, masalah skrin hitam krom tidak selalu boleh diperolehi. Sekiranya anda masih melihat ralat ini, anda mungkin perlu mempertimbangkan untuk menetapkan semula penyemak imbas krom anda, mengemas kini atau memasang semula, atau beralih ke penyemak imbas lain sepenuhnya.
Sekiranya anda memasang semula Chrome, anda mungkin ingin mempertimbangkan untuk mencuba versi yang lebih baru daripada pelepasan standard dan stabil. Sebagai contoh, Chrome Canary membolehkan anda menguji versi alpha pelepasan Chrome dengan pembetulan dan ciri bug terkini, walaupun ini mungkin terlalu tidak stabil untuk kegunaan harian.
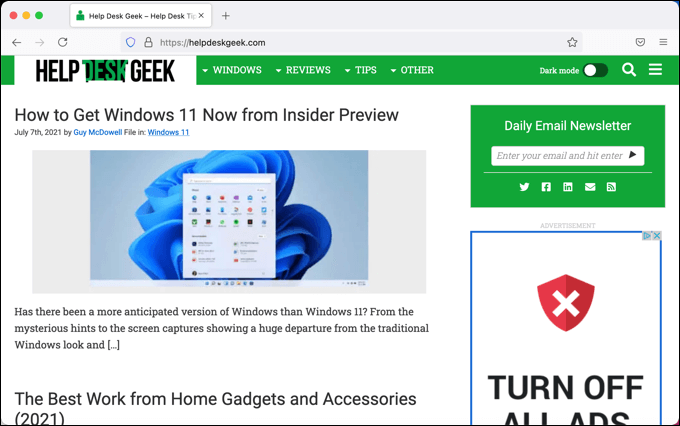
Anda juga boleh memutuskan untuk mencuba penyemak imbas lain, seperti Microsoft Edge. Walau bagaimanapun, penyemak imbas seperti Edge Gunakan enjin penyemak imbas yang sama seperti Chrome, jadi anda mungkin mendapati bahawa ralat skrin hitam krom yang sama berulang di sana.
Sekiranya itu berlaku, beralih ke pelayar yang sama sekali berbeza (dengan enjin pelayar yang berbeza) seperti Firefox sebaliknya. Anda kemudian boleh menyegerakkan penanda halaman dan tetapan anda ke Firefox dari Chrome tanpa kehilangan mana -mana data anda dalam proses.
Menggunakan Google Chrome
Sebaik sahaja anda telah menetapkan masalah skrin hitam krom di penyemak imbas anda, anda boleh mula menggunakannya dengan berkesan. Contohnya, jika anda bimbang tentang keselamatan dalam talian anda, anda boleh menggunakan pengurus kata laluan terbina dalam Chrome untuk menghasilkan kata laluan baru dan memastikan anda yang ada selamat.
Anda juga boleh menggunakan penyegerakan penyemak imbas Chrome untuk menyegerakkan penanda halaman dan tetapan anda di pelbagai peranti.

