Cara Memperbaiki Kegagalan Negeri Kuasa Pemandu BSOD di Windows 10
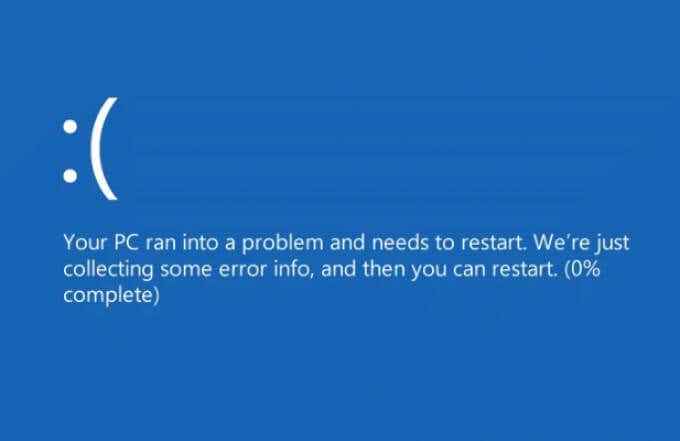
- 1051
- 97
- Jerome Quitzon
Apabila Skrin Kematian Biru (BSOD) berlaku pada PC Windows anda, anda mungkin cenderung untuk berfikir yang terburuk. Walau bagaimanapun, dalam banyak kes, BSOD adalah tanda masalah yang dapat ditetapkan dengan mudah dengan beberapa langkah penyelenggaraan sistem yang biasa, kemas kini atau pembaikan sistem seperti itu.
Satu BSOD yang sesetengah pengguna kadang -kadang akan melihat adalah "kegagalan kuasa pemacu kegagalan keadaan". Selalunya disebabkan oleh pemacu peranti yang rosak, menyelesaikan masalah ini agak mudah dan jarang mustahil untuk diperbaiki. Sekiranya anda melihat kegagalan kuasa pemacu keadaan kegagalan BSOD di Windows 10, inilah yang perlu anda lakukan untuk memperbaikinya.
Isi kandungan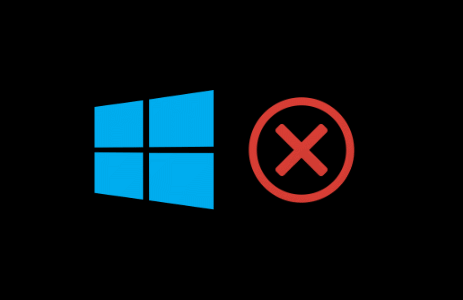
Namun, ini bukan satu -satunya sebab yang mungkin. Sekiranya fail sistem rosak, anda boleh cuba membaiki masalah menggunakan alat pemeriksa fail sistem. Menukar tetapan kuasa peranti anda (termasuk melumpuhkan mod tidur atau hibernasi) juga boleh menghentikan peranti tertentu daripada memasuki mod kuasa rendah atau tidur.
Sekiranya semuanya gagal, bagaimanapun, anda mungkin perlu melihat mengeluarkan sebarang peranti yang menyebabkan masalah ini. Biasanya, periferal luaran (seperti peranti USB atau Bluetooth) atau komponen dalaman berkuasa tinggi tertentu (seperti kad grafik anda) berada di belakang isu ini.
Mengemas kini pemacu sistem anda
Kegagalan negara kuasa pemacu BSOD paling sering disebabkan oleh masalah dengan pemacu peranti yang dipasang. Kecuali peranti anda dikonfigurasikan untuk memasang kemas kini pemacu baru secara automatik, anda mungkin perlu memasang pemacu baru secara manual.
Anda biasanya boleh melakukan ini melalui kemas kini Windows, yang akan mencari (dan memasang) mana -mana pemacu yang sesuai untuk PC anda.
- Untuk menyemak kemas kini pemacu baru menggunakan kemas kini Windows, klik kanan menu Mula dan pilih Tetapan pilihan.
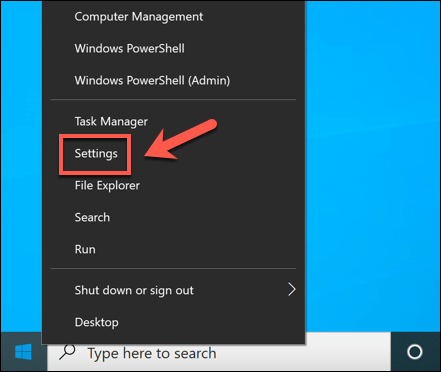
- Di dalam Tetapan menu, pilih Kemas kini & Keselamatan> Muat turun atau Muat turun dan pasang Sekiranya pemandu ada. Sekiranya Windows tidak mencari pemandu secara automatik, pilih Menyemak kemas kini Pertama.
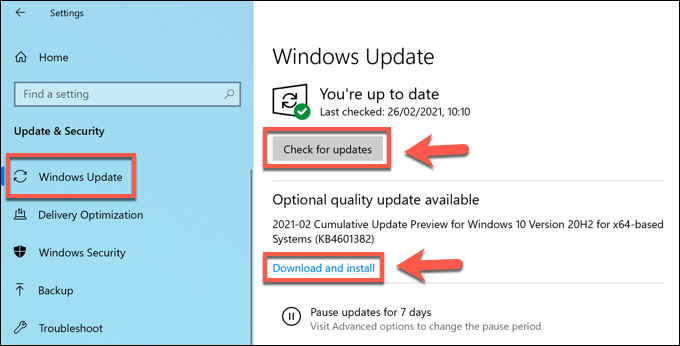
- Benarkan masa Windows untuk memuat turun dan memasang kemas kini baru (jika ada). Setelah dipasang, mulakan semula PC anda untuk menyelesaikan proses.
Walaupun Windows Update mempunyai kebanyakan pemacu peranti yang tersedia, anda juga mungkin perlu mempertimbangkan memuat turun pemandu dari laman web pengilang dan memasangnya secara manual. Contohnya, pemacu grafik Nvidia yang lebih baru boleh didapati dari laman web NVIDIA berbanding dengan pemandu yang tersedia melalui Windows Update.
Begitu juga, pemacu chipset tertentu untuk komponen papan induk dalaman (seperti WiFi terbina dalam) mungkin memerlukan anda memuat turun pemacu dari pengilang, terutama jika anda telah membina PC anda sendiri.
Menjalankan Alat Integriti Pemeriksa Fail Sistem
Dalam beberapa kes, isu kuasa (seperti kegagalan kuasa pemacu BSOD) disebabkan oleh fail sistem yang rosak atau hilang. Untuk menyelesaikan masalah ini, anda boleh menggunakan Pemeriksa Fail Sistem (SFC) alat. Ini menyemak integriti fail sistem Windows anda dan, jika ada fail yang hilang atau rosak, alat itu akan membetulkannya secara automatik.
- Untuk menjalankan alat SFC, klik kanan menu Mula dan pilih Windows PowerShell (admin).
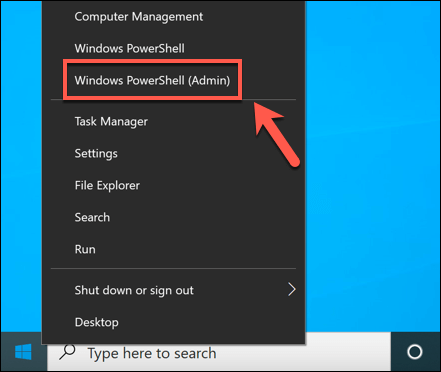
- Dalam yang baru PowerShell tetingkap, jenis SFC /Scannow dan pilih Masukkan kunci.
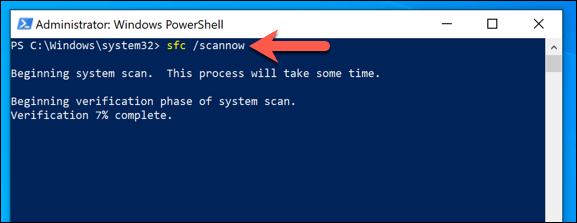
Beri masa untuk alat SFC untuk melengkapkan imbasan PC anda. Sekiranya ia mengesan sebarang fail yang hilang, ini harus membaikinya secara automatik.
Mengeluarkan pemacu yang baru dipasang
Semasa mengemas kini pemacu peranti biasanya merupakan cara terbaik untuk memasang pembetulan pepijat baru, pemacu yang lebih baru mungkin mempunyai pepijat yang boleh menyebabkan masalah ini. Sekiranya ini berlaku, anda perlu melancarkan semula pemandu ke versi kerja terkini.
Anda mungkin perlu memulakan semula Windows dalam mod selamat terlebih dahulu untuk menggulung pemandu anda kembali dengan jayanya.
- Untuk memulakan, klik kanan menu Mula dan pilih Pengurus peranti.
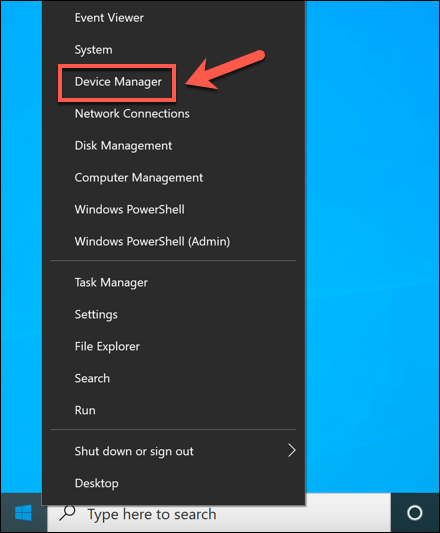
- Di dalam Pengurus peranti tetingkap, cari dan pilih pemacu yang anda percayai menyebabkan ralat BSOD dari senarai. Ini kemungkinan besar peranti yang baru dipasang atau dikemas kini. Sekiranya anda tidak pasti, periksa log dump BSOD anda untuk maklumat lanjut. Sebaik sahaja anda berada di peranti, klik kanan dan pilih Sifat.
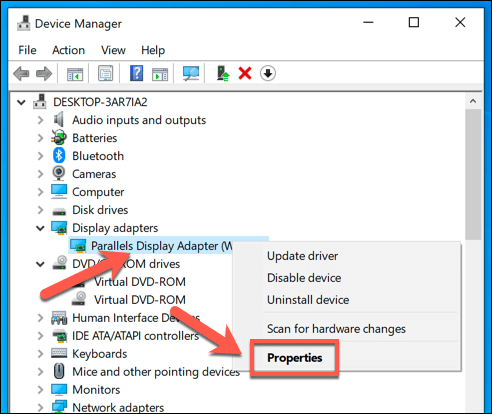
- Pilih Pemandu tab di Sifat tetingkap, kemudian pilih Roll belakang pemandu pilihan.
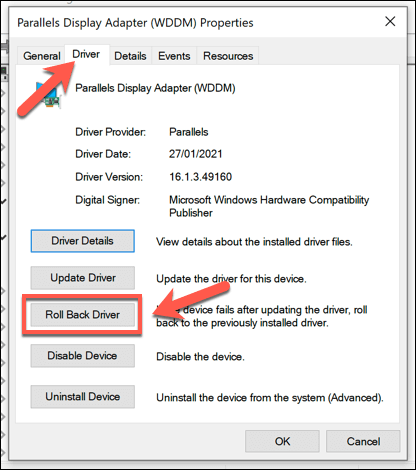
- Windows akan meminta anda mengesahkan mengapa anda melancarkan semula peranti. Pilih salah satu pilihan yang sesuai, kemudian pilih Ya untuk mengesahkan.
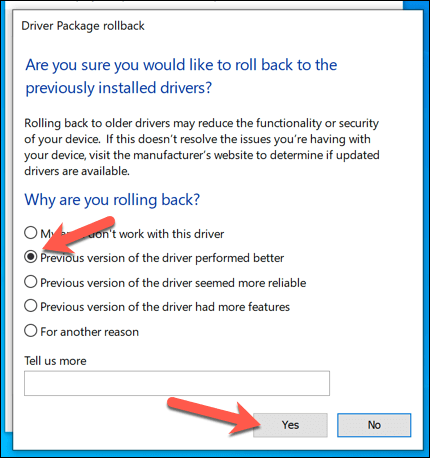
- Windows akan mengeluarkan pemacu yang terjejas dan kembali menggunakan pemacu yang dipasang terakhir. Sebelum anda memulakan semula PC anda, bagaimanapun, anda boleh membantu mengelakkan ralat BSOD ini berlaku pada masa akan datang dengan melumpuhkan mod penjimatan kuasa untuk peranti anda. Sekiranya pilihan tersedia, pilih Pengurusan tenaga tab dan matikan Benarkan komputer mematikan peranti ini untuk menjimatkan kuasa kotak semak.
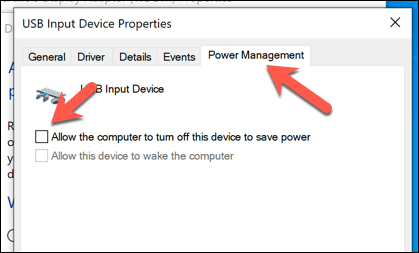
- Pilih okey Untuk menyimpan tetapan anda. Dengan pemacu peranti dilancarkan, mulakan semula PC anda untuk menyelesaikan perubahan dengan mengklik kanan menu Mula dan memilih Tutup atau masuk > Mula semula.
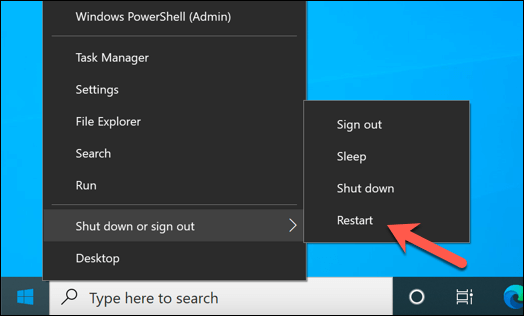
Melumpuhkan mod tidur atau hibernasi
Kerana kegagalan negara kuasa pemacu BSOD biasanya disebabkan oleh isu kuasa, mengubah tetapan kuasa PC anda dapat menghentikannya daripada berlaku. Sekiranya anda tidak dapat melumpuhkan tetapan pengurusan kuasa peranti anda secara langsung, anda perlu menghentikan PC anda daripada memasuki mod tidur atau hibernasi sebagai pilihan terakhir.
- Kaedah terpantas untuk melumpuhkan hibernasi adalah menggunakan windows powerShell. Klik kanan menu Mula dan pilih Windows PowerShell (admin).
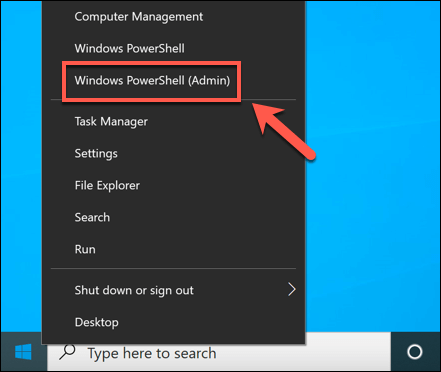
- Dalam yang baru PowerShell tetingkap, jenis powercfg.exe /hibernate dan pilih Masukkan kunci.
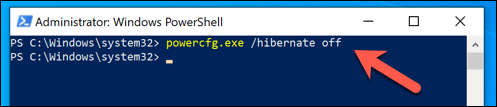
- Untuk melumpuhkan mod tidur, anda perlu membuka Tetapan Windows menu. Klik kanan menu Mula dan pilih Tetapan.
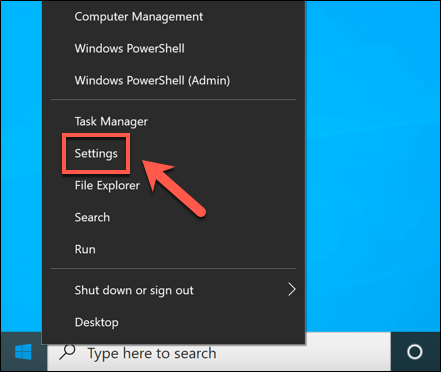
- Di dalam Tetapan menu, pilih Sistem > Kuasa & Tidur. Di dalam Tidur bahagian, pastikan untuk memilih Tidak pernah dari menu drop-down.
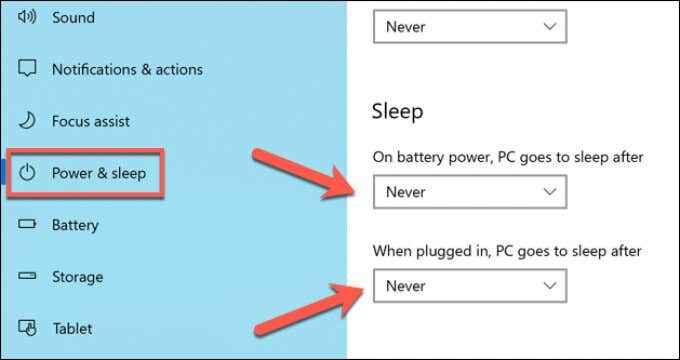
Menjaga Windows Dikemas kini
Dalam kebanyakan kes, menjaga sistem anda dikemas kini dengan pemacu peranti baru akan menyelesaikan kegagalan keadaan kuasa pemacu BSOD Ralat. Sekiranya pemandu anda buggy, bagaimanapun, anda mungkin perlu menurunkan ke pemacu kerja terakhir atau mempertimbangkan untuk menaik taraf peranti yang terjejas ke model yang lebih baru (atau mengeluarkannya sepenuhnya).
Sekiranya anda masih menghadapi masalah dengan kesilapan BSOD, anda mungkin perlu mengambil langkah yang lebih drastik. Anda mungkin perlu menghapuskan dan memasang semula tingkap untuk mengeluarkan fail yang bertentangan, terutamanya jika alat SFC tidak menyelesaikan masalah. Sebaik sahaja anda memasang semula tingkap, jangan lupa memasang beberapa perisian penting untuk bangun dan berjalan lagi.
- « Tablet Api Amazon tidak akan menghidupkan? Cara membetulkan
- Apa itu DirectX dan mengapa ia penting? »

