Cara Memperbaiki BSOD Jam_Watchdog_Timeout di Windows 10
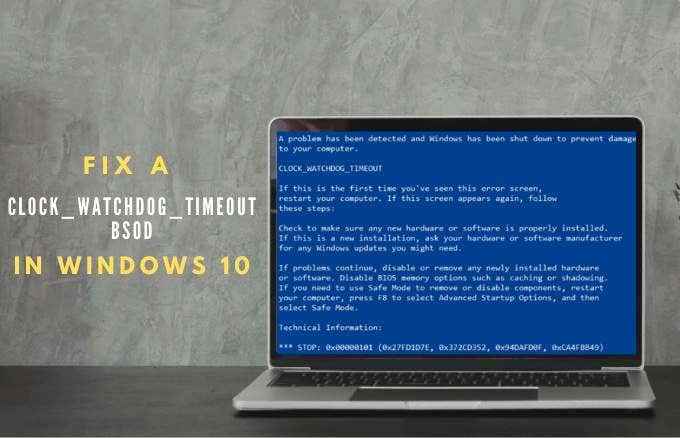
- 1136
- 310
- Clarence Tromp
Adakah anda pernah berada di tengah -tengah bekerja pada tugasan mendesak atau bermain permainan kegemaran anda dan tiba -tiba mendapatkan skrin biru dengan kod ralat jam_watchdog_timeout?
Panduan ini mentakrifkan kod ralat Windows 10 Windows Windows, Punca, dan Cara memperbaikinya.
Isi kandungan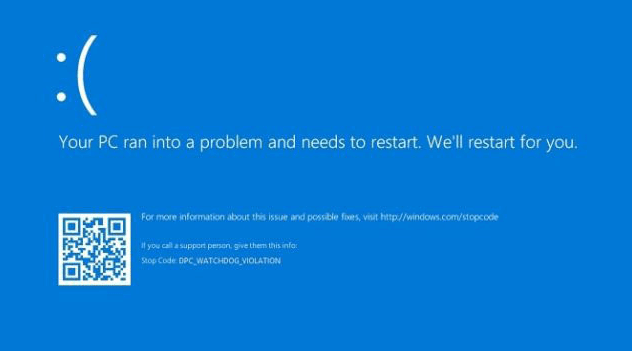
Punca jam pengawasan jam BSOD di Windows 10
Kod ralat clock_watchdog_timeout boleh berlaku sebelum atau selepas anda boot PC anda, tetapi ada beberapa sebab mengapa anda boleh mendapatkan ralat. Ini termasuk:
- Pemandu perkakasan yang rosak atau buruk
- Memori akses rawak yang tidak serasi (RAM)
- Perisian hasad atau jangkitan virus
- Unit Pemprosesan Pusat Overclocked (CPU)
- BIOS mungkin perlu dikemas kini
- Konflik perisian
- Isu fail sistem
- Miskomunikasi antara benang pemproses pelbagai teras
- Firmware yang sudah lapuk dan perkakasan yang rosak

Cara Memperbaiki Ralat BSOD Jam_Watchdog_Timeout
Sebelum menyelesaikan masalah PC anda untuk memperbaiki ralat jam_watchdog_timeout, anda perlu membuat sandaran fail anda ke penyimpanan awan atau pemacu luaran. Dengan cara ini, anda boleh memulihkan dan memulihkan fail anda sekiranya berlaku sesuatu yang tidak kena.
Cuba pembetulan berikut untuk menyelesaikan ralat jam_watchdog_timeout.
Pembetulan cepat
- Imbas PC anda untuk perisian hasad menggunakan pertahanan Windows asli, atau cuba salah satu pengimbas malware dan virus terbaik kami, dan padamkan sebarang virus yang dijumpai.
- Lumpuhkan antivirus atau perisian keselamatan anda buat sementara waktu dan periksa sama ada ralat berterusan. Sekiranya anda masih melihat ralat, nyahpasang dan pasang semula antivirus anda atau gantinya dengan suite keselamatan yang lebih kuat.
- Gulung semula pemacu yang baru dikemas kini.
- Pasang semula pemacu kad grafik anda.
- Lakukan pemulihan sistem untuk mengembalikan semula PC anda ke negeri yang ada sebelum mendapat ralat jam_watchdog_timeout.
- Kemas kini Windows untuk memastikan PC anda mempunyai pembetulan pepijat terkini untuk Windows 10.
- Nyahpasang kemas kini sistem baru -baru ini yang dipasang sebelum ralat jam_watchdog_timeout bermula.

- Cabut mana -mana perkakasan luaran yang mungkin anda sambungkan ke PC anda dan mulakan semula untuk memeriksa sama ada perkakasan adalah pelakunya. Pasang pemacu terkini untuk perkakasan sebelum menggunakan PC anda sekali lagi.
- Sekiranya ralat jam_watchdog_timeout muncul selepas memasang program tertentu, cuba nyahpasang perisian untuk memeriksa sama ada penyebabnya.
- Sekiranya anda mempunyai pemacu keadaan pepejal (SSD), periksa bahawa firmware adalah terkini. Jika tidak, lawati laman web rasmi pengeluar SSD untuk memuat turun dan memasang kemas kini firmware terkini.
- Bersihkan PC anda, dan ganti komponen perkakasan lama seperti kad video, CPU, atau motherboard.
- Tetapkan semula dan kemas kini BIOS: BIOS sistem anda dapat membantu menyelesaikan masalah dengan perkakasan yang bertanggungjawab untuk ralat jam_watchdog_timeout. Menetapkan semula dan mengemas kini BIOS akan memulihkan setiap komponen PC anda ke keadaan asalnya sebelum ralat berlaku.
Jalankan utiliti diagnostik memori Windows
Ralat jam_watchdog_timeout boleh disebabkan oleh masalah ingatan. Dalam kes ini, anda boleh menjalankan utiliti diagnostik memori Windows yang melakukan pemeriksaan memori untuk mencari sebarang kesilapan dan menyelesaikannya secara automatik.
- Untuk melakukan ini, klik kanan Mula> Jalankan, Jenis mdsched dan tekan Masukkan.
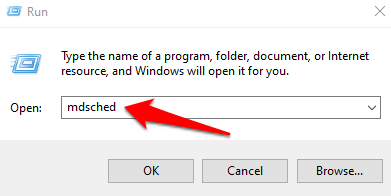
- Pilih Mulakan semula sekarang dan periksa masalah (disyorkan) dalam popup diagnostik memori Windows.
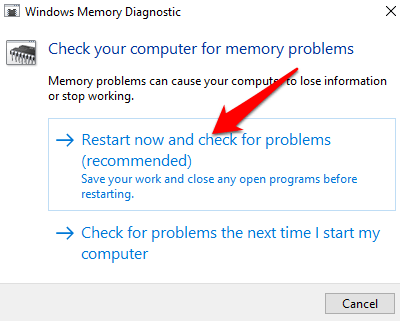
- PC anda akan dimulakan semula, dan alat Diagnostik Memory Windows secara automatik akan menyelesaikan sebarang masalah yang ditemui.
Sekiranya masalah itu tidak dapat diselesaikan, ganti kad memori anda. Sekiranya alat diagnostik memori windows tidak menemui sebarang masalah, maka punca jam_watchdog_timeout mungkin bukan masalah ingatan.
Gulungkan Pemacu PC Kembali
Sekiranya ralat jam_watchdog_timeout muncul selepas mengemas kini pemandu perkakasan, anda boleh melancarkan semula pemandu dan melihat apakah itu membantu.
- Untuk melakukan ini, klik kanan Mula> Pengurus Peranti. Di dalam Pengurus peranti tetingkap, klik kanan peranti yang pemandunya anda mahu berguling dan pilih Sifat.
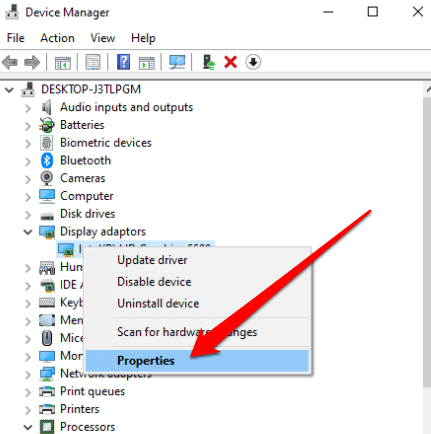
- Pilih Pemandu tab dan kemudian pilih Roll belakang pemandu pilihan. Sekiranya pilihannya kelabu, tidak ada pemandu sebelumnya untuk kembali ke.
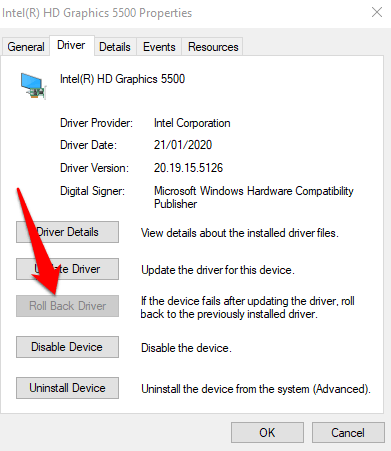
- Pilih Ya Setelah pemandu dipulihkan dan mulakan semula PC anda untuk perubahan yang akan berkuatkuasa.
Boot PC anda dalam mod selamat
Mod selamat bermula Windows 10 dengan set terhad pemacu dan fail supaya anda dapat menyempitkan sumber ralat jam_watchdog_timeout. Sekiranya anda tidak mendapat ralat semasa dalam mod selamat, ini bermakna tetapan lalai pada PC dan pemacu peranti asas anda tidak menyebabkan masalah.
Anda boleh memulakan PC anda dalam mod selamat melalui tetapan atau dari skrin log masuk Windows.
- Untuk memasukkan mod selamat melalui tetapan, pilih Mula> Tetapan> Kemas kini & Keselamatan dan kemudian pilih Pemulihan.
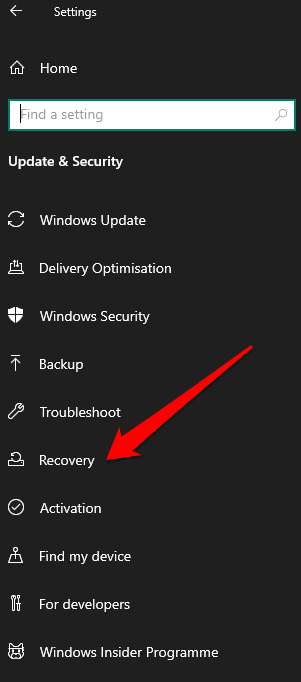
- Pilih Mulakan semula sekarang di bawah Permulaan lanjutan seksyen.
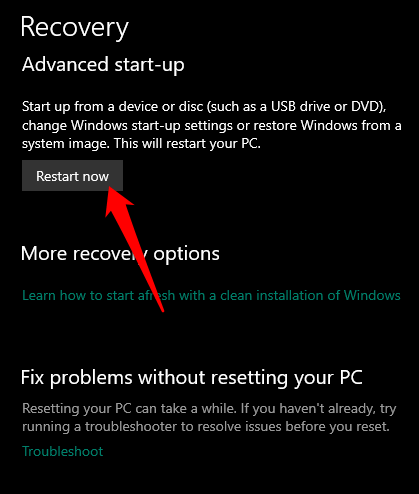
- PC anda akan dimulakan semula di Memilih pilihan skrin. Pilih Menyelesaikan masalah.
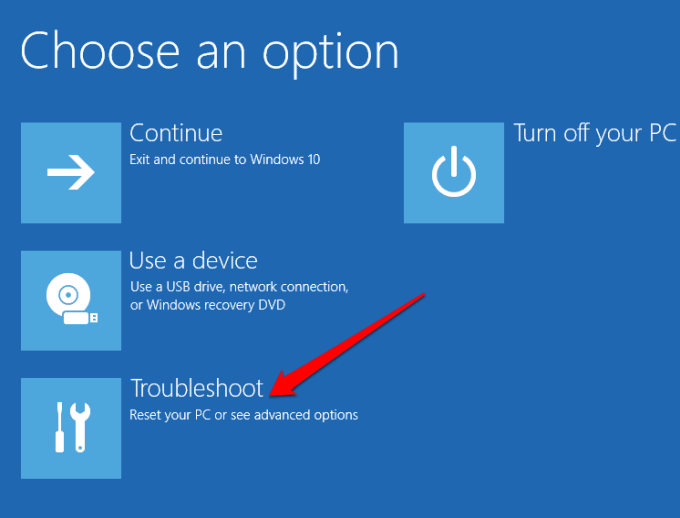
- Seterusnya, pilih Pilihan Lanjutan> Tetapan Permulaan dan pilih Mula semula.
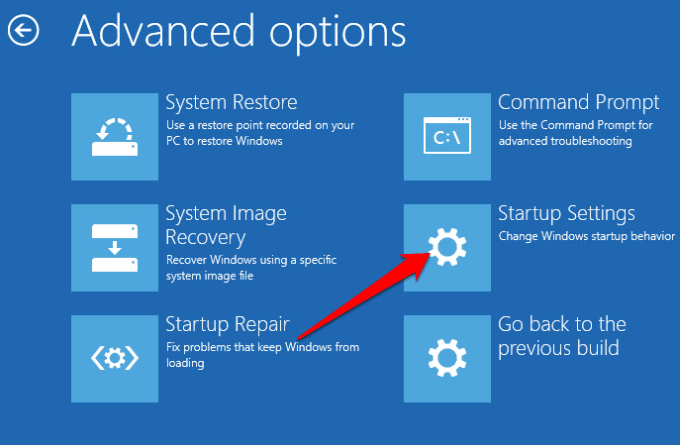
- Sebaik sahaja PC anda dimulakan semula, pilih 4 Dari senarai pilihan untuk bermula dalam mod selamat.
Sekiranya anda tidak dapat membuka tetapan pada PC anda, anda boleh memulakannya semula menggunakan skrin log masuk. Untuk melakukan ini, turunkan tekanan Shift kunci dan pilih Kuasa> mulakan semula. Ikuti langkah yang sama untuk memasuki Safe mode daripada Memilih pilihan skrin.
Lakukan boot yang bersih
Seperti mod selamat, boot bersih memulakan tingkap dengan set program permulaan dan pemacu yang terhad, tetapi ia memberi anda lebih banyak kawalan ke atas program dan perkhidmatan yang dijalankan pada permulaan. Dengan cara ini, anda boleh mengasingkan program latar belakang mana yang menyebabkan ralat jam_watchdog_timeout.
- Untuk melakukan ini, taipkan msconfig dalam kotak carian dan pilih Konfigurasi sistem.
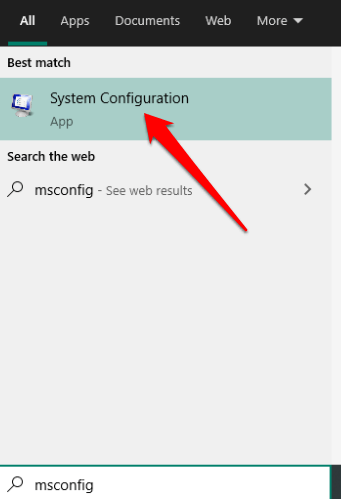
- Seterusnya, pilih Perkhidmatan dan kemudian pilih Sembunyikan semua perkhidmatan Microsoft.
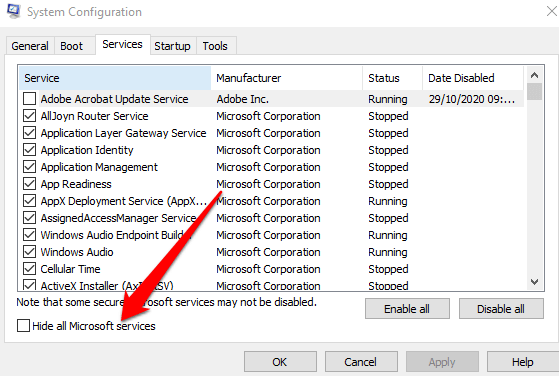
- Pilih Lumpuhkan semua.
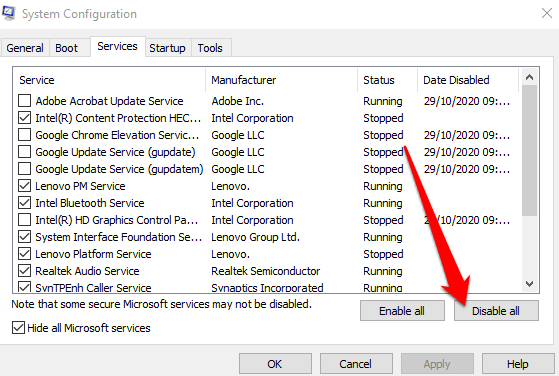
- Di bawah Memulakan tab, pilih Pengurus Tugas Terbuka.
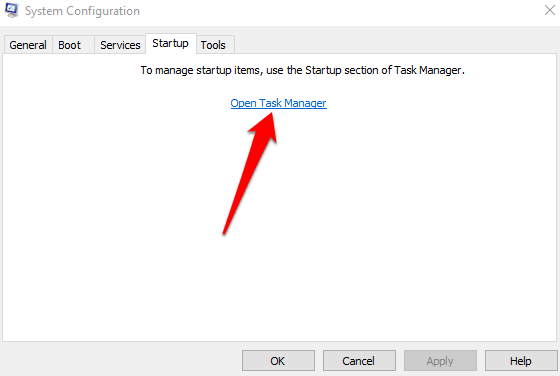
- Seterusnya, pilih setiap item permulaan dalam pengurus tugas dan pilih Lumpuhkan.
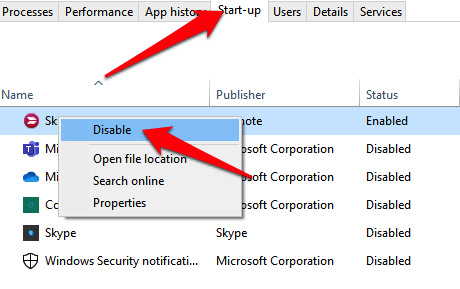
- Tutup Pengurus Tugas, dan kemudian pilih okey di dalam Memulakan tab tetingkap konfigurasi sistem. Mulakan semula PC anda dan anda akan memasukkan persekitaran boot yang bersih dari mana anda boleh melumpuhkan proses individu sehingga ralat jam_watchdog_timeout hilang.
Catatan: Sekiranya tiada pembetulan di atas berfungsi, anda mungkin perlu menggantikan CPU anda sama sekali.
Kami harap anda dapat menyingkirkan ralat jam_watchdog_timeout menggunakan penyelesaian di atas. Kongsi dengan kami pembetulan yang berfungsi untuk anda dalam komen.

