Cara Memperbaiki Kekunci Papan Kekunci Windows yang Patah

- 2167
- 173
- Marcus Kassulke
Kunci Windows, yang terletak di bahagian bawah papan kekunci anda, adalah pintu masuk anda ke sistem operasi Windows. Ia membawa menu permulaan anda, memberi anda akses mudah ke aplikasi dan fail penting anda, tetapi ia juga boleh digunakan sebagai sebahagian daripada pintasan papan kekunci yang lain untuk menjimatkan masa dan meningkatkan produktiviti.
Apabila kekunci papan kekunci Windows anda pecah, anda ditinggalkan tanpa salah satu alat yang paling asas anda. . Terdapat beberapa cara untuk melakukan ini, jadi untuk membantu anda, berikut adalah beberapa langkah yang boleh anda ikuti.
Isi kandungan
Anda juga harus melihat papan kekunci anda secara keseluruhan. Kawat yang rosak di papan kekunci berwayar, misalnya, cukup untuk menghentikan beberapa atau semua kunci daripada bekerja. Mungkin ada masalah yang tidak dapat dikesan dengan peranti anda yang anda tidak dapat mengesan dari pemeriksaan visual.
Ini mungkin akan benar jika kunci lain di papan kekunci anda tidak lagi berfungsi. Sekiranya anda telah menumpahkan minuman di atas kunci anda, ini cukup untuk memecahkan papan kekunci anda. Periksa jaminan peranti anda atau dapatkan pembaikan pihak ketiga jika ini berlaku.
Cuba papan kekunci alternatif
Sekiranya anda yakin bahawa papan kekunci anda tidak (atau tidak seharusnya) rosak, maka anda perlu menguji teori. Cara yang baik untuk melakukan ini adalah dengan menggunakan papan kekunci alternatif untuk menguji kekunci Windows pada peranti itu.
Ujian ini membolehkan anda melihat sama ada Windows sendiri adalah masalahnya. Sekiranya masalah perisian menyebabkan kekunci Windows berhenti bertindak balas (contohnya, disebabkan oleh fail rasuah atau jangkitan malware), maka kunci Windows tidak boleh berfungsi pada kedua -dua peranti.
Sekiranya papan kekunci alternatif berfungsi, bagaimanapun, anda mungkin boleh menolak isu perisian sebagai masalah. Sebelum anda lakukan, penyelidikan model papan kekunci anda dan tentukan sama ada terdapat sebarang isu lain yang dilaporkan oleh orang lain yang dapat membantu anda menyempitkan masalah.
Semak sistem Windows dan integriti fail
Apabila Windows berada dalam keadaan kerja yang sempurna, anda tidak perlu risau tentang kekunci yang rosak. Walau bagaimanapun, apabila tidak berfungsi, sebilangan fail yang hilang atau proses yang hilang dapat menghentikan ciri-ciri yang paling asas seperti kunci papan kekunci Windows anda-dari berfungsi dengan betul.
Cara yang baik untuk menguji jika ini adalah untuk memeriksa sistem Windows dan integriti fail anda menggunakan Windows PowerShell. Anda boleh menggunakan Alat Pemeriksa Fail Sistem (SFC) dengan cepat membaiki fail tingkap yang korup dengan cepat.
- Untuk melakukan ini, klik kanan menu Mula dan klik Windows PowerShell (admin). Di tetingkap Terminal PowerShell, taipkan SFC /Scannow untuk mula memeriksa sistem anda.
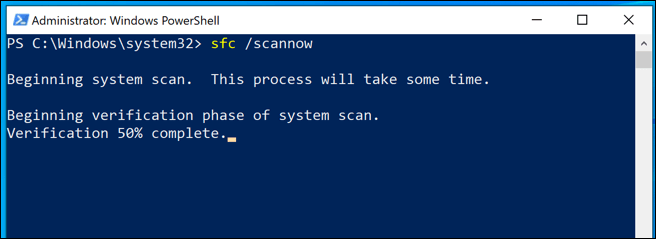
Setelah alat pemeriksa fail sistem telah menyelesaikan imbasan anda, anda boleh menjalankan Semak Alat Cakera (CHKDSK) Untuk memeriksa dan membaiki kesilapan sistem fail Windows.
- Chkdsk /r untuk memulakan imbasan. Windows tidak dapat menjalankan imbasan ini semasa boot, jadi anda perlu meluluskan imbasan boot untuk memeriksa sistem anda apabila anda seterusnya memulakan semula PC anda. Jenis Y Untuk meluluskan ini, kemudian reboot secara manual untuk memulakan imbasan.
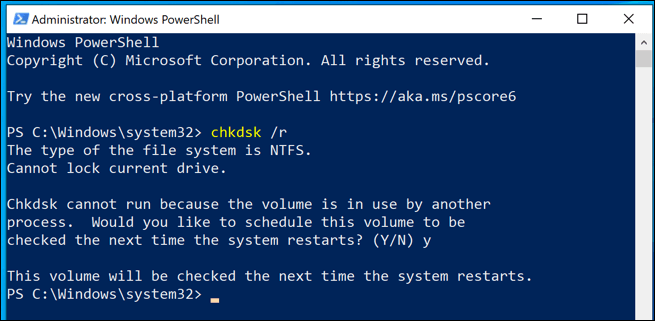
Setelah PC anda dimulakan semula, imbasan harus bermula. Sebarang masalah dengan pemacu anda yang boleh memberi kesan kepada bagaimana tingkap yang sedang dilakukan harus diperbaiki secara automatik.
Salah satu ciri kebolehaksesan Windows 10 yang lebih berguna adalah keupayaan untuk menyaring ketukan kekunci yang tidak perlu untuk pengguna yang boleh menekan kekunci secara tidak sengaja. Malangnya, ciri ini boleh diaktifkan secara tidak sengaja bagi mereka yang tidak memerlukannya, menyebabkan Windows mengabaikan penekan kekunci Windows itu sendiri.
Anda boleh melumpuhkan ciri kekunci penapis ini di Papan kekunci kawasan Tetapan Windows menu.
- Untuk mengakses tetapan anda, klik kanan menu Mula dan klik Tetapan. Dari sini, tekan Kemudahan akses> papan kekunci Untuk mengakses tetapan papan kekunci Windows anda.
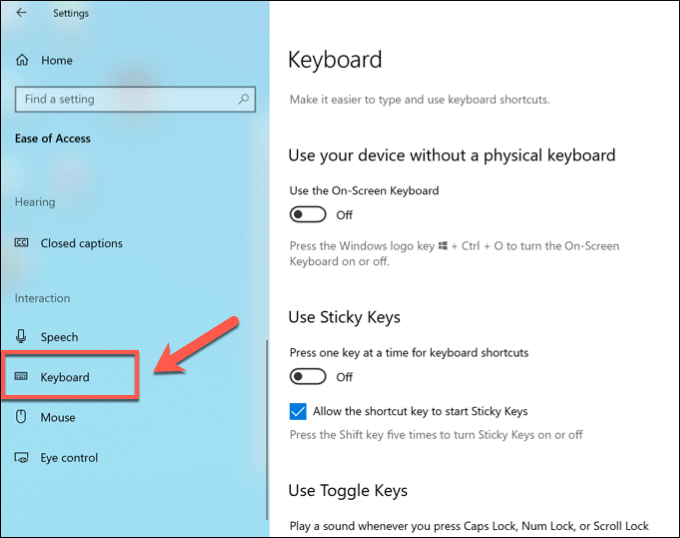
- Di dalam Papan kekunci menu, cari Gunakan kekunci penapis menetapkan. Klik togol untuk tetapan ini untuk melumpuhkannya, memastikan bahawa Mati label dipaparkan.
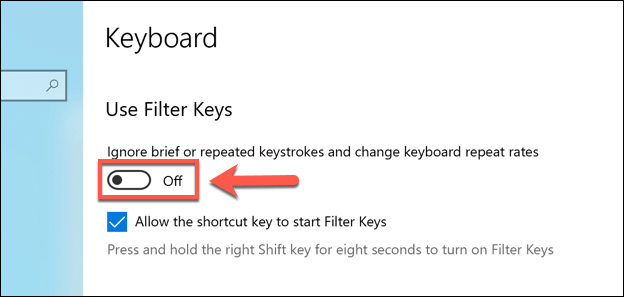
Periksa tahap bateri pada papan kekunci tanpa wayar
Sekiranya anda menggunakan papan kekunci tanpa wayar, maka anda sepatutnya berada dalam jadual biasa untuk memastikan ia dikenakan. Sekiranya kekunci papan kekunci anda berhenti bekerja di papan kekunci tanpa wayar, maka anda mungkin ingin memeriksa sama ada ia mempunyai caj bateri yang mencukupi untuk mendaftarkan tekanan kunci yang betul.
Cara memeriksa ini akan berbeza -beza, bergantung pada peranti yang anda miliki. Beberapa papan kekunci wayarles mungkin mempunyai petunjuk bateri pada produk itu sendiri, atau anda mungkin memerlukan aplikasi pihak ketiga dari pengilang untuk memeriksa sama ada peranti itu cukup dikenakan.
Sekiranya anda tidak dapat menyemaknya, maka tinggalkan peranti untuk mengecas beberapa jam sebelum menggunakan papan kekunci lagi. Ini sepatutnya meninggalkan masa yang cukup untuk papan kekunci mempunyai caj yang mencukupi untuk mula bekerja, kecuali ada masalah dengan bateri atau produk itu sendiri yang memerlukan sokongan tambahan dari pengilang untuk menyelesaikan atau membaiki.
Gunakan perisian pihak ketiga untuk menukar kekunci Windows
Sekiranya kaedah ini tidak membetulkan kunci papan kekunci yang rosak di tingkap, anda mungkin perlu mempertimbangkan untuk menggantikan papan kekunci anda. Sebelum anda berbuat demikian, anda boleh menggunakan perisian pihak ketiga untuk menukar kekunci Windows yang patah dengan yang lain, sebaliknya.
Anda mungkin mencari kunci lain pada peranti anda tidak digunakan, seperti kekunci Ctrl yang betul. Anda boleh mengulangi kunci ini menggunakan Sharpkeys, utiliti yang direka untuk dengan cepat membolehkan anda menukar satu kunci untuk yang lain.
- Sebaik sahaja anda telah memasang Sharpkeys, anda boleh memetakan satu kunci kepada yang lain dengan mengklik Tambah butang.
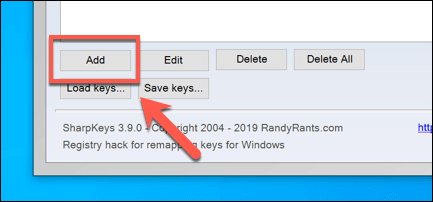
- Anda perlu memetakan kunci Windows (Khas: Windows Kiri (E0_5b) atau Khas: Windows Kanan (E0_5c)) menggunakan menu kiri ke kunci fizikal yang disenaraikan di sebelah kanan. Pilih kunci anda di sini, kemudian klik okey untuk menyimpannya ke senarai pemetaan kunci Sharpkeys.
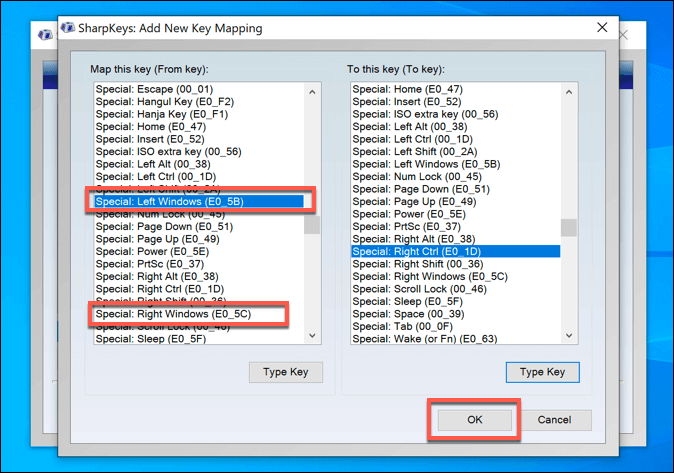
- Sebaik sahaja anda telah memetakan semula kekunci Windows anda, tekan Tulis ke pendaftaran Untuk menyelamatkan perubahan. Anda mungkin perlu memulakan semula peranti anda selepas itu.
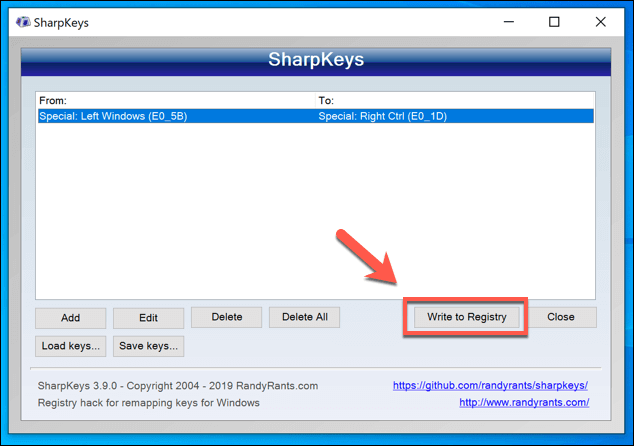
Memperbaiki masalah papan kekunci Windows
Kunci papan kekunci yang rosak di tingkap boleh sukar ditangani, tetapi anda harus dapat menyelesaikan masalah menggunakan salah satu kaedah yang disenaraikan di atas. Pada mulanya, memeriksa tahap bateri dan secara fizikal memeriksa papan kekunci anda dapat menyelesaikan masalah itu, tetapi jangan lupa untuk mencabut dan pasangkannya untuk mendaftar semula peranti anda juga.
Sebaik sahaja papan kekunci anda berfungsi, anda boleh mula menggunakan Windows dengan cara ia direka. Banyak pintasan papan kekunci yang paling berguna untuk Windows 10 Gunakan kekunci Windows, termasuk keupayaan untuk cepat mengambil tangkapan skrin dan simpannya ke fail. Beritahu kami petua papan kekunci Windows anda dalam komen di bawah.
- « Apa yang Perlu Dilakukan Semasa Kalendar Google Tidak Menyegerakkan
- Avast Extension Security Online Adakah ia bernilai menggunakan? »

