Cara Memperbaiki Sistem Buruk Maklumat BSOD Ralat BSOD di Windows 10
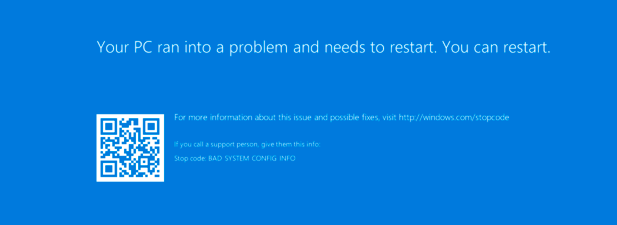
- 1253
- 85
- Ronnie Hermann
Kesalahan Skrin Biru Kematian (BSOD) Windows mungkin kelihatan bencana, terutamanya jika anda mengusahakan sesuatu yang penting. Malangnya, BSODs biasanya sukar untuk mentakrifkan, dengan nama ralat seperti "perangkap mod kernel yang tidak dijangka" dan "maklumat konfigurasi sistem buruk" yang tidak menawarkan banyak maklumat mengenai penyebabnya (atau bagaimana untuk memperbaikinya).
Sekiranya PC Windows anda mengalami kesilapan maklumat BSOD Config Info, anda perlu menyelesaikan masalah. Langkah pertama adalah memahami apa yang mungkin menyebabkan kesilapan ini, dengan apa -apa dari fail sistem rasuah kepada pemandu yang sudah lapuk menyebabkannya merosakkan PC anda. Untuk memperbaiki ralat BSOD ini, inilah yang perlu anda lakukan.
Isi kandungan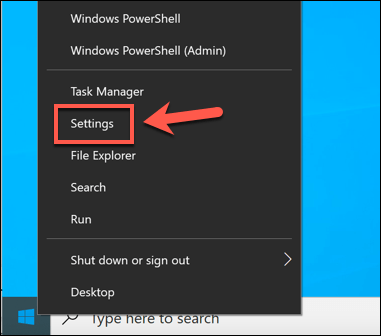
- Dalam menu Tetapan Windows, pilih Kemas kini & Keselamatan> Penyelesaian Masalah> Penyelesaian Masalah Tambahan. Di dalam Menu Penyelesai Tambahan Tambahan, Senarai alat penyelesaian masalah yang ada disenaraikan. Pilih salah satu alat, kemudian pilih Jalankan penyelesai masalah Untuk memulakan proses penyelesaian masalah.
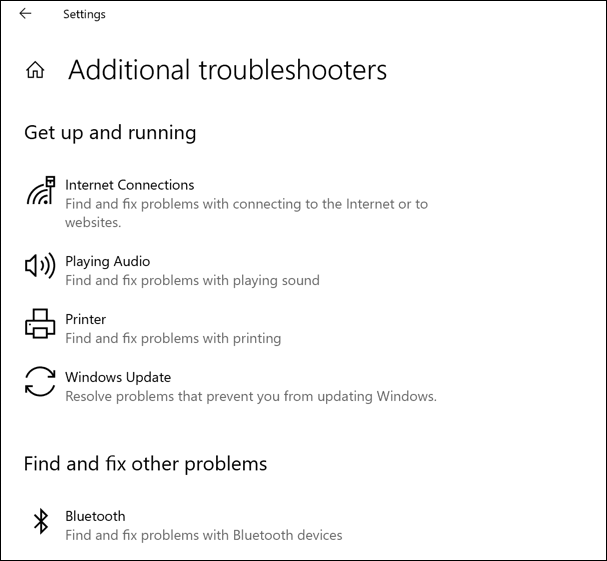
Untuk setiap alat penyelesaian masalah, Windows secara automatik akan cuba mengenal pasti dan menyelesaikan masalah dengan sistem anda. Sekiranya Windows tidak dapat menyelesaikan masalah ini (atau jika anda tidak dapat mengenal pasti sebab yang mungkin, berdasarkan aktiviti baru -baru ini), anda mungkin perlu melangkau bahagian ini dan mencuba salah satu perbaikan tambahan di bawah.
Kemas kini sistem Windows dan fail pemacu
Microsoft kerap mengeluarkan kemas kini baru untuk Windows yang merangkumi pembetulan pepijat, peningkatan ciri, dan sokongan untuk perkakasan baru. Jika anda telah memasang perkakasan baru baru.
- Untuk memulakan, buka tetapan Windows dengan mengklik kanan menu Mula dan memilih Tetapan dari menu pop timbul.
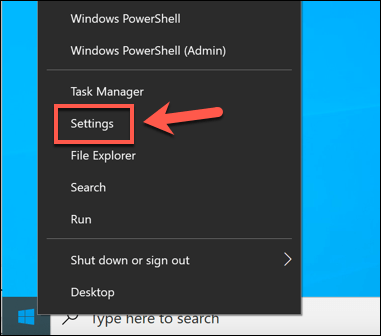
- Dalam menu Tetapan, pilih Kemas kini & Keselamatan. Windows akan mula mencari kemas kini baru. Sekiranya tidak, pilih Menyemak kemas kini. Jika tidak, pilih Muat turun (atau Muat turun dan pasang) untuk mula memuat turun dan memasang kemas kini baru.
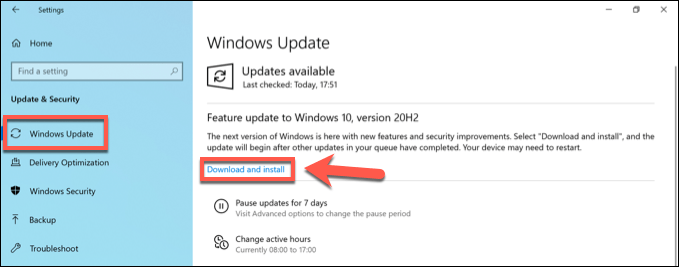
Windows Update adalah cara terbaik untuk memasang kemas kini sistem Windows baru, tetapi jika anda telah memasang perkakasan baru -baru ini yang dikeluarkan (seperti kad grafik baru), anda mungkin perlu melawat laman web pengilang untuk pemacu peranti terkini untuk perkakasan itu.
Semak dan Betulkan Fail Sistem Windows Rasuah
Salah satu punca yang paling jelas mengenai maklumat konfigurasi sistem yang buruk adalah, malangnya, fail sistem rasuah. Jika anda masih dapat memuatkan PC Windows anda, cara terbaik untuk memeriksa ralat ini adalah untuk menjalankan beberapa alat pembaikan sistem dari tetingkap terminal Windows PowerShell.
- Untuk melakukan ini, klik kanan menu Mula dan pilih Windows PowerShell (admin) pilihan.
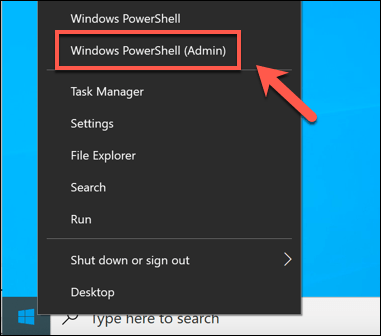
- Di tetingkap PowerShell baru, taipkan SFC /Scannow untuk menjalankan Pemeriksa fail sistem alat. Ini akan memeriksa tingkap untuk fail sistem yang rosak dan menggantinya, jika perlu. Beri masa untuk proses ini selesai.
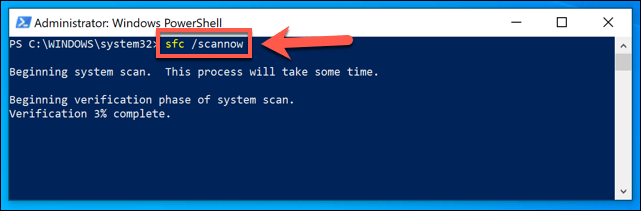
- Sekali SFC alat selesai, taipkan Chkdsk /r untuk menjalankan Semak cakera utiliti. Ini akan memeriksa sistem anda untuk ralat sistem fail pemacu berikutan memulakan semula. Anda perlu mengesahkan ini dengan menaip Y dan menekan masukkan.
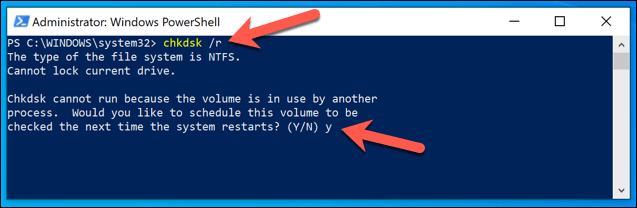
Sekali Chkdsk telah dijadualkan, mulakan semula PC anda dan biarkan alat untuk memeriksa sistem fail anda untuk kesilapan. Sebarang kesilapan yang dikesannya akan diperbaiki secara automatik (jika mungkin). Jika Chkdsk Tidak dapat membaiki kesilapan itu, ia boleh menunjuk ke cakera keras yang salah. Anda mungkin perlu mempertimbangkan untuk menaik taraf PC anda dengan pemacu baru untuk membaiki masalah.
Periksa dan pembaikan kesilapan pendaftaran tingkap
Penyebab utama sistem konfigurasi sistem buruk BSOD adalah ralat dalam pendaftaran Windows, pangkalan data kompleks tetapan konfigurasi yang membuat Windows berjalan dengan betul.
Memeriksa dan menetapkan ralat pendaftaran Windows 10 dapat menyelesaikan masalah ini, tetapi tidak ada cara mudah untuk melakukan ini. Kecuali anda sudah mempunyai sandaran Windows Registry, anda tidak boleh sepenuhnya mengembalikan sebarang perubahan pada pendaftaran Windows anda yang mungkin menyebabkan ralat BSOD ini.
Walau bagaimanapun, terdapat aplikasi pihak ketiga seperti Pembersih pendaftaran bijak yang boleh memulihkan dan memperbaiki beberapa tetingkap tingkap dan pihak ketiga dalam pendaftaran anda. Menyelesaikan isu -isu ini sering boleh menghentikan ralat BSOD (seperti sistem konfigurasi sistem buruk BSOD) daripada berlaku lagi.
- Untuk melakukan ini, muat turun dan pasang versi percuma alat pembersih yang bijak. Setelah dipasang, jalankan aplikasi dan pilih Imbasan dalam untuk memeriksa pendaftaran anda untuk kesilapan yang berpotensi.
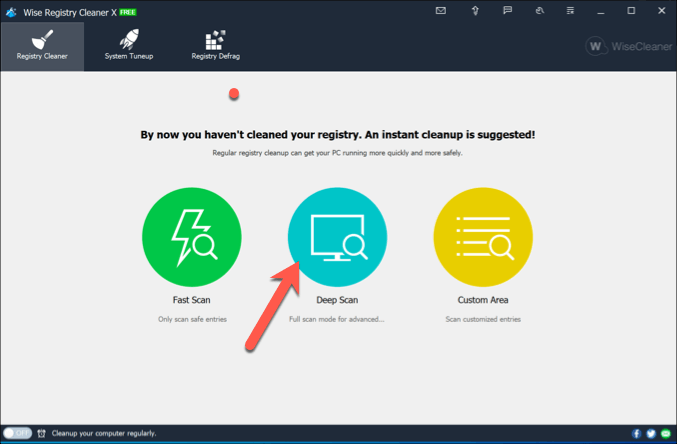
- Benarkan imbasan selesai, yang mungkin mengambil sedikit masa. Pada akhir proses, periksa senarai penyertaan yang rosak dan pastikan anda baik -baik saja dengan mengeluarkan atau menetapkan setiap mereka. Sekiranya anda berada, pilih Bersih butang untuk membersihkan pendaftaran.
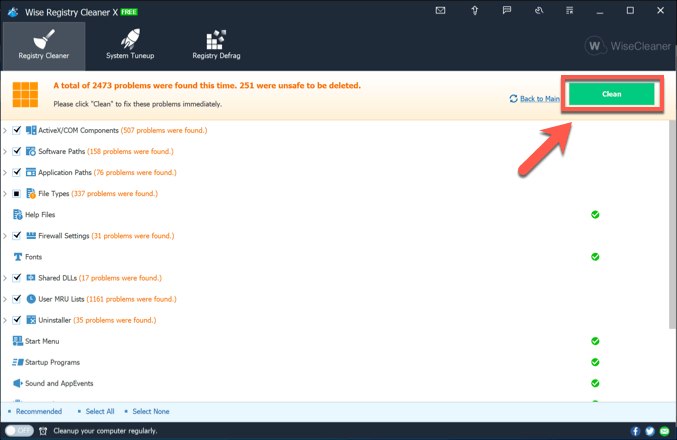
Pembersih pendaftaran bijak (dan alat pembersihan pendaftaran lain di luar sana) bukan alat keajaiban, tetapi mereka dapat mengenal pasti isu -isu atau konflik yang signifikan dalam pendaftaran anda. Contohnya, jika anda dijangkiti perisian hasad yang telah mengubah pendaftaran, aplikasi seperti ini dapat mengenal pasti masalahnya.
Sekiranya itu berlaku, bagaimanapun, anda perlu mengimbas perisian hasad secara berasingan untuk memeriksa (dan mengeluarkan) sebarang jangkitan.
Pembaikan Konfigurasi Boot Windows Menggunakan BootRec
Satu lagi punca utama yang dilaporkan oleh sistem konfigurasi sistem BSOD yang buruk (terutamanya untuk pemasangan Windows 10 yang berjalan sebagai mesin maya) adalah konfigurasi boot yang rosak, yang membantu Windows memuatkan dengan betul. Untuk membaiki ini, anda perlu menggunakan bootrec alat.
- Untuk menjalankan bootrec dengan jayanya, anda perlu memaksa tetingkap ke dalam Pilihan lanjutan menu. Mulakan dengan memulakan semula PC anda dan menekan F8 Sebelum ikon berputar atau mengganggu proses permulaan sekurang-kurangnya dua kali untuk menjalankan pembaikan automatik. Setelah menu penyelesaian masalah boot muncul, pilih Pilihan lanjutan.
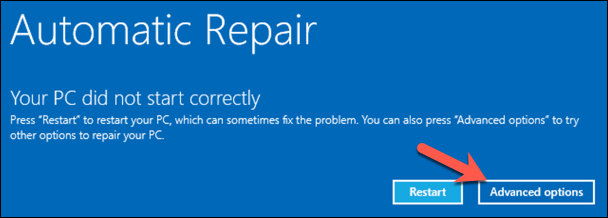
- Pilih Menyelesaikan masalah di dalam Memilih pilihan menu.
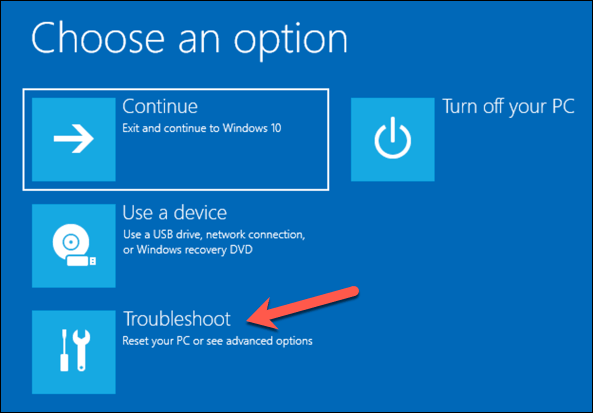
- Pilih Pilihan lanjutan di dalam Menyelesaikan masalah menu.
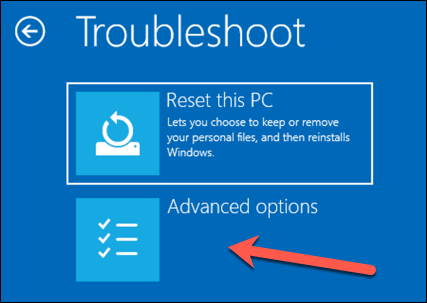
- Dalam menu seterusnya, pilih Arahan prompt Untuk boot ke persekitaran Windows 10 yang minimum, memaparkan tetingkap arahan arahan yang boleh anda jalankan dari.
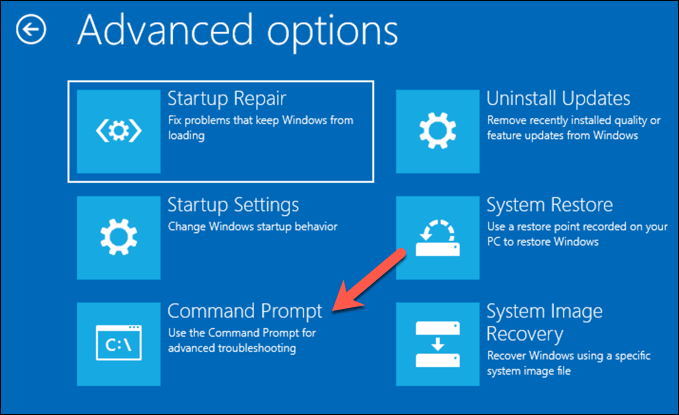
- Dalam tetingkap Prompt Command, taipkan dan jalankan arahan berikut dalam urutan untuk membaiki fail konfigurasi boot Windows anda:
- BootRec /Repairbcd
- bootrec /scano
- BootRec /Repairmbr
- bootrec /fixboot (untuk pemacu GPT) atau bootrec /fixmbr (untuk pemacu MBR)
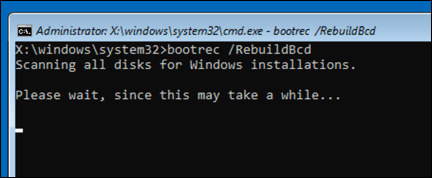
- Jenis keluar Untuk kembali ke menu Pilihan, kemudian pilih Teruskan untuk boot tingkap biasanya pada tahap ini.
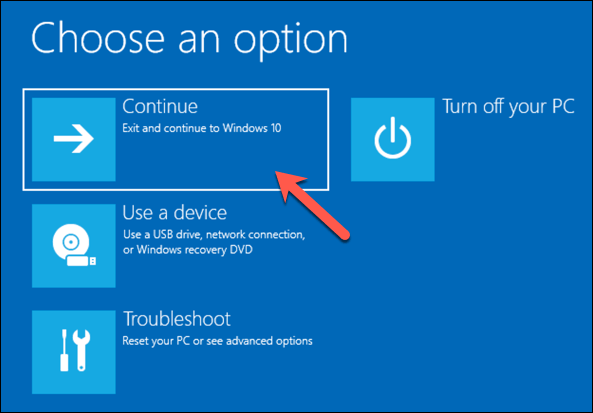
Langkah penyelenggaraan Windows 10 selanjutnya
Langkah -langkah di atas harus membantu menetapkan ralat BSOD maklumat konfigurasi sistem yang buruk untuk kebanyakan pengguna, tetapi jika anda masih menghadapi masalah, atau jika PC anda tidak akan boot dengan betul sama sekali, anda perlu mempertimbangkan untuk menetapkan semula Windows 10 sepenuhnya, Mengembalikannya ke tetapan lalai dan menggantikan semua fail sistem dalam proses.
Sekiranya anda melihat ralat BSOD ini atau yang lain, seperti BSOD Pengurusan Memori Kod Stop, ia menunjuk ke PC yang tidak dikekalkan dengan baik. Anda mungkin perlu mempertimbangkan penyelenggaraan yang lebih kerap, termasuk menyimpan fail sistem Windows dikemas kini, serta memastikan pemacu peranti anda terkini.
- « Saiz unit peruntukan yang terbaik untuk pemformatan pemacu
- Bolehkah anda menaik taraf komputer riba lama dan adakah ia berbaloi? »

