Cara Memperbaiki Ralat Kamera 0xA00F4244 pada Windows

- 1763
- 243
- Ronnie Hermann
Hanya kerana anda tidak boleh mempunyai kehadiran fizikal di suatu tempat tidak bermaksud anda tidak boleh membuat penampilan maya. Terima kasih kepada keajaiban kamera digital dan webcam, tidak pernah lebih mudah untuk bercakap dengan rakan, rakan sekerja, dan ahli keluarga di seluruh dunia. Sudah tentu, apabila teknologi yang anda gunakan berfungsi dengan baik.
Sama ada panggilan zum atau google bertemu, sering perkakasan kami yang membolehkan kami turun. Kamera web yang tidak berfungsi dapat membuktikan masalah. Kesalahan perisian dan masalah pemacu boleh menyebabkan kesilapan webcam, seperti ralat 0xa00f4244, untuk muncul di Windows. Sekiranya anda melihat ralat ini, inilah cara memperbaikinya.
Isi kandungan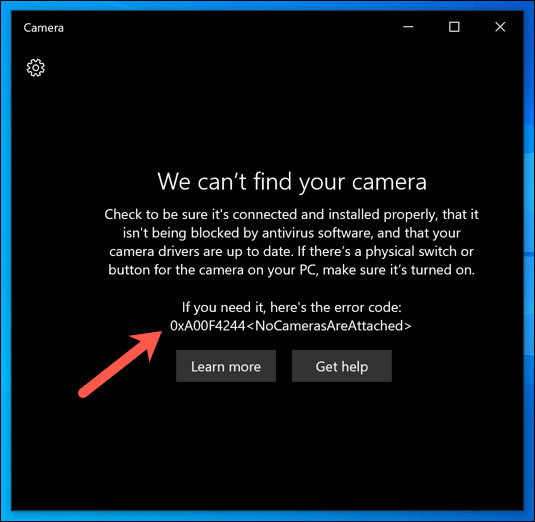
Ia juga boleh disebabkan oleh isu pemandu. Sekiranya kamera anda hilang pemacu yang diperlukan, Windows tidak dapat mengawalnya, bermakna anda tidak boleh menggunakannya dalam aplikasi seperti aplikasi kamera. Anda perlu menyemak pemandu baru. Atau, jika pemandu anda tidak berfungsi, periksa kemas kini pemacu baru menggunakan kemas kini windows.
Beberapa webcam yang lebih tua atau jarang juga boleh melaporkan isu -isu pada Windows 10, yang memerlukan tweak kecil ke tetapan pendaftaran Windows untuk menyelesaikan masalah. Sekiranya akses kamera anda disekat, anda perlu memberi kuasa akses kepadanya dalam aplikasi kamera itu sendiri.
Apa pun masalahnya, langkah -langkah di bawah harus membantu anda memperbaiki ralat 0xa00f4244 pada tingkap.
Membenarkan akses kamera
Sekiranya anda menggunakan kamera baru pada Windows 10, anda mungkin perlu membenarkan aplikasi kamera mengaksesnya. Tetapan Privasi Windows boleh menyekat akses ke suapan webcam dan mikrofon untuk membantu melindungi anda daripada orang -orang tidur.
- Untuk memeriksa sama ada aplikasi kamera dapat mengakses kamera anda, klik kanan menu Mula dan pilih Tetapan.
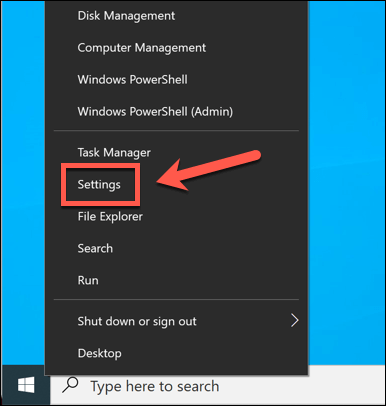
- Di dalam Tetapan menu, pilih Privasi > Kamera. Pilih Ubah di dalam Benarkan akses ke kamera pada peranti ini seksyen, pastikan bahawa Akses kamera untuk peranti ini Slider berada di Pada kedudukan.
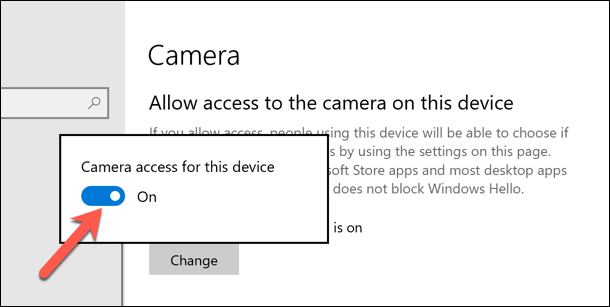
- Di dalam Benarkan aplikasi mengakses kamera anda bahagian, pilih gelangsar, memastikan ia berada di Pada kedudukan.
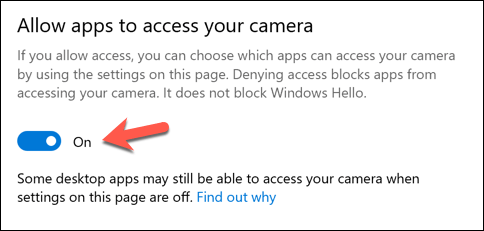
- Di dalam Pilih aplikasi Microsoft Store mana yang boleh mengakses kamera anda seksyen, pastikan bahawa Kamera Slider berada di Pada kedudukan.
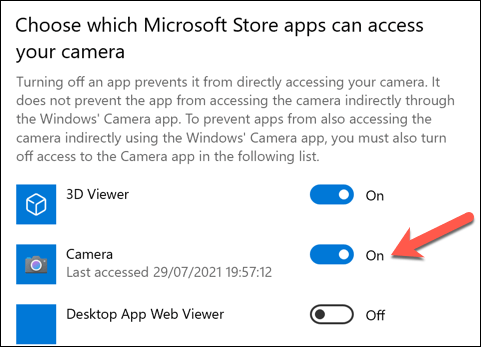
Setelah menukar tetapan privasi anda, mulakan semula PC anda untuk memastikan perubahan berkuat kuasa.
Periksa pemandu anda
Pemandu yang hilang, rosak, atau ketinggalan zaman adalah masalah terbesar bagi periferal yang bersambung seperti webcam.
Kemas kini pemacu di Pengurus Peranti
Sekiranya anda menghadapi masalah dengan kamera web anda pada Windows 10, pastikan pemandu anda dipasang dan terkini.
- Untuk melakukan ini, klik kanan menu Mula dan pilih Pengurus peranti.
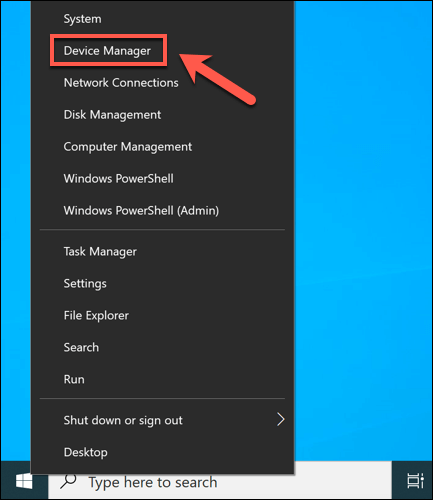
- Di dalam Pengurus peranti tetingkap, cari kamera digital anda. Klik kanan peranti dan pilih Sifat.
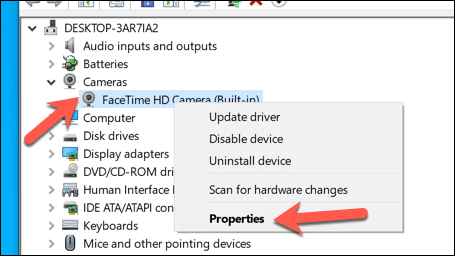
- Di dalam Pemandu tab di Sifat tetingkap, pilih Kemas kini pemacu Untuk menyemak kemas kini pemacu baru dan ikuti arahan tambahan di skrin. Sebagai alternatif, pilih Roll belakang pemandu untuk menyahpasang pemacu peranti anda dan mengembalikannya ke versi terakhir yang dipasang sebelum ini.
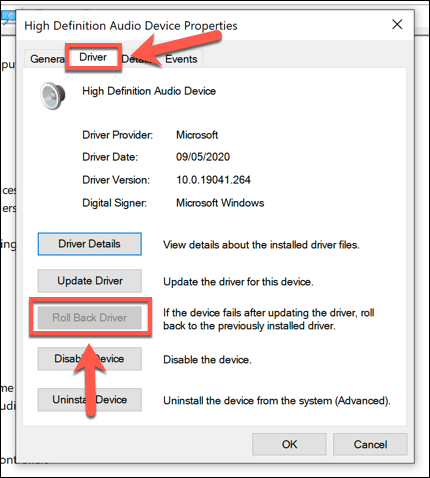
Kemas kini pemacu dari laman web pengilang
Sekiranya pemacu peranti anda tidak dipasang, anda perlu mencari pemacu yang sesuai dari laman web pengeluar. Sebagai alternatif, gunakan Tetapan Windows Untuk mencari pemandu sebaliknya.
- Untuk mencari kemas kini menggunakan kemas kini Windows, klik kanan menu Mula dan pilih Tetapan.
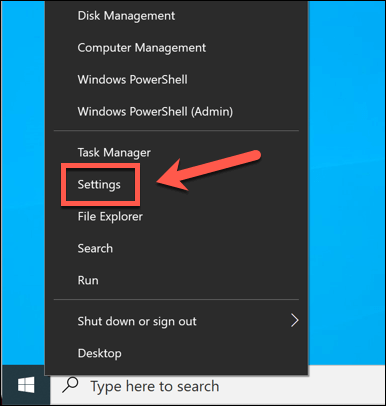
- Di dalam Tetapan menu, pilih Kemas kini & Keselamatan > Kemas kini Windows. Pilih Menyemak kemas kini atau Muat turun dan pasang untuk mencari dan memasang kemas kini yang ada. Anda juga mungkin perlu memilih Lihat kemas kini pilihan Untuk melihat mana -mana pemacu yang tersedia untuk periferal yang disambungkan seperti kamera web anda.
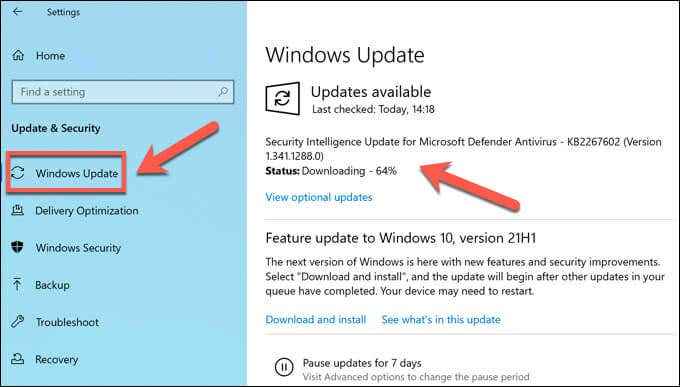
Tukar Tetapan Kamera dalam Pendaftaran Windows
Windows secara automatik akan cuba menentukan pilihan terbaik untuk perkakasan anda. Walau bagaimanapun, jika anda melihat ralat 0x00F4244, ia boleh menunjukkan masalah dengan cara Windows mengendalikan kamera, seperti pengekodan video yang digunakan untuk menyediakan suapan kamera langsung.
- Anda perlu menukar tetapan dalam Windows Registry untuk menyelesaikan masalah ini. Untuk melakukan ini, klik kanan menu Mula dan pilih Jalankan.
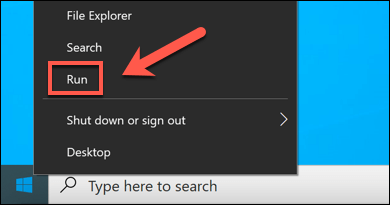
- Di dalam Jalankan menu, taip regedit, kemudian pilih okey.
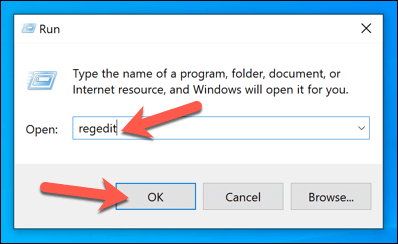
- Di dalam Editor Pendaftaran, cari Hkey_local_machine \ software \ wow6432node \ microsoft \ windows media foundation \ platform jalan menggunakan menu pokok di sebelah kiri. Sebaik sahaja anda menempatkannya, klik kanan dan pilih Baru > Nilai dword (32-bit).
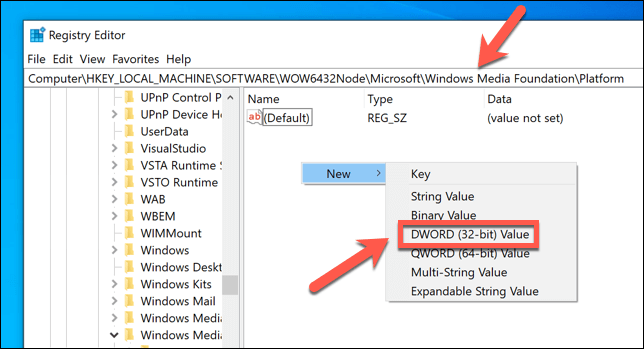
- Namakan entri EnableFrameServermode, Kemudian klik kanan dan pilih Mengubah suai.
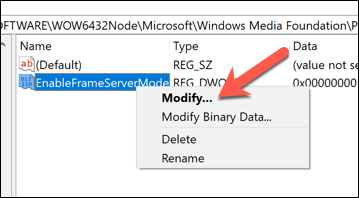
- Tetapkan nilai entri ke 0 dan pilih okey untuk menyelamatkan.
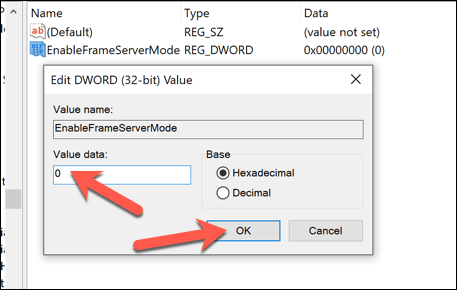
- Mulakan semula PC anda untuk perubahan yang berlaku.
Cuba kamera alternatif (atau aplikasi kamera)
Sekiranya langkah -langkah di atas tidak berfungsi, sudah tiba masanya untuk mencuba alternatif.
Sekiranya perkakasan anda gagal, anda mungkin perlu melihat menggantikan kamera web anda. Sama ada kamera untuk panggilan video langsung atau streaming langsung, perkakasan baru adalah satu -satunya cara untuk menyelesaikan masalah ini jika kamera web anda sendiri rosak. Pastikan untuk menguji kamera web anda dengan teliti untuk memeriksa sama ada ini berlaku.
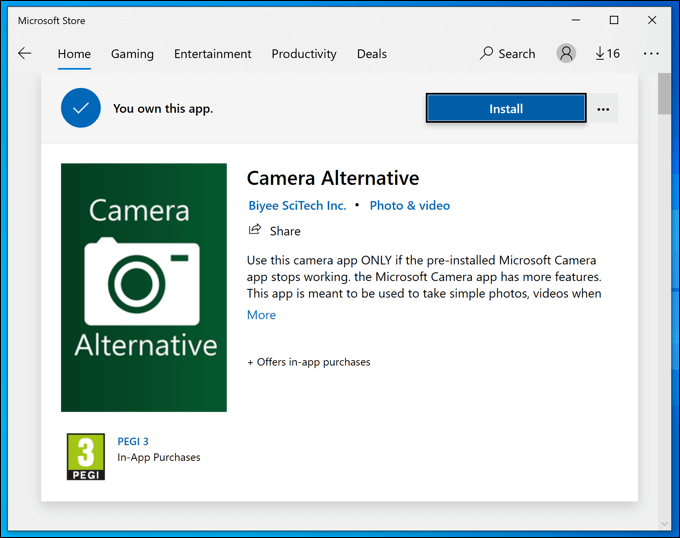
Sekiranya kamera anda berfungsi, bagaimanapun, anda mungkin perlu mempertimbangkan alternatif ke aplikasi kamera lalai. Walaupun aplikasi kamera adalah aplikasi Windows 10 lalai, terdapat banyak alternatif pihak ketiga yang anda boleh cuba. Ini termasuk aplikasi di kedai Microsoft seperti alternatif kamera atau aplikasi yang dikeluarkan pengeluar seperti Logitech Capture.
Aplikasi kamera rasmi mungkin dipasang sebelum ini, tetapi itu tidak bermaksud lebih baik. Sekiranya anda dapat mencari aplikasi alternatif yang mengambil kamera anda dan membolehkan anda menggunakannya, maka anda tidak perlu mengambil langkah selanjutnya.
Mengambil snap pada Windows 10
Apabila ralat kamera 0xa00f4244 menghalang anda daripada menggunakan kamera kamera web atau digital anda dalam aplikasi kamera rasmi, ia boleh menjengkelkan. Syukurlah, langkah -langkah di atas harus menyelesaikan (atau penyelesaian) masalah bagi kebanyakan pengguna. Sekiranya anda masih menghadapi masalah, mungkin masa untuk menaik taraf PC anda untuk meningkatkan kestabilan keseluruhan.
Jangan takut untuk membuang aplikasi kamera jika tidak berfungsi. Ia cukup asas, dan ada aplikasi yang lebih baik untuk dipilih. Sekiranya anda tidak dapat mengerjakan kamera pada PC anda, anda boleh cuba menggunakan kamera telefon pintar anda dengan aplikasi kamera Android atau menyediakan kamera iPhone anda untuk mengambil gambar dan video berkualiti tinggi.
- « Cara Meninggalkan Kumpulan Facebook
- Cara menetapkan semula tetapan dasar kumpulan pada Windows 10 »

