Cara Memperbaiki Penggunaan Cakera 100% di Windows 11
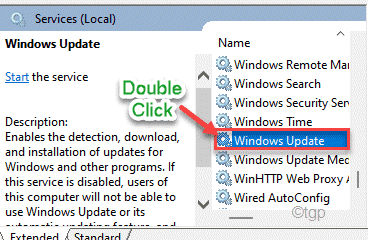
- 1425
- 240
- Mr. Ramon Runolfsson
'Penggunaan cakera 100%' bermaksud beberapa proses memakan cakera keras penuh membaca/menulis kuasa pemprosesan, meninggalkan apa -apa untuk yang lain makan dan berjalan lancar. Ini tidak dapat dielakkan melambatkan sistem, kerana sistem berjuang berfungsi dengan baik. Terdapat pelbagai sebab yang boleh menjadi akar masalah di komputer anda. Bermula dari perisian hasad ke tetapan penyemak imbas yang salah, ada yang boleh mencetuskan masalah ini. Tetapi, sebelum anda melompat ke penyelesaian utama yang lebih luas, kami mencadangkan anda mencuba penyelesaian cepat ini.
Penyelesaian -
1. Mula semula komputer anda sekali. Seperti pengguna lain, ia boleh menghentikan isu penggunaan cakera 100%.
2. Lepaskan sebarang peranti penyimpanan media luaran (seperti - HDD luaran, pemacu pen, dll.).
Isi kandungan
- Betulkan perkhidmatan sysmain 1 -disable
- Betulkan 2 - Lumpuhkan carian Windows
- Betulkan 3 -perkhidmatan pengguna dan telemetri yang disambungkan
- Betulkan program permulaan 4 -disable
- Betulkan aplikasi latar belakang 5
- Betulkan 6 - Periksa konfigurasi defragmentasi cakera
- Betulkan 7 - Jalankan Imbasan Malware
- Betulkan 8 - Tetapkan semula memori maya
- Betulkan 9 - Edit nilai yang berkaitan dengan pemacu AHCI
- Betulkan 10 - Bersihkan boot sistem
- Betulkan 11 - Lumpuhkan penjejakan diagnostik
- Betulkan 12 - Pemeriksaan cakera
- Betulkan 13 - Lumpuhkan Perkhidmatan Kemas Kini Windows
- Betulkan 14 - Lumpuhkan Chrome berjalan di belakang
- Betulkan 15 - Pilih mod prestasi tinggi
- Betulkan - 16 Jalankan SFC dan DISM SCAN
Betulkan perkhidmatan sysmain 1 -disable
1. Pada mulanya, tekan Kekunci Windows dan menulis "Perkhidmatan".
2. Kemudian, klik pada "Perkhidmatan"Dari hasil carian.

3. Di skrin Perkhidmatan, cari "Sysmain"Perkhidmatan. Klik dua kali padanya
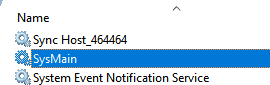
4 - Sekarang, pilih Jenis permulaan sebagai kurang upaya
5 -klik pada Berhenti untuk menghentikannya.
6 -Klik pada Memohon dan okey.
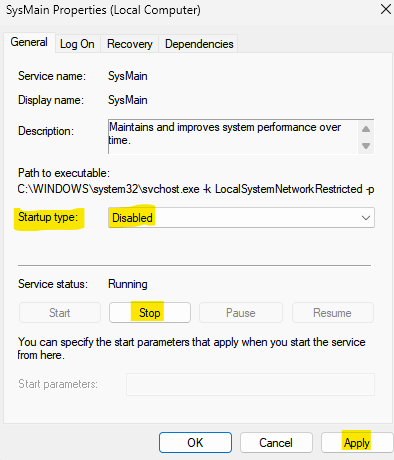
Betulkan 2 - Lumpuhkan carian Windows
Carian Windows berjalan di latar belakang dan boleh memakan jumlah kuasa pemprosesan cakera keras yang besar.
1. Pada mulanya, tekan Kekunci Windows dan mula menaip "cmd".
2. Kemudian, klik kanan pada "Arahan prompt"Dan klik pada"Jalankan sebagai pentadbir"Untuk membuka terminal sebagai pentadbir.
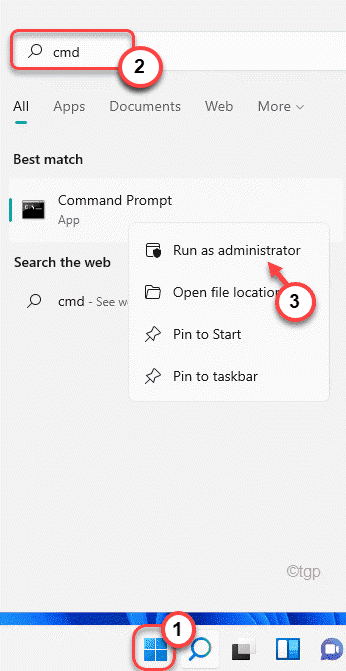
3. Apabila arahan arahan terbuka, taipkan arahan ini di terminal dan tekan Masukkan.
jaring.EXE STOP "Windows Search"
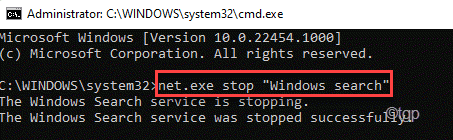
Ini akan menghentikan carian tingkap dari berjalan di latar belakang. Sekarang, buka pengurus tugas dan periksa ia masih menunjukkan 100% atau tidak. Sekiranya masih menunjukkan masalah yang sama, ini bukan penyebab masalah anda dan anda boleh pergi ke penyelesaian seterusnya.
Tetapi, jika penggunaan cakera telah turun dengan ketara, anda boleh menghentikan Carian Windows secara kekal.
1. Pada mulanya, tekan Kekunci Windows dan menulis "Perkhidmatan".
2. Kemudian, klik pada "Perkhidmatan"Dari hasil carian.

3. Di skrin perkhidmatan, pergi ke "Carian Windows"Perkhidmatan.
4. Kemudian, klik kanan pada perkhidmatan dan klik pada "Sifat".
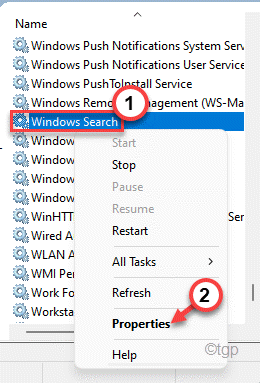
5. Sekarang, klik pada 'Jenis Permulaan:' dan tetapkannya ke "Kurang upaya".
6. Jangan lupa klik pada "Berhenti"Sekiranya perkhidmatan itu 'berjalan'.
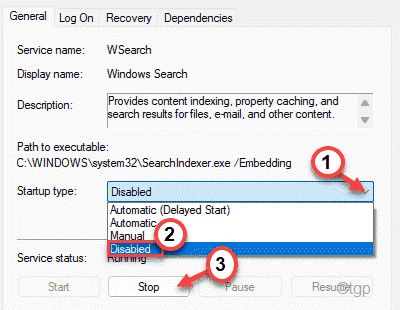
6. Akhirnya, klik pada "Memohon"Dan"okey"Untuk menerapkan perubahan ini.

Selepas itu, tutup tetingkap Perkhidmatan. Sekarang, penggunaan cakera tinggi tidak akan ada.
Betulkan 3 -perkhidmatan pengguna dan telemetri yang disambungkan
1. Pada mulanya, tekan Kekunci Windows dan menulis "Perkhidmatan".
2. Kemudian, klik pada "Perkhidmatan"Dari hasil carian.

3. Di skrin Perkhidmatan, cari "Perkhidmatan Platform Peranti Bersambung"Perkhidmatan. Klik dua kali padanya
4 - Sekarang, pilih Jenis permulaan sebagai kurang upaya
5 -klik pada Berhenti untuk menghentikannya.
6 -Klik pada Memohon dan okey.
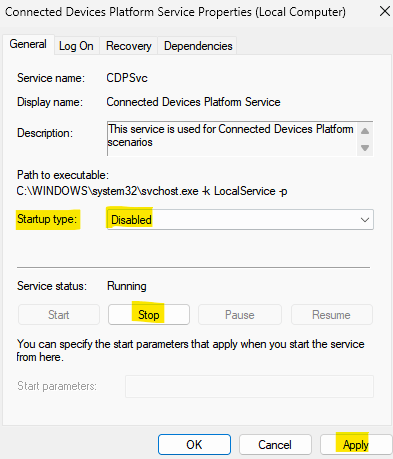
Betulkan program permulaan 4 -disable
1 - Hanya Buka Tetapan panel dengan memukul Kekunci windows dan saya kunci Bersama dari papan kekunci.
2 -sekarang, klik pada Aplikasi dari menu kiri.
3 -Klik Memulakan dari sebelah kanan.
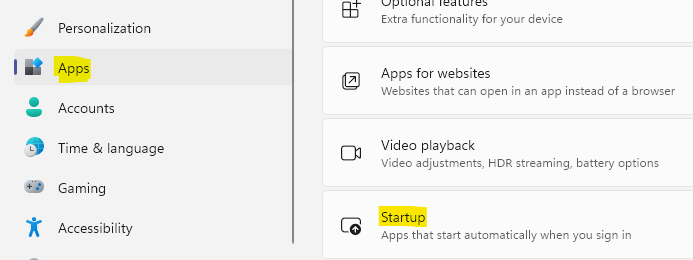
4 - Sekarang, cuba Lumpuhkan Seperti banyak program dari permulaan kerana ia akan mengurangkan kesan memori pada PC anda.
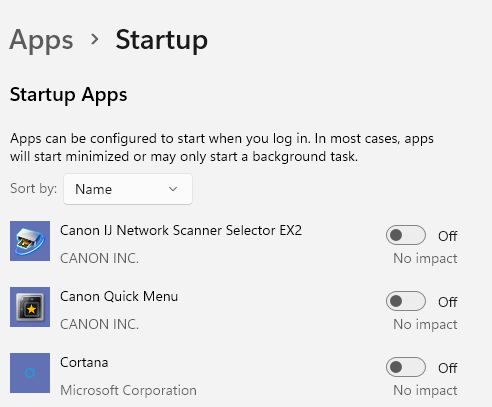
Betulkan aplikasi latar belakang 5
1 - Pengurus Tugas Terbuka dengan menekan Ctrl + Shift + ESC Kekunci bersama dari papan kekunci komputer riba.
2 -sekarang, klik pada Cakera Lajur Tajuk untuk Mengisih Apl Berdasarkan Penggunaan Cakera.
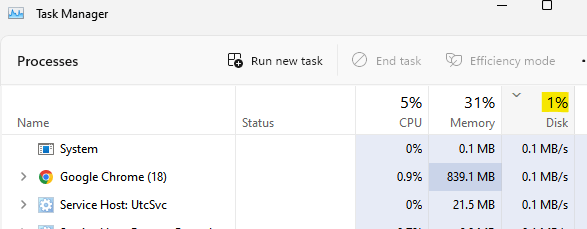
Perhatikan, aplikasi memakan memori yang tinggi. Mari Lumpuhkan Aplikasi ini untuk dijalankan di latar belakang.
3 - Panel Tetapan Buka dengan menekan kekunci Windows dan saya Kunci Bersama.
4 -sekarang, pilih aplikasi dari menu kiri.
5 -sekarang, klik pada aplikasi yang dipasang dari kanan.
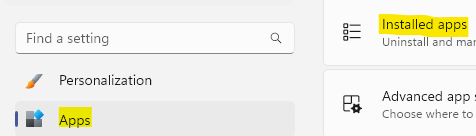
6 -Tears Penggunaan cakera tinggi yang menyebabkan aplikasi dari kotak carian.
7- Sekarang, klik pada Tiga titik terletak di sebelah kanan .
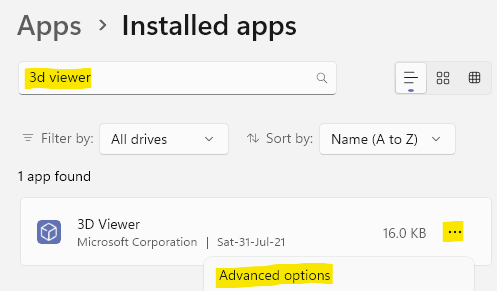
8 - Sekarang, pilih Tidak pernah dari lungsur turun di bawah Kebenaran aplikasi latar belakang
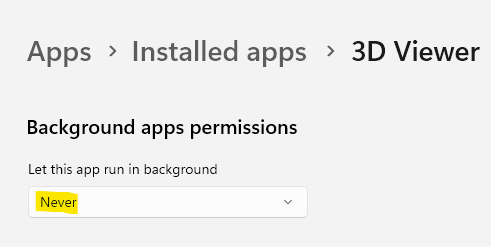
Betulkan 6 - Periksa konfigurasi defragmentasi cakera
Proses defragmentasi cakera biasa dapat rosak disebabkan oleh perisian hasad dan menyebabkan masalah ini.
1. Pada mulanya, tekan Kekunci windows+r Kekunci bersama.
2. Kemudian, Jenis Perintah ini di terminal larian dan memukul Masukkan.
Taskschd.MSC
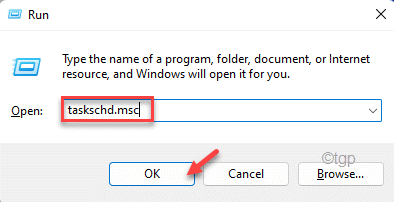
3. Apabila tetingkap Penjadual Tugas dibuka, luaskan sebelah kiri dengan cara ini-
Penjadual Tugas (Tempatan)> Microsoft> Windows> Defrag
4. Sekarang, di tengah -tengah skrin, pilih "Dijadualkan"Tugas.
5. Kemudian, di sebelah kanan anak tetingkap, tatal ke bawah dan ketik "Akhir"Untuk menamatkan tugas.
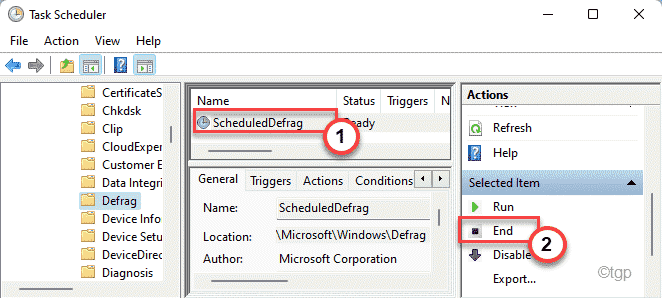
6. Anda akan melihat arahan pengesahan. Ketik "Ya"Untuk menamatkan proses defragmentasi yang dijadualkan.
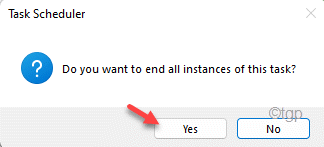
7. Kemudian, di sebelah skrin yang sama, klik pada "Lumpuhkan"Untuk melumpuhkan tugas yang dijadualkan untuk menjalankan sistem anda.
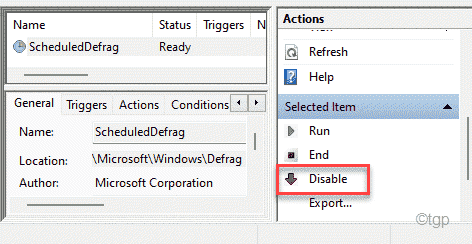
Kemudian, tutup tetingkap Tugas Penjadual. Reboot komputer anda untuk menyimpan perubahan ini. Periksa sama ada ini berfungsi untuk anda.
Betulkan 7 - Jalankan Imbasan Malware
Virus dan perisian hasad cenderung memakan sumber cakera yang banyak. Anda boleh menjalankan imbasan perisian hasad untuk mengenal pasti ancaman dan membuangnya.
1. Pada mulanya, tekan kekunci Windows dan taipkan "Keselamatan Windows".
2. Kemudian, ketik pada "Keselamatan Windows".
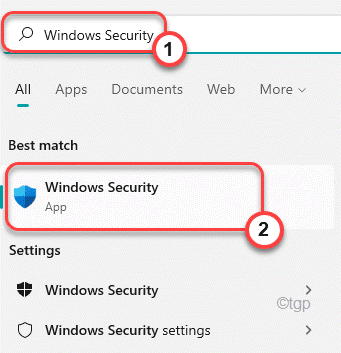
3. Di Windows Security, ketik pada "Perlindungan virus & ancaman".
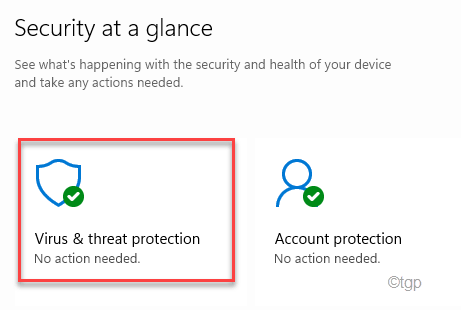
4. Seterusnya, klik pada "Pilihan imbasan"Untuk melihat pilihan imbasan terperinci.
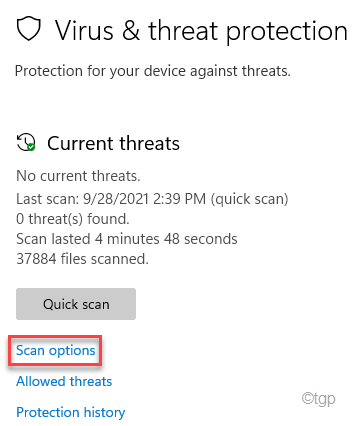
5. Kemudian, klik pada butang radio di sebelah "Imbasan penuh".
6. Akhirnya, klik pada "Mengimbas sekarang"Untuk memulakan imbasan penuh. Proses ini akan mengambil masa yang lama bergantung kepada fail di komputer anda.
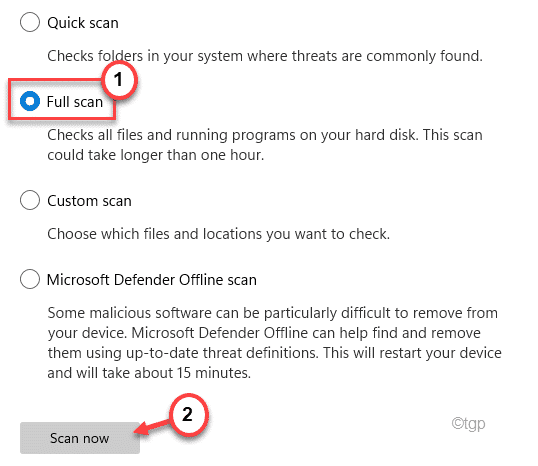
Windows akan menyelesaikan proses dan membuang/kuarantin ancaman dari fail sistem. Ini akan menyelesaikan masalah penggunaan cakera yang anda hadapi.
Betulkan 8 - Tetapkan semula memori maya
Tetapan memori maya yang salah dikonfigurasikan mungkin menyebabkan masalah ini di tempat pertama.
1. Pada mulanya, klik kanan di Ikon Windows dan ketik "Jalankan".
2. Kemudian, taipkan "SYSDM.cpl"Dan memukul Masukkan.
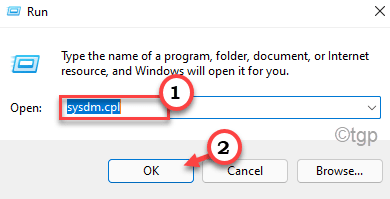
3. Apabila sifat sistem dibuka, klik pada "Lanjutan"Tab.
4. Di dalam Prestasi'Tab, ketik pada "Tetapan".
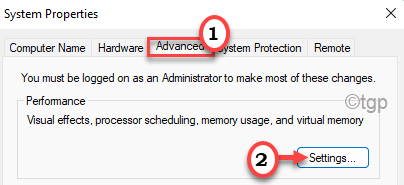
5. Pergi ke "Lanjutan"Tab Tetapan.
6. Dalam bahagian 'Memori Maya', klik pada "Ubah"Untuk menukar perubahan saiz fail paged.
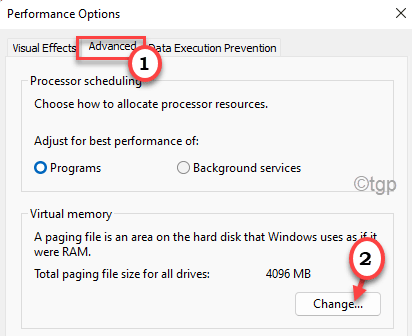
7. Dalam The Tetingkap memori maya, Nyahtanda pilihan "Mengurus saiz fail paging secara automatik untuk semua pemacu"Jadi anda boleh menyesuaikannya secara manual.
Anda mesti memilih pemacu di mana anda telah memasang Windows 10 ke.
9. Pilih "C:"Memandu dari senarai pemacu.
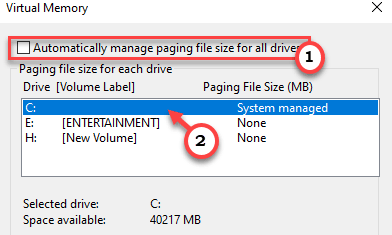
10. Kemudian, klik pada "Saiz tersuai".
11. Kemudian, tetapkan 'saiz awal' dan 'saiz maksimum' dengan sewajarnya.
CATATAN -
Anda boleh mengira saiz anggaran parameter ini dengan mudah menggunakan formula ini.
Saiz awal (MB) = saiz yang disyorkan (MB)
Saiz maksimum (MB) = 1 .5* 1024* (dipasang RAM di MB)
Saiz awal ram harus bersamaan dengan jumlah yang sama 'disyorkan:' saiz. Dalam kes kita, ia akan menjadi -
Saiz awal (mb) = 2938
Dalam kes kami, sistem ini mempunyai 16 GB RAM atau 16*1024 = 16384 MB. Jadi, 'saiz maksimum (mb)' akan -
Saiz maksimum (mb) = 3*(1024*16) = 3*16384 = 49152
12. Sebaik sahaja anda selesai, jangan lupa klik pada "okey"Untuk menyimpan tetapan.
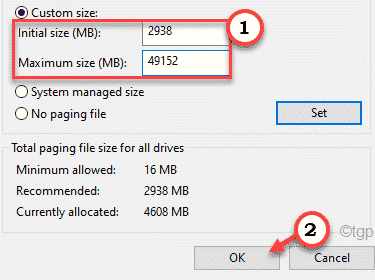
13. Sekiranya mesej amaran muncul di skrin anda, klik pada "Ya".
14. Kemudian, klik pada "okey".
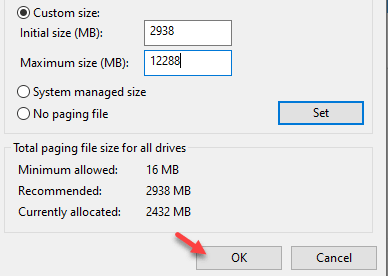
15. Kembali ke tetingkap Pilihan Prestasi, klik pada "Memohon"Dan kemudian klik pada"okey"Untuk menyelamatkan perubahan.
16. Cara yang sama, ketik "Memohon"Dan"okey"Untuk menyelamatkan perubahan.

Sekarang, mula semula komputer anda untuk melihat bagaimana perubahan ini mempengaruhi sistem anda.
Betulkan 9 - Edit nilai yang berkaitan dengan pemacu AHCI
Sebilangan pengguna telah menjelaskan bahawa pemandu AHCI adalah punca utama masalah.
Langkah 1
1. Pada mulanya, tekan Kekunci Windows+x Kekunci bersama.
2. Kemudian, ketik pada "Pengurus peranti"Untuk mengaksesnya.
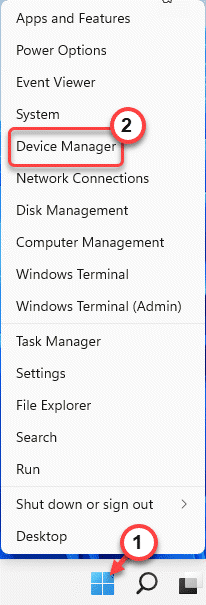
3. Sebaik sahaja tetingkap Pengurus Peranti dibuka, luangkan "Pengawal ATA/ATAPI IDESeksyen s ".
4. Kemudian, klik kanan pada "Pengawal SATA AHCI Standard"Peranti dan ketik"Sifat".
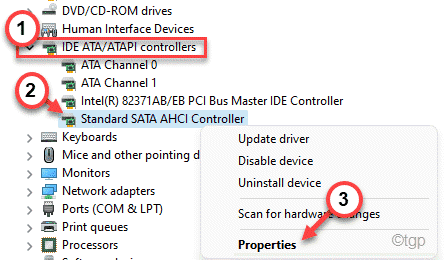
5. Sekarang, pergi ke "Pemandu"Tab.
6. Kemudian, ketik pada "Butiran Pemandu"Untuk mengakses maklumat pemandu terperinci.
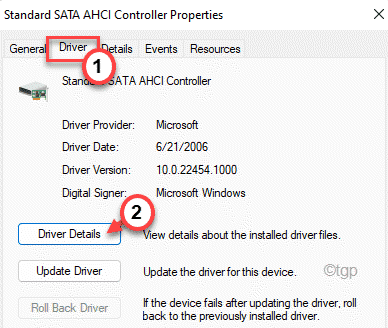
7. Anda kini dapat melihat nama pemandu. Sekiranya anda melihat 'Storahci.sys', maka itulah punca utama masalah.
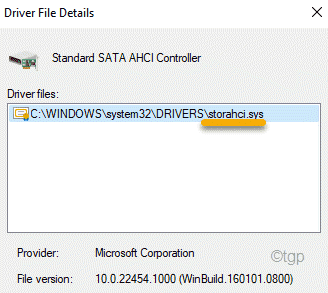
Tutup tetingkap butiran fail pemacu.
8. Kembali ke tetingkap Properties, pergi ke "Perincian"Tab.
9. Di sini, klik pada ikon drop-down dan pilih "Laluan contoh peranti".
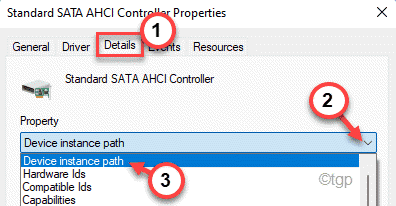
10. Sekarang, berhati -hati perhatikan jalan selepas "Pci \"Dan setelah slash berakhir.
Ini akan menjadi penting untuk langkah -langkah kemudian.
[
Contoh - Laluan contoh peranti ialah ~
Pci \ ven_15ad & dev_07e0 & subsys_07e015ad & rev_00 & bbf9765 & 0 & 2088
Dalam kes kita, Jalan 1 adalah -
Ven_15ad & dev_07e0 & subsys_07e015ad & rev_00
dan, Jalan 2 adalah -
4 & BBF9765 & 0 & 2088
]
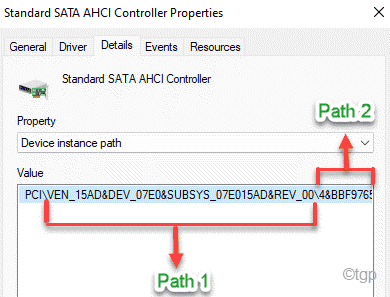
Sebaik sahaja anda telah melakukan semua ini, anda boleh menutup tetingkap Pengurus Peranti.
Langkah 2 -
Sekarang, anda perlu mengubah suai kunci pendaftaran yang berkaitan dengan pengawal standard AHCI ini.
1. Pada mulanya, tekan Kekunci Windows dan juga R Kunci bersama.
2. Kemudian, taipkan "regedit"Dan memukul Masukkan.
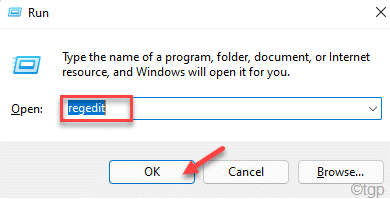
Amaran - Editor Pendaftaran adalah bahagian yang paling sensitif dalam sistem anda. Sebelum anda mengubah suai/memadam kunci dari pendaftaran, kami mengesyorkan membuat sandaran pendaftaran di komputer anda.
Selepas membuka editor pendaftaran, klik pada "Fail". Kemudian klik pada "Eksport"Untuk membuat sandaran baru di komputer anda.
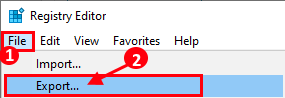
3. Di sebelah kiri, berkembang dengan cara ini -
Hkey_local_machinesystemcurrentcontrolsetenumpciJalan 1 (dicatat sebelum ini)Jalan 2 (dicatat sebelum ini)Parameter Peranti Pengurusan PengurusanMessageSignaledIntruptProperties
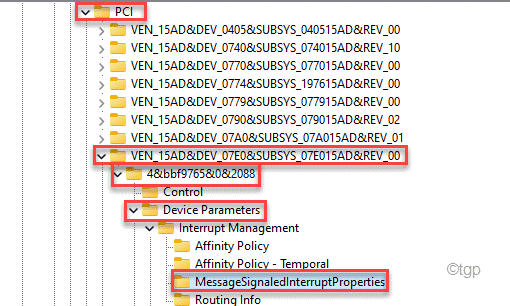
4. Sekarang, di sebelah kanan, klik dua kali pada "Msisupported"Nilai dword untuk mengeditnya.
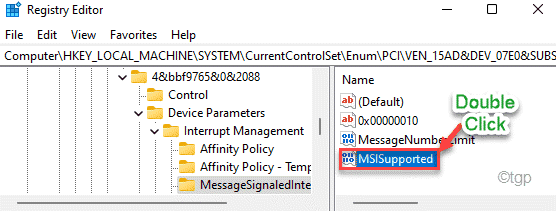
5. Kemudian, tetapkan nilai sebagai "0".
6. Akhirnya, klik pada "okey".
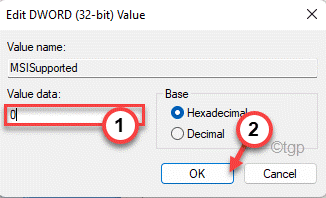
Selepas itu, tutup tetingkap Editor Pendaftaran. Kemudian, mula semula komputer anda untuk menyimpan perubahan ini. Ini harus menghentikan isu penggunaan cakera pada sistem anda.
Betulkan 10 - Bersihkan boot sistem
Booting bersih akan membolehkan anda boot sistem anda tanpa gangguan aplikasi pihak ketiga.
1. Pada mulanya, klik kanan di Kekunci Windows dan ketik "Jalankan".
2. Kemudian, taipkan "msconfig"Di terminal larian dan klik pada"okey".
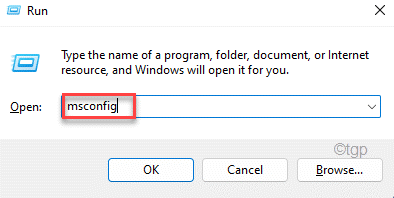
3. Cukup, klik pada "Umum"Tab.
4. Kemudian, periksa "Selektif memulakan"Pilihan dan Tandakan pilihan "Perkhidmatan Sistem Beban".
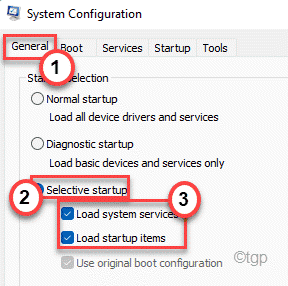
6. Kemudian, pergi ke "Perkhidmatan"Tab.
7. Selepas itu, anda perlu periksa "Sembunyikan semua perkhidmatan Microsoft" kotak. Semua perkhidmatan sistem akan hilang dan semua perkhidmatan pihak ketiga akan dipilih.
8. Akhirnya, klik pada "Lumpuhkan semua".
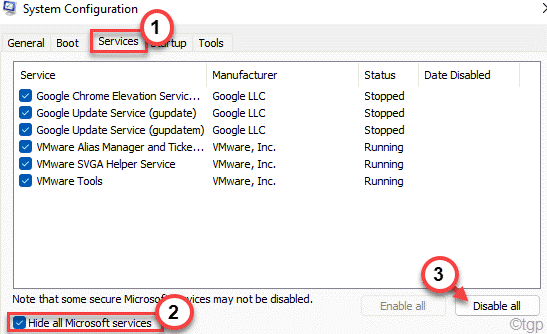
9. Anda mesti pergi ke "Memulakan"Seksyen.
10. Kemudian, ketik pada "Pengurus Tugas Terbuka".
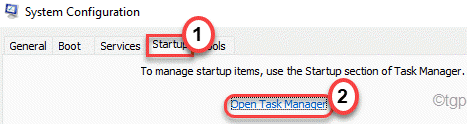
Pengurus Tugas akan dibuka.
11. Di sini, anda akan melihat banyak aplikasi yang tidak diingini yang autostart dengan sistem.
12. Seterusnya, klik kanan pada perkhidmatan dan ketik "Lumpuhkan".
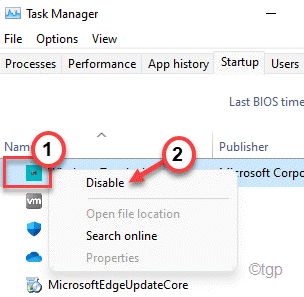
Apabila anda telah melumpuhkan semua permulaan aplikasi yang tidak perlu, tutup tetingkap Pengurus Tugas.
13. Cukup, klik pada "Memohon"Dan kemudian pada"okey".

Sebaik sahaja anda telah menyelamatkan tetapan, petikan akan muncul.
14. Cukup, klik pada "Mula semula"Untuk menghidupkan semula sistem yang menggunakan perubahan tersebut.
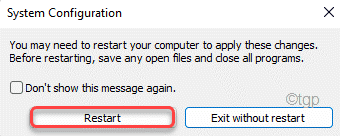
Periksa sama ada cakera keras anda masih menunjukkan penggunaan 100% atau tidak.
Betulkan 11 - Lumpuhkan penjejakan diagnostik
1. Pada mulanya, klik pada Ikon Mula dan mula menaip "cmd".
2. Kemudian, klik kanan pada "Arahan prompt"Dalam hasil carian dan klik pada"Jalankan sebagai pentadbir"Untuk membuka terminal sebagai pentadbir.
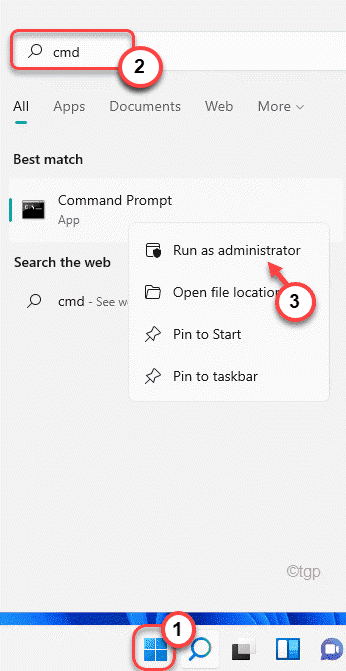
3. Sekarang, Salin tampal Ini memerintahkan satu demi satu dan memukul Masukkan Untuk melaksanakan arahan ini.
sc config "diagtrack" start = sc sc stop "diagtrack"
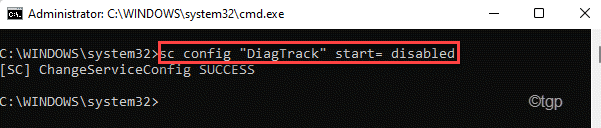
Tutup arahan arahan dan periksa sama ada ini menyelesaikan masalah anda.
Betulkan 12 - Pemeriksaan cakera
Anda boleh menjalankan pemeriksaan cakera di komputer anda untuk menguji sama ada terdapat rasuah cakera keras.
1. Pada mulanya, tekan Kekunci windows+s dan taip "cmd".
2. Kemudian, klik kanan pada "Arahan prompt"Dan klik kanan pada"Jalankan sebagai pentadbir".
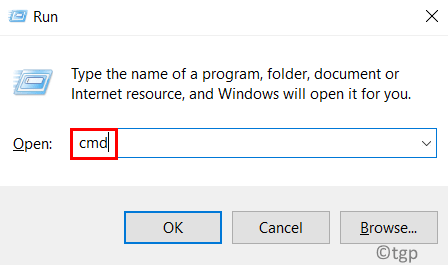
3. Kemudian, Jenis perintah ini dan tekan Masukkan kunci.
Jenis "Y"Di terminal dan kemudian tekan Enter untuk memulakan imbasan apabila komputer anda dimulakan semula pada masa akan datang.
CHKDSK C: /F /R /X
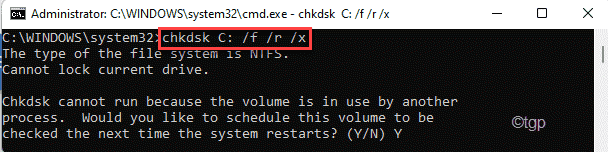
Tutup arahan arahan.
Betulkan 13 - Lumpuhkan Perkhidmatan Kemas Kini Windows
Kemas kini Windows dan perkhidmatan lain yang berkaitan selalu berjalan di latar belakang, menggabungkan kuasa pemprosesan cakera keras.
1. Pada mulanya, tekan Kekunci Windows dan taip "Perkhidmatan".
2. Kemudian, ketik pada "Perkhidmatan"Dalam hasil carian.

3. Apabila perkhidmatan muncul, tatal ke bawah untuk mencari "Kemas kini Windows"Perkhidmatan.
4. Kemudian, Klik dua kali pada perkhidmatan ini.
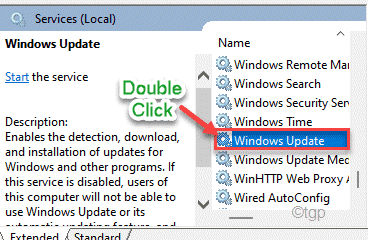
5. Selanjutnya, tetapkan 'jenis permulaan:' ke "Kurang upaya".
6. Sekiranya perkhidmatan sudah berjalan, ketik "Berhenti"Untuk menghentikan perkhidmatan.
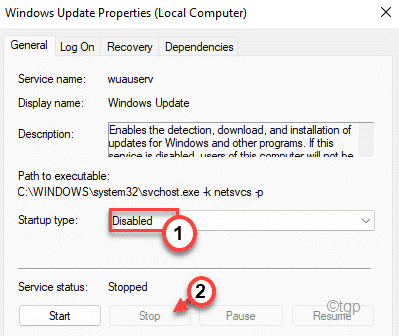
7. Jangan lupa menyimpan perubahan dengan klik pada "Memohon"Dan yang lain pada"okey".

8. Anda mesti kembali ke tetingkap Perkhidmatan. Tatal ke "Perkhidmatan pemindahan pintar latar belakang".
9. Sekarang, klik kanan pada perkhidmatan dan ketik "Sifat".
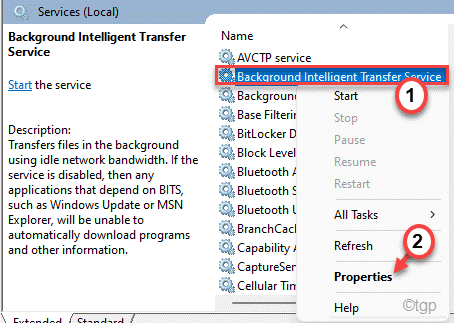
10. Sama seperti dahulu, tetapkan permulaan perkhidmatan ini sebagai "Kurang upaya".
11. Kemudian, ketik "Berhenti"Dan klik pada"okey"Untuk menyelamatkan perubahan.
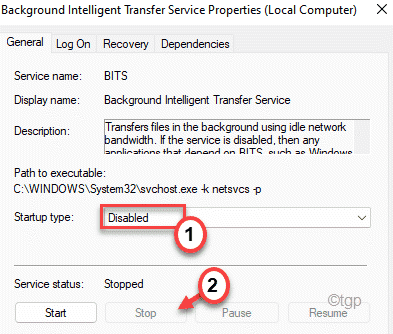
Tutup tetingkap perkhidmatan dan mula semula komputer anda.
Setelah menghidupkan semula sistem, penggunaan cakera harus turun.
Betulkan 14 - Lumpuhkan Chrome berjalan di belakang
Setiap kali anda menutup Chrome, ia berjalan di latar belakang, memakan sumber cakera keras.
1. Buka penyemak imbas Google Chrome di komputer anda.
2. Kemudian, tampal alamat ini di bar alamat dan memukul Masukkan.
Chrome: // Tetapan/
3. Seterusnya, ketik "Lanjutan"Untuk membuka tetapan lanjutan.
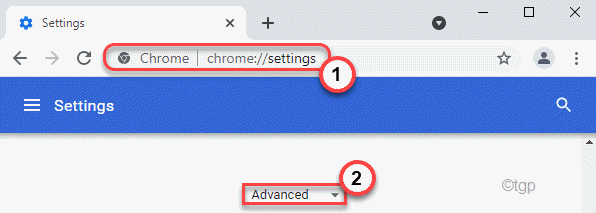
4. Di sini, hanya bertukar -tukar "Terus menjalankan aplikasi latar belakang apabila Google Chrome ditutup"Tetapan untuk"Mati".
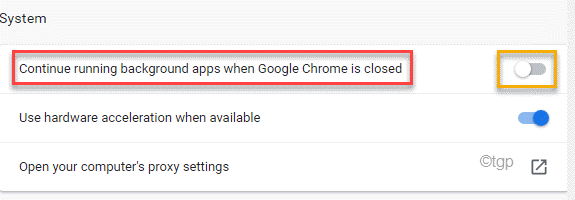
Tutup Google Chrome dan periksa sama ada anda masih melihat masalah atau tidak.
Betulkan 15 - Pilih mod prestasi tinggi
Windows mengehadkan prestasi dengan ketara dalam mod Penjimat yang seimbang atau Power. Oleh itu, memilih mod prestasi tinggi mesti berfungsi.
1. Pada mulanya, tekan Kekunci windows+r Kekunci bersama.
2. Kemudian, taipkan "powercfg.cpl"Dan memukul Masukkan.
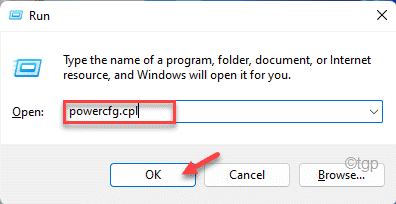
Ini akan membuka pilihan kuasa.
3. Kemudian, cari "Prestasi tinggi"Mod. Sekiranya anda tidak dapat menemuinya, ketik pada "Tunjukkan rancangan tambahan"Untuk mengembangkannya.
4. Seterusnya, pilih "Prestasi tinggi"Rancang dari pilihan yang ada.
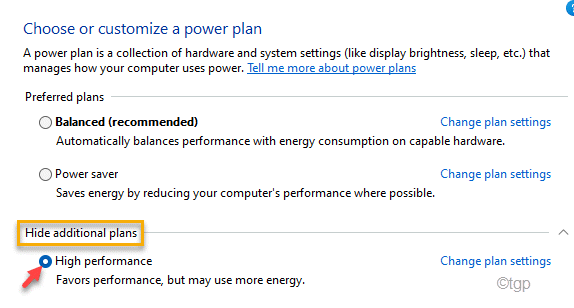
Kemudian, periksa status penggunaan cakera dalam pengurus tugas.
Betulkan - 16 Jalankan SFC dan DISM SCAN
Jalankan SFC dan imbasan DISM untuk menganalisis dan memperbaiki jika terdapat sebarang masalah fail sistem.
1. Tekan Kekunci windows+r Kekunci bersama.
2. Selepas jenis "cmd"Dan kemudian memukul Masukkan.
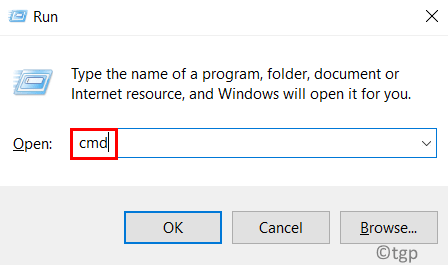
4. Anda mesti menjalankan imbasan dism. Letakkan arahan ini di terminal dan memukul Masukkan kunci.
Dism.exe /online /cleanup-image /restoreHealth
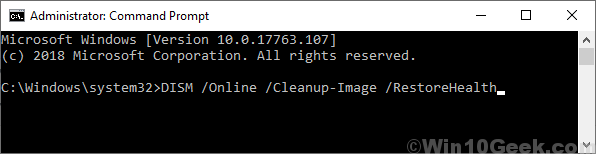
Tunggu sebentar untuk menyelesaikan proses.
5. Setelah menjalankan imbasan DISM, laksanakan arahan ini untuk menjalankan imbasan SFC.
SFC /Scannow
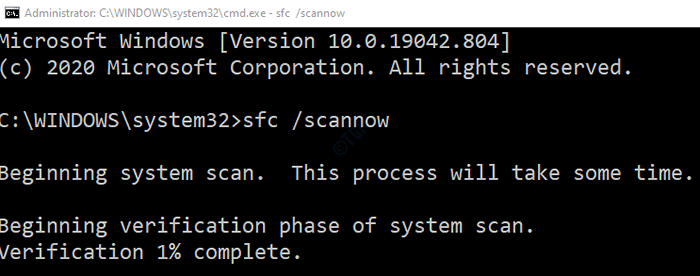
Tutup tetingkap Prompt Command. Mula semula sistem.
Ini sepatutnya menyelesaikan masalah anda.
- « Cara Mengaktifkan/Melumpuhkan Windows Firewall Melalui Command Prompt di Windows 11
- Cara menghentikan pasukan daripada menghantar pemberitahuan e -mel untuk aktiviti yang tidak dijawab di Windows 11/10 »

