Cara mencari slaid PowerPoint mana yang lebih besar
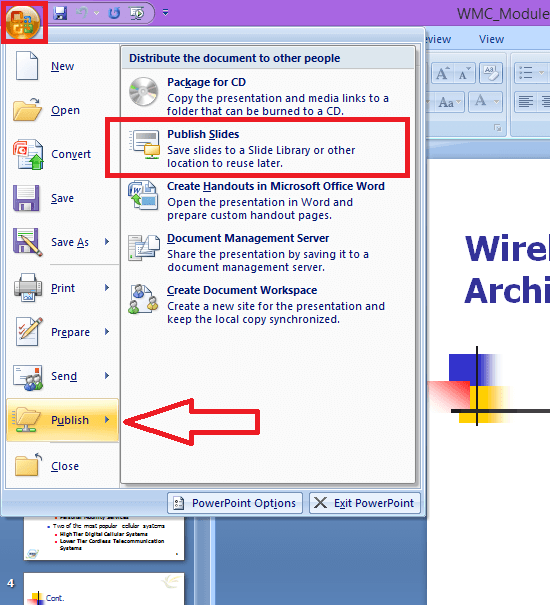
- 1652
- 135
- Daryl Wilderman
Persembahan PowerPoint atau PPT secara ringkas telah menjadi cara penting untuk berinteraksi dengan penonton secara visual dalam perbincangan atau persembahan. Semasa berurusan dengan kelas subjek yang luas, kita mungkin perlu menambah beberapa jenis media ke PPT kami. Mungkin teks, gambar, animasi atau apa -apa seperti itu. Untuk menjadikan PPT kita menarik, kita dapat menambahkan media apa pun yang kita fikir akan lebih baik. Tetapi masalahnya timbul ketika datang ke saiz fail. Sekiranya kita mempunyai ppt besar dengan banyak jenis media maka sukar untuk dikongsi melalui mel atau perkhidmatan awan. Kerana mereka semua meletakkan sekatan saiz penghantaran. Kemudian satu -satunya cara sebelum kita mengecilkan atau memampatkan fail. Tetapi dalam beberapa kes, ia tidak akan memberi kami fail yang masuk dalam saiz fail yang ditentukan. Kemudian satu -satunya cara yang tersisa adalah untuk mengeluarkan beberapa media dan membuat fail lebih kecil. Inilah isu menentukan media apa yang akan dibuang. Untuk itu dengan ketara mengurangkan saiz keseluruhan persembahan, apa yang perlu kita lakukan adalah mudah. Langkah -langkah dibincangkan di bawah secara terperinci.
Isi kandungan
- Kaedah 1 - Untuk versi pejabat yang lebih baru
- Kaedah 2 - Untuk versi pejabat yang lebih tua
- Kaedah 3 - Cara Mengetahui Slaid mana yang mempunyai saiz terbesar di Office 2019 atau 365
Kaedah 1 - Untuk versi pejabat yang lebih baru
1 - Buka fail PPT di PowerPoint
2 - Sekarang, klik pada Lihat dan kemudian klik pada paparan dan kemudian klik pada Makro
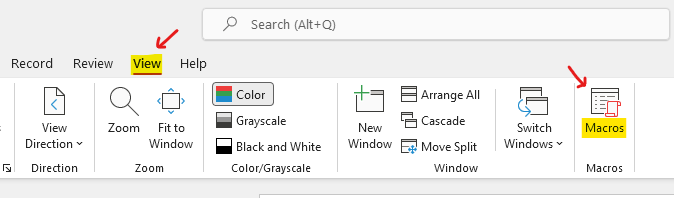
3 - Sekarang, namakan makro masuk Nama makro medan. Mari namakannya Sizer.
4 - Sekarang, di bawah Makro masuk bahagian di bawah, pastikan fail ppt anda dipilih.
5 -sekarang, klik pada Buat.
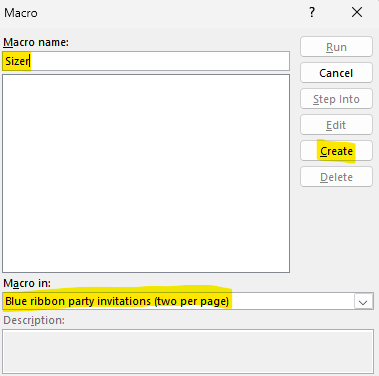
6 - Sekarang, ganti semua kod dengan kod yang diberikan dalam tetingkap makro, yang baru muncul.
Sub sizer () dim l sebagai long dim he opres sebagai persembahan rim temppres sebagai persembahan set Opres = ActivePresentation Opres.SaveCopyas (Environ ("Temp") & "\ Temppres.pptx ") pada ralat resume mkdir seterusnya (persekitaran (" userprofile ") &" \ desktop \ sizer \ ") tetapkan temppres = persembahan.Buka (nama fail: = persekitaran ("temp") & "\ temppres.pptx ", withwindow: = false) untuk l = Opres.Slaid.Kira ke 1 Langkah -1 Opres.Slaid (l).Salin Temppres.Slaid.Tampal Panggilan Temppres.Saveas (FileName: = Environ ("UserProfile") & "\ desktop \ sizer \ slide" & l & ".pptx ", embedTrueTypefonts: = false) Temppres.Slaid (1).Padam temppres seterusnya.Tutup akhir sub 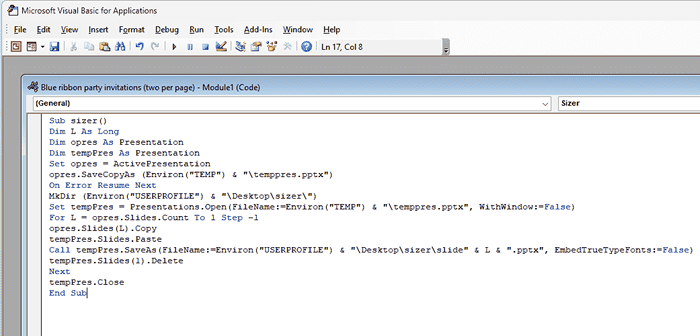
7 -Ia akan membuat folder di desktop bernama Sizer.
8 - Sekarang, tutup kedua -dua tingkap dengan mengklik tetingkap Tutup dua kali.
9 - Sekarang, klik pada Makro sekali lagi.
10 - Sekarang, pilih makro yang anda buat dan klik Jalankan.
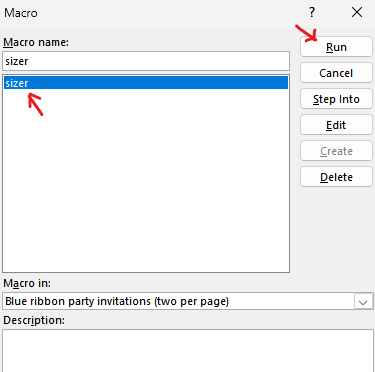
11 - Sekarang, pergi ke desktop. Cari folder yang baru dibuat bernama Sizer di sana.
Masuk ke dalam folder ini. Pastikan pandangan dengan pilihan Butiran ada dalam folder ini dan sekarang lihat saiz slaid tertentu satu demi satu.
Sebagai alternatif, anda boleh mengklik kanan setiap slaid tertentu dan kemudian klik pada sifat untuk melihat saiznya.
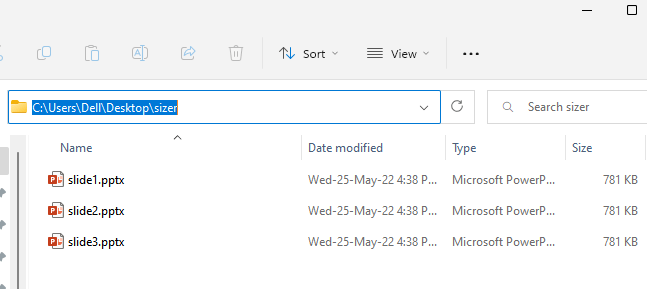
Kaedah 2 - Untuk versi pejabat yang lebih tua
1. Buat folder semata -mata untuk menerbitkan slaid.2. Buka persembahan di Microsoft Office PowerPoint3. Pergi ke fail - > Menerbitkan - > Menerbitkan slaid.
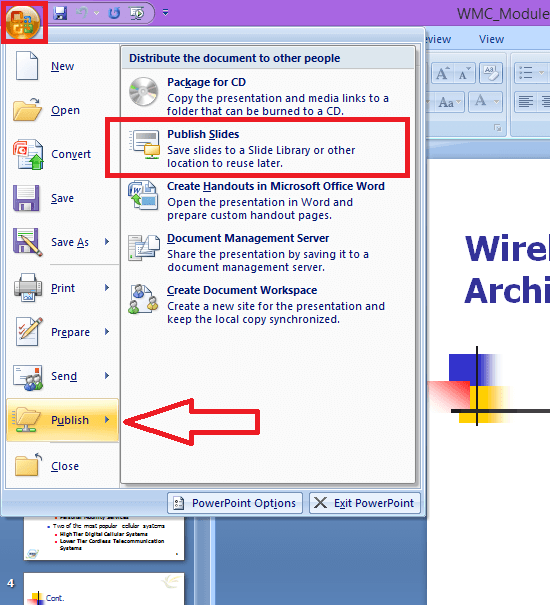 Menerbitkan slaid
Menerbitkan slaid Kemudian anda akan mendapat kotak dialog berikut.
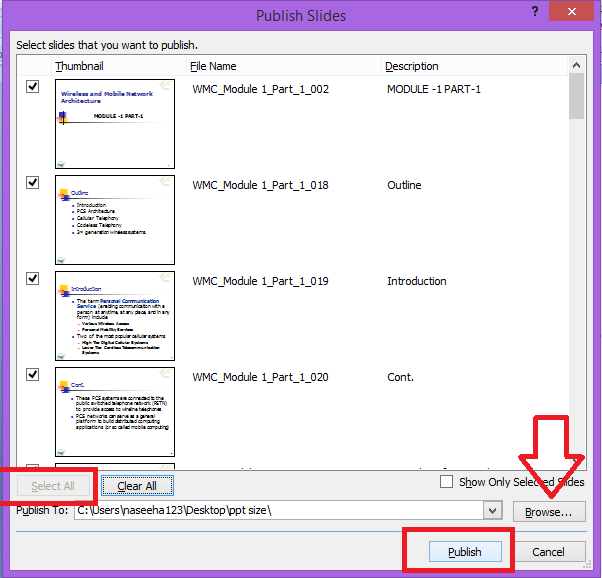 Pilih slaid untuk diterbitkan
Pilih slaid untuk diterbitkan 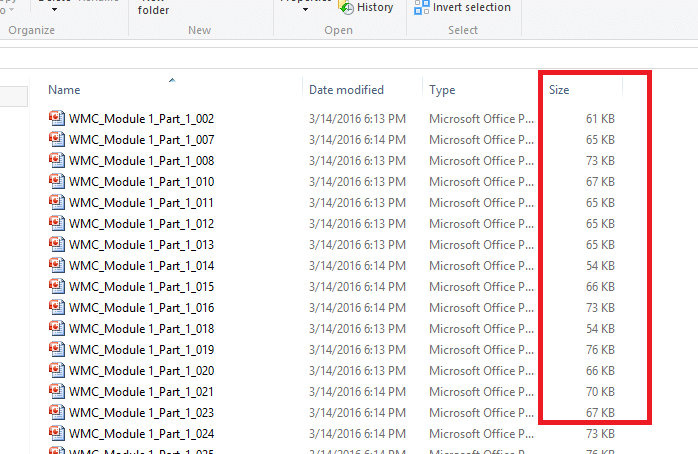 Saiz slaid
Saiz slaid 4. Klik pada butang 'Pilih Semua' di sebelah kiri bawah. Semak imbas dan pilih folder yang telah anda buat sebelum ini. Maka butang 'penerbitan' anda akan muncul.5. Klik pada 'Terbitkan'6. Apabila semua slaid diterbitkan, buka folder di mana setiap slaid dipaparkan secara berasingan.7. Periksa saiz fail yang dipaparkan di sebelah kanan setiap slaid. Pilih yang paling berat.
8. Edit slaid yang dipilih di ppt untuk mengurangkan saiz keseluruhan fail.
Sekarang periksa saiz persembahan. Sekiranya masih besar, lakukan langkah 6-7 sehingga menjadi fail saiz yang diperlukan.Anda juga boleh menyusun slaid berdasarkan saiz untuk mencari yang paling berat. Lebih mudah sekiranya berlaku PPT dengan banyak slaid.
Menyusun boleh dilakukan seperti berikut:
1. Klik kanan dalam folder.2.Pilih 'Sort By' -> 'Saiz'
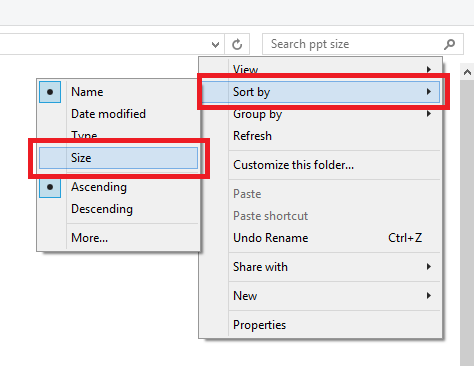 Susun slaid berdasarkan saiz
Susun slaid berdasarkan saiz Sekarang anda mempunyai slaid yang disusun mengikut urutan saiz yang mengurangkan.Pilih slaid di bahagian atas untuk diedit.
Sila ambil perhatian bahawa prosedur ini ditunjukkan menggunakan Microsoft Office 2007 dan Windows 8.1 sistem operasi. Paparan akan berbeza sedikit di Windows 10. Tetapi prosedur hampir sama.
Harap ini membantu 🙂
Kaedah 3 - Cara Mengetahui Slaid mana yang mempunyai saiz terbesar di Office 2019 atau 365
1. Cari Pilihan Explorer File di kotak carian Windows 10 Taskbar. Klik untuk membuka pilihan Explorer File.
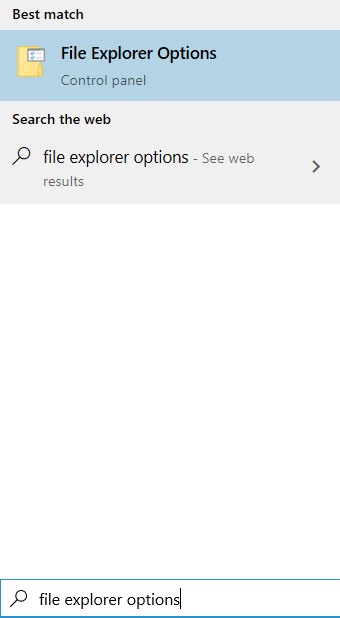
2. Sekarang, hapuskan Sembunyikan sambungan untuk jenis fail yang diketahui.
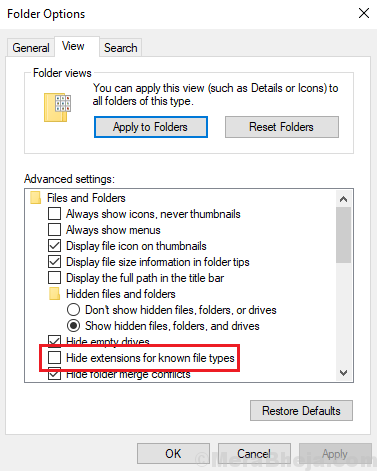
3. Sekarang, simpan titik kuasa anda ke mana -mana lokasi di PC anda. Tutup PowerPoint.
4. Klik kanan dan menamakan semula .pptx fail ke .zip. Hanya keluarkan pptx dari akhir dan tambah zip pada akhir.
5. Sekarang, ekstrak fail zip yang baru dibuat.
6. Masuk ke dalam folder.
7. Masuk ke dalam ppt> media.
8. Di sini anda akan dapati semua imej yang boleh disusun mengikut saiz untuk mengetahui imej mana yang slaid adalah yang terbesar atau terkecil.
- « Cara membuat fail audio anda lebih kuat menggunakan keberanian secara percuma
- Petua untuk Memperbaiki Kod Ralat Sambungan 0x800073efd di Windows Store »

