Cara Mencari ID Perkakasan Pemandu di Windows 10
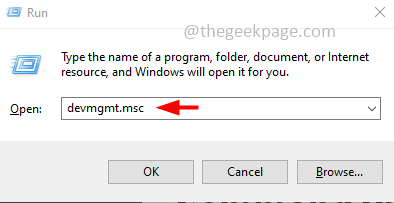
- 4535
- 414
- Noah Torp
Setiap peranti di sistem anda akan mempunyai ID perkakasan. Ia unik di antara semua peranti dan berguna untuk memuat turun atau mengemas kini pemacu. ID perkakasan adalah gabungan jenis bas, pengilang, dan pengenal peranti dan berguna untuk menyelesaikan masalah yang berkaitan dengan peranti tertentu. Dalam artikel ini marilah kita melihat bagaimana untuk mengambil ID perkakasan dari sistem Windows 10.
Isi kandungan
- Kaedah 1: Gunakan Pengurus Peranti
- Kaedah 2: Cari perkakasan menggunakan command prompt
- Kaedah 3: Cari perkakasan menggunakan Windows PowerShell
- Kaedah 4: Cari HardwareId Menggunakan Konsol Peranti Windows (DevCon)
Kaedah 1: Gunakan Pengurus Peranti
Langkah 1: Buka jalan lari menggunakan Windows + R Kekunci bersama
Langkah 2: Jenis Devmgmt.MSC dalam lari dan memukul masukkan. Ini akan membuka pengurus peranti
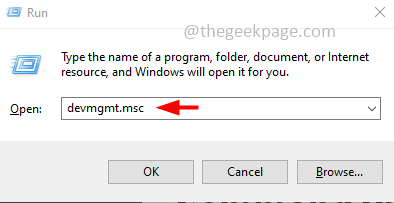
Langkah 3: Berkembang pilihan yang mengandungi pemandu yang anda ingin tahu id
Langkah 4: Klik kanan pada pemandu yang anda ingin periksa ID
Langkah 5: Klik pada sifat
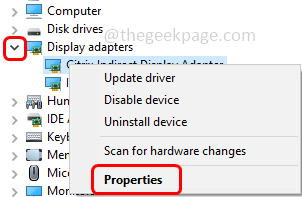
Langkah 6: Pergi ke perincian tab
Langkah 7: Dari Dropdown Properties Pilih ID Perkakasan
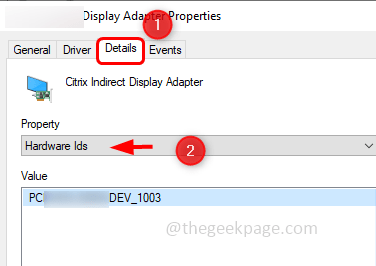
Langkah 8: Di sini, anda dapat melihat semua ID perkakasan dalam medan Nilai.
Kaedah 2: Cari perkakasan menggunakan command prompt
Langkah 1: Buka arahan arahan di pentadbir mod. Untuk melakukan jenis ini cmd Dalam carian tingkap
Langkah 2: Kemudian tahan Ctrl + shift Kekunci kemudian memukul masukkan
Langkah 3: Tetingkap Kawalan Akaun Pengguna akan dibuka Klik Ya. Ini akan membuka arahan arahan dalam mod pentadbir
Langkah 4: Salinan perintah di bawah dan tampal ia dalam arahan arahan dan memukul masukkan. Mungkin mengambil sedikit masa untuk mendapatkan hasilnya
Dism /Online /Get-Drivers /Semua /Format: Jadual
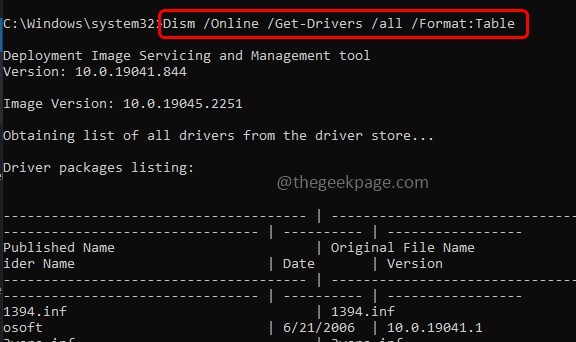
Langkah 5: Ia akan mempunyai senarai pemandu, untuk mencari yang tertentu, anda boleh menambah rentetan carian dalam arahan
Sebagai contoh, DISM /Online /Get-Drivers /All /Format: Jadual | Cari "USB"
Langkah 6: Perhatikan atau salin nama yang diterbitkan
Langkah 7: Kemudian salinan perintah di bawah dan tampal ia dalam arahan arahan dan memukul masukkan. Dalam perintah di bawah, ganti nama yang disalin yang disalin dari langkah 6 di tempat
Dism /Online /Get-DriverInfo /Driver:
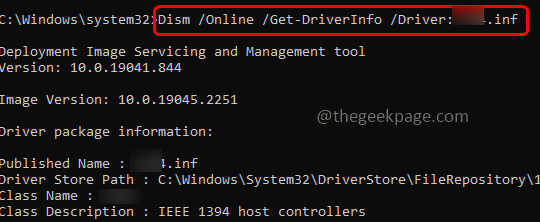
Langkah 8: Ia akan menyenaraikan semua butiran mengenai pemandu dalam kategori yang disebutkan
Langkah 9: Di sini anda akan mendapat ID perkakasan peranti.
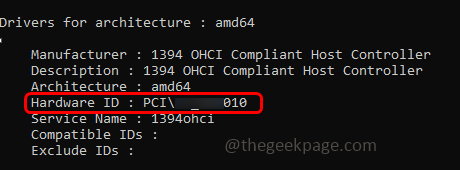
Kaedah 3: Cari perkakasan menggunakan Windows PowerShell
Langkah 1: Tekan Windows + x Kekunci bersama, senarai akan muncul klik pada Windows PowerShell (admin)
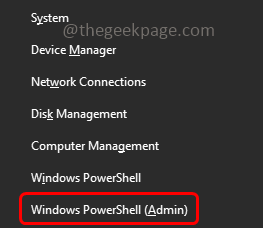
Langkah 2: Tetingkap Kawalan Akaun Pengguna akan dibuka Klik Ya. Ini akan membuka tetingkap PowerShell dalam mod pentadbir
Langkah 3: Salinan perintah di bawah dan tampal ia di PowerShell dan memukul masukkan
Get -pnpdevice -presentonly | Sort -Object -Property "Kelas" | Format -jadual -Autosize

Langkah 4: Periksa peranti anda menggunakan Kelas dan Nama mesra. Salin atau perhatikannya InstanceId
Langkah 5: Salinan perintah di bawah dan tampal ia di PowerShell dan memukul masukkan. Pastikan untuk menggantikan ID contoh dengan yang disalin dalam langkah 4
Get -pnpdeviceProperty -InstanceId "Instance ID" | Format -jadual -Autosize
Langkah 6: Dalam carian output DEVPKEY_DEVICE_HARDWAREIDS untuk mendapatkan maklumat yang diperlukan.
Kaedah 4: Cari HardwareId Menggunakan Konsol Peranti Windows (DevCon)
Langkah 1: Pergi ke laman web Microsoft kemudian muat turun dan pasang Kit Pemandu Windows (WDK)
Langkah 2: Buka lari dengan menggunakan Windows + R Kekunci bersama
Langkah 3: Jenis %ProgramFiles (x86)%\ Windows Kit \ 10 \ Alat dalam lari dan memukul masukkan
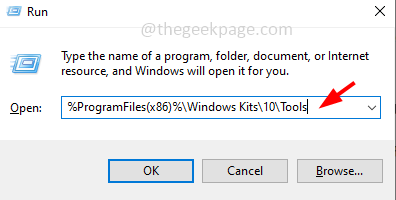
Langkah 4: Pergi ke versi folder tertentu (Contoh 10.2.2) Kemudian masuk ke folder Senibina Sistem tertentu (contoh x32 bit, x64 bit)
Langkah 5: Klik pada bar alamat dan menyalin jalan
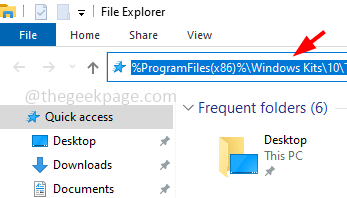
Langkah 6: Buka lari dengan menggunakan Windows +R Kekunci bersama
Langkah 7: Jenis SystemPropertiesAdvanced dalam lari dan memukul masukkan. Ia memuatkan Lanjutan tab sifat sistem
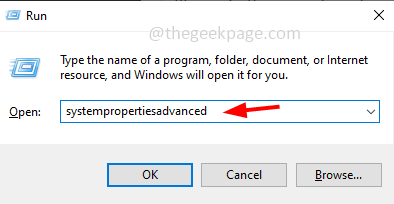
Langkah 8: Klik Pembolehubah persekitaran butang
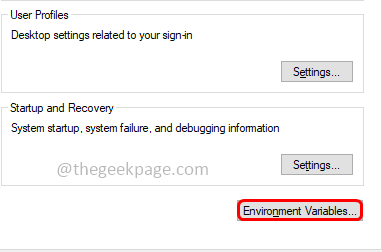
Langkah 9: Di tetingkap yang dibuka Klik dua kali pada Jalan
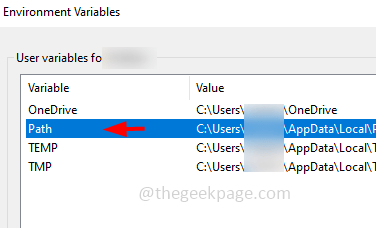
Langkah 10: Klik Baru dan masukkan jalan yang anda salin di langkah 5
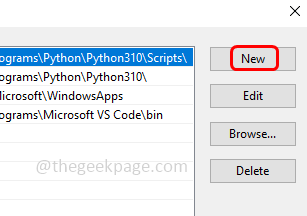
Langkah 11: Klik okey Untuk menyelamatkan perubahan
Langkah 12: Buka arahan prompt Dan anda boleh salinan dan tampal Perintah berikut ketika itu masukkan Untuk memeriksa ID perkakasan
Devcon Hwids * - Perintah ini akan menyenaraikan semua peranti dengan ID perkakasan mereka
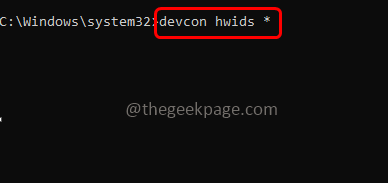
DevCon Listclass - Perintah ini akan menyenaraikan kelas yang ada
DevCon Hwids = - Ganti nama kelas sebagai ganti untuk mendapatkan senarai ID perkakasan untuk semua peranti dalam kelas tertentu
Langkah 13: Sekiranya anda ingin menyimpan hasil perkakasan dalam fail teks maka anda boleh salinan dan tampal Perintah berikut ketika itu masukkan
Devcon Hwids *> ""
Jalannya boleh menjadi lokasi. Contohnya DevCon Hwids *> "D: \ HardwareId.txt ”
Itu sahaja! Saya harap artikel ini membantu. Terima kasih!!
- « Cara menukar kod laluan masa skrin di iPhone
- Kod Ralat Roblox 286 -Peranti anda tidak mempunyai memori yang mencukupi untuk menjalankan pengalaman ini »

