Cara Mencari Saluran Wi-Fi Terbaik Pada Windows, Mac dan Linux

- 3605
- 675
- Ronnie Hermann
Sekiranya anda mengalami titisan sambungan yang kerap atau tidak mendapat kelajuan yang anda harapkan, penghala anda mungkin menggunakan saluran Wi-Fi yang sesak. Saluran yang penuh sesak tidak membenarkan isyarat Wi-Fi bergerak lancar, dan ini menyebabkan masalah dengan sambungan anda.
Nasib baik, ada cara untuk mencari saluran wi-fi terbaik di kawasan anda dan dapatkan penghala anda untuk menggunakan saluran itu. Dengan cara ini, penghala anda menggunakan saluran yang paling berkesan untuk lulus isyarat dan meningkatkan sambungan anda.
Isi kandunganAnda boleh menggunakan pelbagai alat untuk mencari saluran Wi-Fi terbaik pada komputer Windows, Mac, dan Linux. Dalam panduan ini, kami akan memberi tumpuan kepada Wi-Fi 2.Nombor saluran 4GHz 1, 6, dan 11. Ini kerana saluran ini tidak bertindih antara satu sama lain.
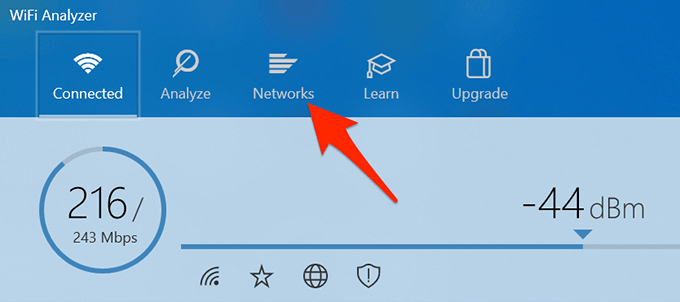
- Di dalam Rangkaian tab, anda akan melihat senarai semua rangkaian tanpa wayar di sekeliling anda dengan saluran mereka.
- Cari saluran yang paling kurang digunakan. Sebagai contoh, dalam tangkapan skrin, Channel 8 adalah saluran yang paling sesak.
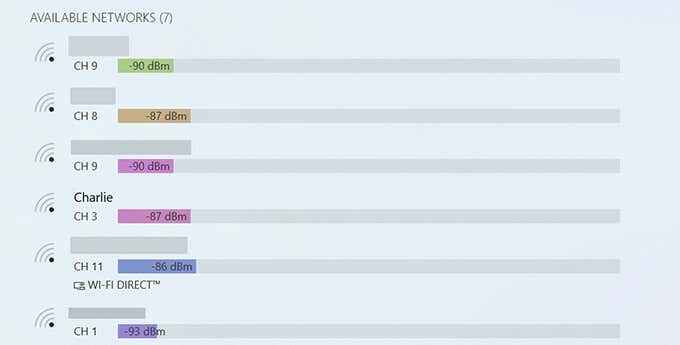
Gunakan wifiinfoview untuk mencari saluran wi-fi terbaik
WifiInfoview adalah aplikasi percuma lain yang boleh anda gunakan untuk mengimbas rangkaian Wi-Fi di sekeliling anda dan mendapatkan maklumat saluran mereka.
- Muat turun dan lancarkan aplikasi WifiinFoview percuma di PC anda. Ini adalah aplikasi mudah alih, jadi anda tidak perlu memasangnya.
- Di antara muka aplikasi, pilih lajur yang mengatakan Saluran. Ini jenis rangkaian Wi-Fi yang ada dengan bilangan saluran yang mereka gunakan.
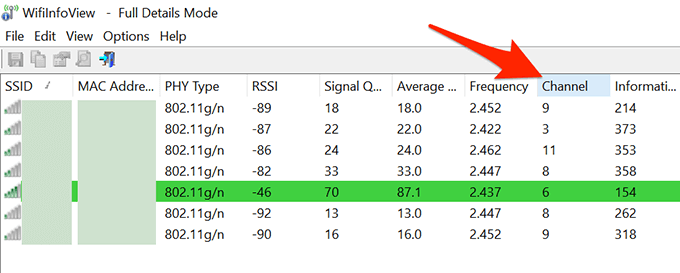
- Lihat saluran mana yang paling kurang digunakan di sini.
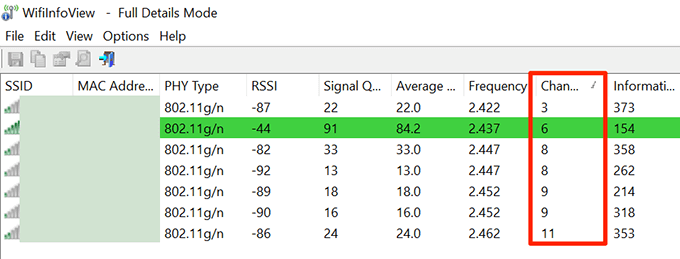
- Teruskan dan konfigurasikan penghala anda untuk menggunakan saluran yang paling sesak dari senarai ini.
Cari saluran Wi-Fi terbaik di MacOS
MacOS dilengkapi dengan alat penganalisis Wi-Fi terbina dalam dan anda boleh menggunakan ini untuk mencari maklumat saluran untuk rangkaian berdekatan. Alat ini juga secara langsung memberitahu anda saluran Wi-Fi terbaik untuk digunakan supaya anda tidak perlu melakukan penggalian.
- Tekan dan tahan Pilihan Kunci pada papan kekunci anda dan pilih ikon Wi-Fi di bar menu Mac anda.
- Dari menu yang dibuka, pilih Buka diagnostik wayarles.
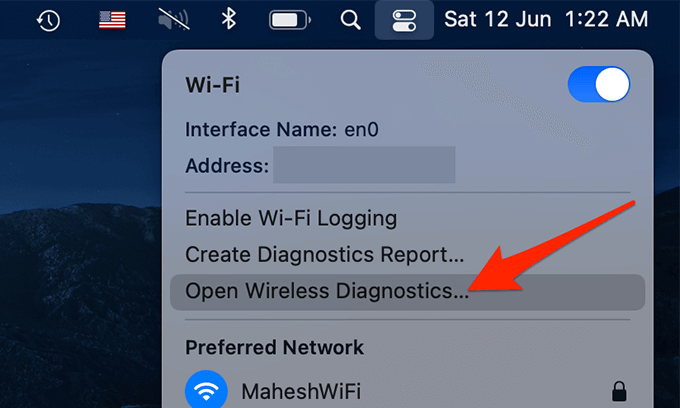
- Anda akan melihat a Diagnostik tanpa wayar tetingkap. Jangan pilih apa -apa di tetingkap ini. Sebaliknya, pilih Tetingkap > Imbas pilihan di bar menu di bahagian atas.
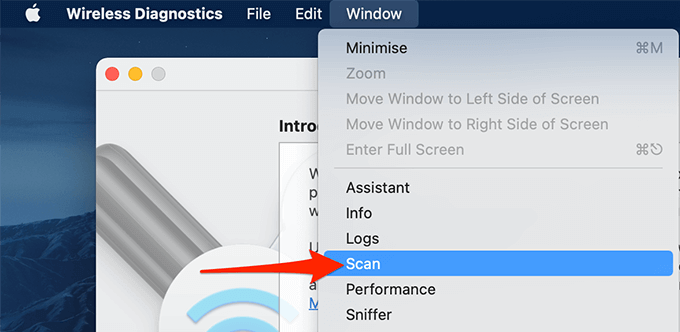
- Pada Imbas tetingkap yang dibuka, pilih Mengimbas sekarang di bawah.
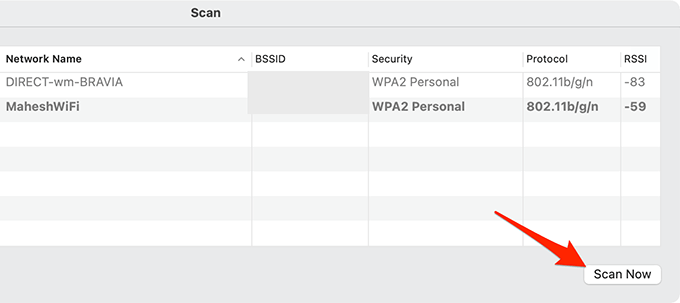
- Anda kini dapat melihat semua rangkaian Wi-Fi yang berdekatan bersama-sama dengan saluran yang mereka gunakan.
- Di sebelah kiri tingkap, macOS memberitahu anda saluran apa yang harus anda gunakan untuk kedua -dua 2 anda.Router 4GHz dan 5GHz. Saluran ini adalah saluran wi-fi terbaik yang harus anda gunakan dengan penghala anda.
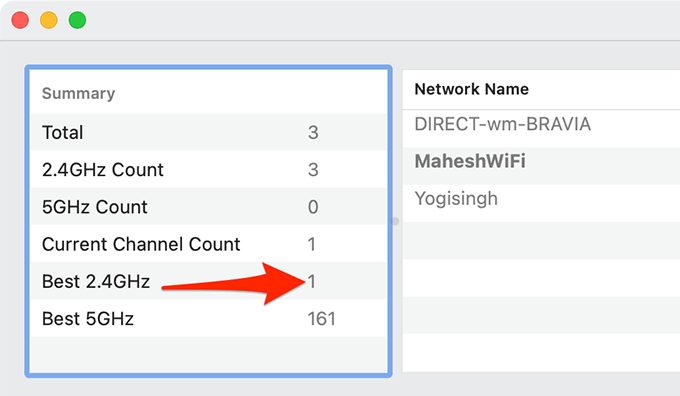
Cari saluran Wi-Fi terbaik di Linux
Mengenai pelbagai pengagihan Linux, termasuk Ubuntu, anda boleh menjalankan arahan dari Terminal untuk mendapatkan senarai saluran Wi-Fi yang menggunakan rangkaian berdekatan anda.
Untuk membuat ini:
- Buka Terminal di komputer linux anda.
- Taipkan arahan dan tekan berikut Masukkan: sudo iwlist wlan0 imbasan | grep \ (saluran
- Saluran yang ditunjukkan sekurang-kurangnya bilangan kali di terminal adalah yang harus anda gunakan dengan penghala Wi-Fi anda.
- Anda kini boleh menutup tetingkap terminal anda.
Tukar saluran Wi-Fi Router anda
Oleh kerana setiap penghala menawarkan menu tetapan yang unik, tidak ada set arahan yang tepat yang boleh anda ikuti untuk menukar saluran Wi-Fi pada penghala anda.
Walau bagaimanapun, anda boleh menggunakan langkah generik berikut untuk menukar saluran Wi-Fi Router anda. Pilihan dalam penghala khusus anda mungkin tidak sama dengan langkah -langkah di bawah, tetapi anda akan mendapat idea.
- Akses halaman Tetapan Router anda di penyemak imbas web anda. Untuk kebanyakan router, anda boleh melakukan ini dengan menaip 192.168.1.1 di bar alamat penyemak imbas anda dan menekan Masukkan.
- Di halaman log masuk penghala, masukkan kelayakan log masuk yang betul dan pilih okey. Banyak router digunakan admin Sebagai nama pengguna dan kata laluan lalai.
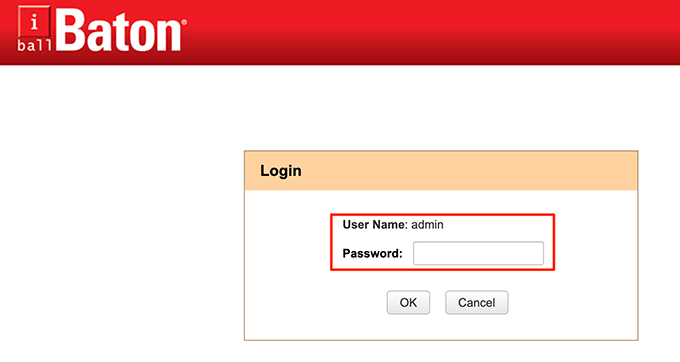
- Pilih Tetapan tanpa wayar (atau serupa) dari bar menu atas.
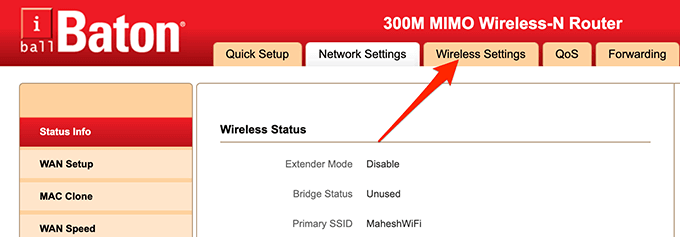
- Dari bar sisi kiri, pilih Tetapan Asas Tanpa Wayar.
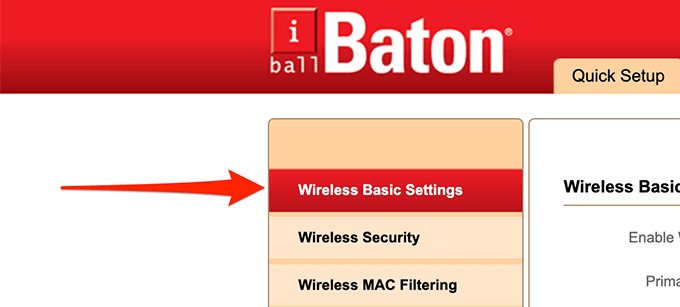
- Di anak tetingkap yang betul, pilih Saluran Menu dropdown dan pilih saluran Wi-Fi terbaik. Di sini, saluran Wi-Fi terbaik adalah yang anda dapati paling kurang sesak dalam prosedur di atas.
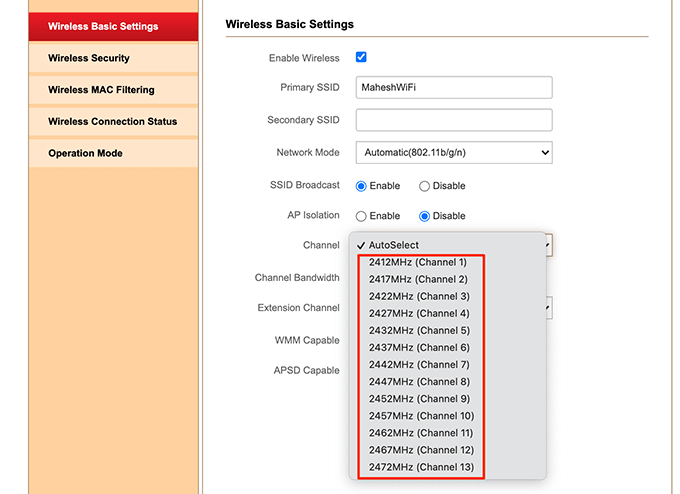
- Simpan perubahan anda dengan memilih okey di bawah.
- Navigasi ke Penyelenggaraan tab di bahagian atas dan pilih Mulakan semula penghala. Ini menghidupkan semula penghala anda.
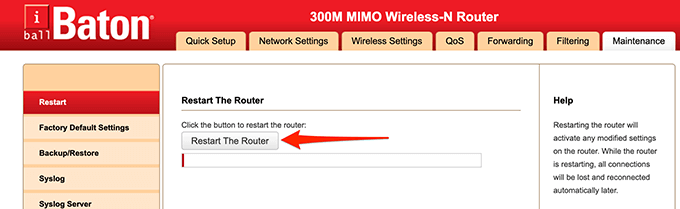
Dan penghala wayarles anda kini menggunakan saluran Wi-Fi yang paling berkesan!
Sekiranya anda melihat perbezaan dalam kelajuan Wi-Fi anda atau tidak ada penurunan sambungan lagi, beritahu kami dalam komen di bawah.

