Cara mengetahui mengapa komputer Windows 11/10 saya terhempas
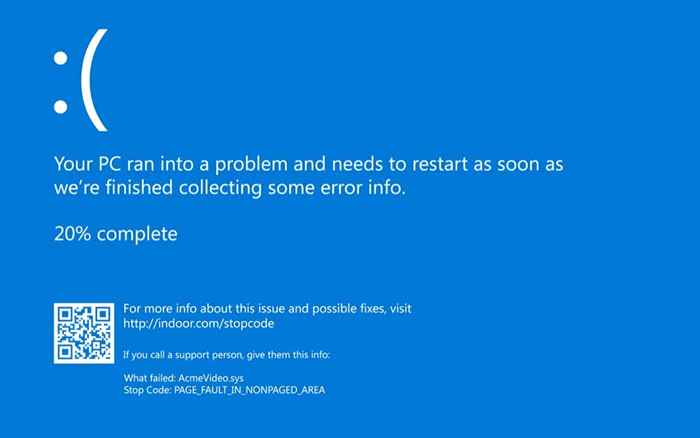
- 3624
- 1073
- Mr. Ramon Runolfsson
Komputer anda akan membeku setiap sekali -sekala, terutamanya jika anda menjalankan Microsoft Windows 10/11 atau versi lama Windows. Semua kemalangan komputer direkodkan oleh sistem operasi anda, yang dapat membantu anda memahami apa yang perlu diperbaiki. Walau bagaimanapun, kunci adalah untuk mengetahui di mana untuk mencari rekod ini.
Di Windows, anda akan melihat skrin komputer anda menjadi biru sebentar sebelum ia runtuh. "Biru Kematian" yang terkenal (BSOD) adalah tanda pasti bahawa sesuatu perlu diperbaiki di komputer anda.
Isi kandunganDalam beberapa kes, skrin biru hilang dengan cepat. Anda tidak akan dapat merakam kod ralat untuk menyelesaikan masalah, tetapi anda masih dapat mencari butiran mengenai apa yang menyebabkan kemalangan itu. Itulah yang kita bincangkan dalam panduan ini.
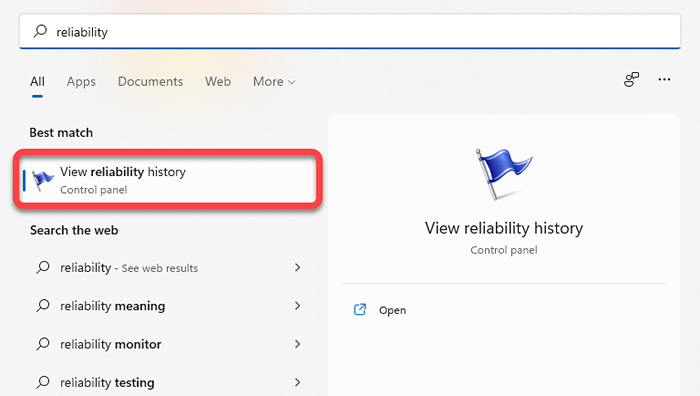
Setelah monitor kebolehpercayaan dibuka, anda akan dapat melihat lajur sehari-hari dengan tarikh semasa pada hak yang melampau dan peristiwa pada setiap hari itu. Anda juga mempunyai pilihan untuk memilih pandangan mingguan dengan memilih Minggu dari kiri atas.
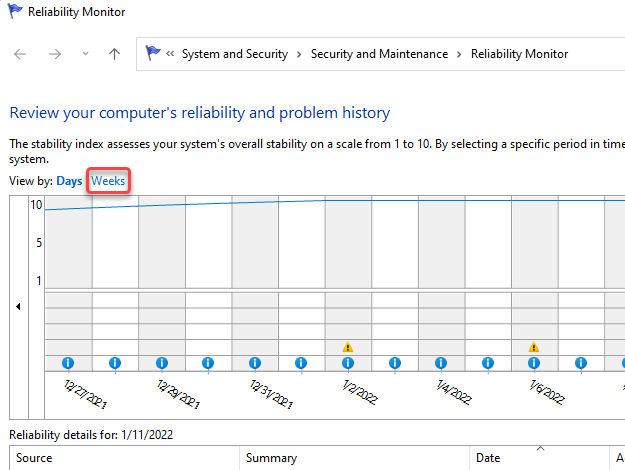
Membeku dan kemalangan diwakili oleh x dalam bulatan merah. Mereka adalah peristiwa kritikal yang anda cari dalam monitor kebolehpercayaan semasa cuba mencari tahu apa yang menyebabkan masalah yang terhempas.
Anda juga akan melihat peristiwa kritikal yang disenaraikan di klik-klik di bawah dalam acara untuk mendapatkan lebih banyak maklumat mengenai apa yang menyebabkannya. Contohnya, dalam kes berikut, log acara mengatakan bahawa tingkap berhenti bertindak balas kerana OneDrive.
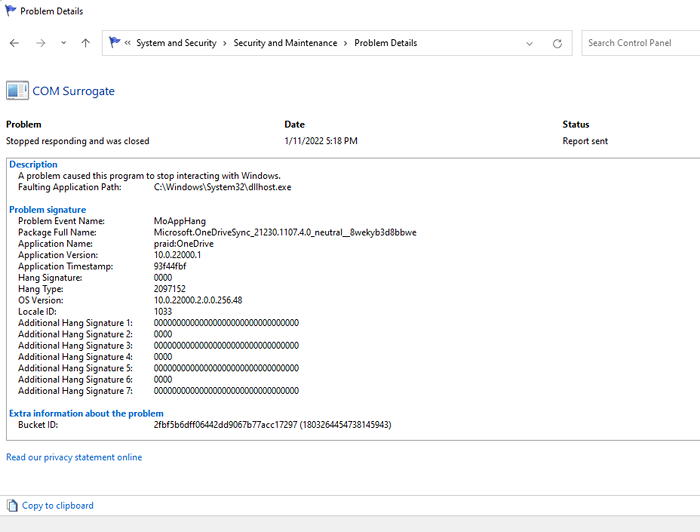
Anda boleh melihat penonton acara untuk memeriksa mengapa komputer anda terhempas juga. Walau bagaimanapun, anda akan mendapat maklumat yang sama mengenai penonton acara sebagai monitor kebolehpercayaan.
Lihat Log Crash dalam Penonton Acara
Anda boleh menggunakan Penonton Acara untuk memeriksa kesilapan, amaran, dan mesej sistem yang dijana tepat sebelum kemalangan Windows 10. Penonton acara mengkategorikan peristiwa seperti berikut:
- Maklumat: Peristiwa biasa di mana proses dilaksanakan berjaya berada di bawah kategori ini.
- Amaran: Peristiwa di bawah kategori ini berpotensi membawa masalah pada masa akan datang, walaupun mereka tidak mengakibatkan sebarang kesilapan pada masa ini.
- Ralat: Ini adalah kategori di mana anda akan menemui kegagalan proses dan kemalangan.
Untuk mengakses Acara Viewer pada kedua -dua Windows 10 dan 11, taipkan Penonton Acara di kotak carian menu Mula dan tekan Masukkan Untuk memilih perlawanan terbaik.
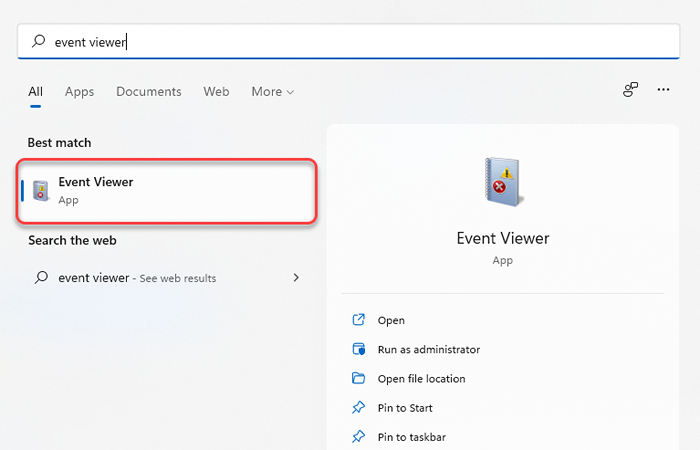
Setelah melancarkan penonton acara, anda akan melihat senarai di bar sisi kiri. Anda akan menemui log kemalangan untuk acara BSOD atau PC anda yang terhempas atas sebab -sebab lain di Log Windows > Sistem seksyen.
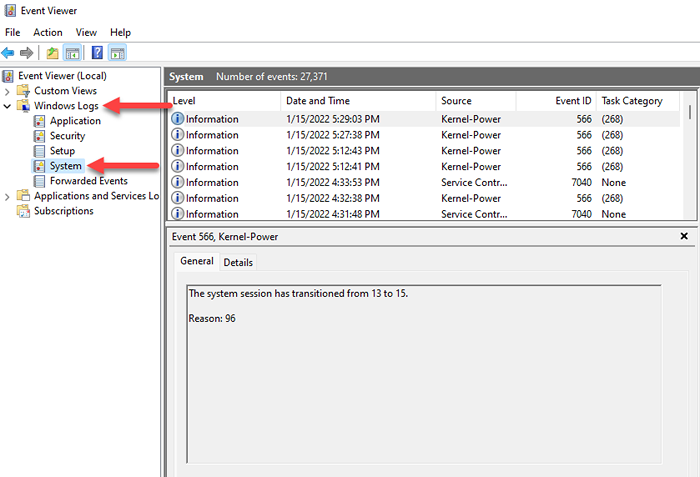
Anda kini akan melihat semua acara yang disenaraikan, tetapi jika anda tidak mahu menyaring beratus -ratus acara, pilihlah Tahap label di bahagian atas lajur pertama, dan ia akan membawa semua peristiwa kritikal di bahagian atas.
Sebagai alternatif, anda boleh membuat paparan tersuai untuk menapis dan mencari peristiwa kritikal. Anda boleh melakukan ini dengan memilih Buat paparan tersuai dari bar sisi kanan pada penonton acara. Anda akan melihat tetingkap baru muncul.
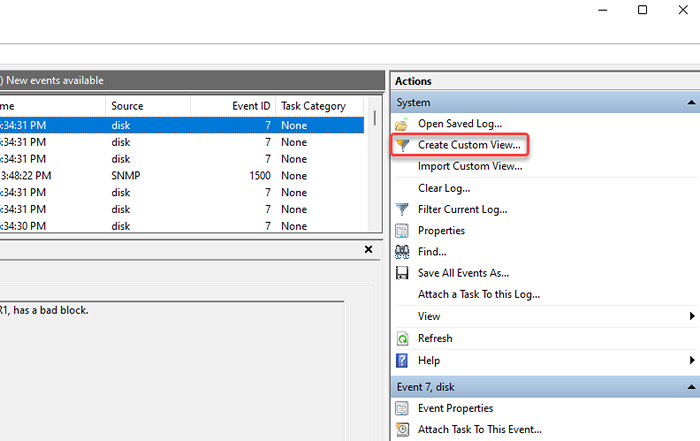
Pilih tempoh yang berkaitan berdasarkan apabila peristiwa kemalangan berlaku dari drop-down di sebelah Log pilihan. Periksa Ralat kotak di Tahap Acara pilihan dan pilih Sistem dari menu lungsur di sebelah Oleh log pilihan.
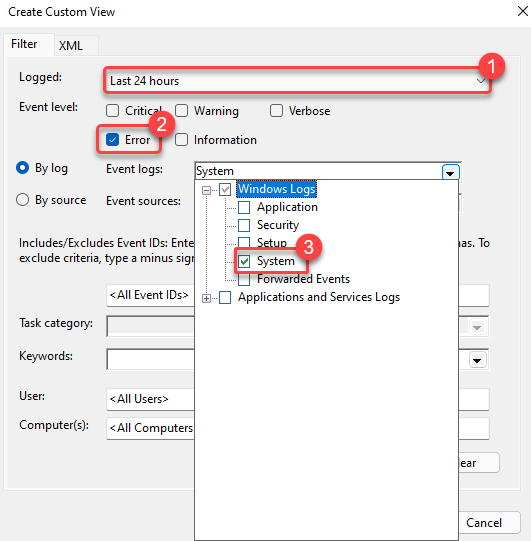
Setelah selesai, pilih okey.
Namakan pandangan dan tambahkan keterangan jika anda lebih suka. Pilih okey sekali lagi untuk membuat pandangan.
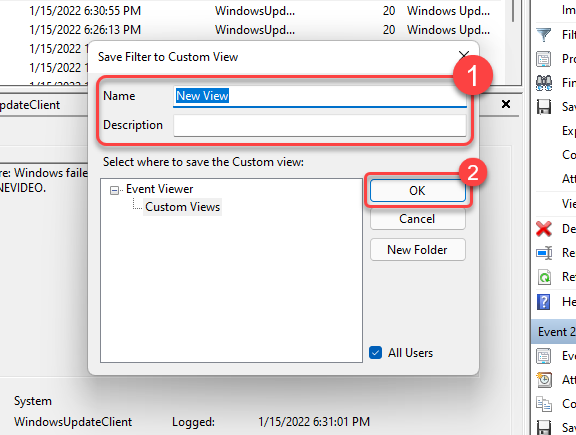
Anda kini akan melihat peristiwa yang ditapis dalam penonton acara. Cari peristiwa yang mengelilingi ralat skrin biru atau kemalangan PC untuk melihat apa yang menyebabkan masalah.
Lihat log ralat menggunakan PowerShell
Anda juga mempunyai pilihan untuk mengekstrak log ralat pada tingkap menggunakan PowerShell. Carian untuk PowerShell Dalam menu Mula dan lancarkan Windows PowerShell.
Salin dan tampal arahan berikut ke dalam PowerShell:
Get -Eventlog -Log System | di mana $ _.entryType -Match "ralat"
Perintah akan mengambil keseluruhan log acara. Walau bagaimanapun, jika anda hanya mahu menamatkan 30 penyertaan, gunakan arahan berikut:
Get -Eventlog -Logname System -Newest 15 -EntryType Ralat
Kedua -dua arahan akan mengambil peristiwa sistem yang dikategorikan sebagai ralat dalam penonton acara.
Cara menyelesaikan masalah terhempas di Windows 10 atau 11?
Pembetulan untuk masalah yang terhempas bergantung pada punca. Sebaik sahaja anda telah menentukan punca menggunakan salah satu kaedah yang disebutkan di atas, pilih pembetulan yang relevan untuk membaiki masalah terhempas di komputer anda:

- Reboot: Matikan PC anda, berikannya sebentar, dan tekan butang Kuasa lagi. Selalunya, reboot adalah semua yang anda perlukan untuk menyelesaikan masalah.
- Kemas kini Pemandu: Sekiranya ralat BSOD anda membaca "Pemandu Overan Stack Buffer" atau "Kegagalan Negeri Kuasa Pemandu", mengemas kini pemandu mungkin membantu.
- Lumpuhkan overclock CPU: Sekiranya komputer anda terhempas kerana CPU yang terlalu panas, buka kunci dari BIOS, atau gunakan alat pihak ketiga untuk perlindungan terlalu panas.
- Nyahpasang Antivirus: Dalam beberapa kes, antivirus anda mungkin menjadi pelakunya. Cuba nyahpasangnya untuk melihat apakah ia membetulkan masalah.
- SFC: Jika Windows terhempas kerana fail sistem hilang dari PC anda, anda boleh menggunakan perintah Sistem Pemeriksa Fail (SFC) dalam arahan yang tinggi untuk memperbaikinya: SFC /Scannow.
- CHKDSK: CHKDSK adalah utiliti baris arahan terbina dalam yang memeriksa cakera keras anda untuk kesilapan sistem fail dan sektor yang buruk. Untuk memperbaiki kemalangan yang disebabkan oleh kesilapan sistem fail atau sektor yang buruk, taipkan cmd Dalam menu Mula, klik kanan pada command prompt, dan pilih Jalankan sebagai pentadbir. Kemudian, jalankan arahan berikut: CHKDSK D: /F /R /X
- Pulihkan sistem: Sekiranya PC anda mempunyai titik pemulihan, anda boleh memulihkan PC anda ke keadaan kerja sebelumnya menggunakan ciri pemulihan sistem.
Namun, jika anda tidak dapat boot ke Windows sama sekali atau kemalangan berlaku tepat pada permulaan, anda perlu boot ke mod selamat terlebih dahulu.
Sekiranya saya bimbang tentang kemalangan itu?
Kemalangan satu kali bukan sesuatu yang anda harus terlalu risau. Bug dalam kemas kini Windows baru atau pemacu yang rosak boleh menyebabkan kemalangan, tetapi kebanyakannya, walaupun tidak selalu, kejadian terpencil. Sekiranya komputer anda berulang kali terhempas, anda mungkin mahu memakai topi penyelesaian masalah anda.
Memohon perbaikan generik apabila komputer anda membeku atau kemalangan akan membuang banyak masa anda, selalunya tanpa kemajuan yang ketara ke arah menyelesaikan masalah. Alat yang dibincangkan dalam panduan ini akan membantu anda merebus sebab -sebab yang mungkin, jadi anda sekurang -kurangnya boleh mencuba dan mencari penyelesaian yang sesuai.
- « Cara Mengaktifkan atau Melumpuhkan Sejarah Sembang Dalam Pasukan Microsoft
- Cara Memperbaiki Ralat Google Terus Berhenti di Android »

