Cara mengetahui proses mana yang mengunci fail atau folder di Windows 10/11
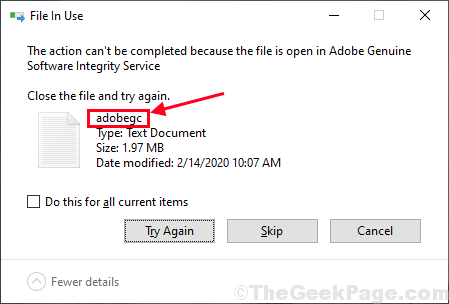
- 4577
- 625
- Noah Torp
Sekiranya anda cuba mengubah suai/ memadam sebarang fail tertentu di komputer anda tetapi mesej ralat muncul menyatakan "Tindakan tidak dapat diselesaikan kerana folder dibuka dalam program lain", Anda tidak boleh memadam/ mengubah suai fail tanpa menghentikan program lain yang menggunakannya. Beberapa pengguna Windows 10 atau Windows 11 mengikuti proses yang diterangkan dalam artikel ini untuk mengetahui proses mana yang 'mengunci' fail pada komputer anda, hentikan proses dan anda akan dapat mengubah/ memadam fail lagi pada komputer anda.
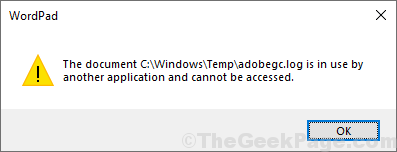
Contoh-
Pada akhirnya, kami telah cuba memadam "Adobe" dari Temp folder dan ia telah mengembalikan mesej ralat yang mengatakan "Tindakan itu tidak dapat diselesaikan kerana fail dibuka dalam perkhidmatan integriti perisian asli adobe".
Dalam kedua -dua kaedah yang diterangkan di bawah, kami akan menggunakan kes ini.
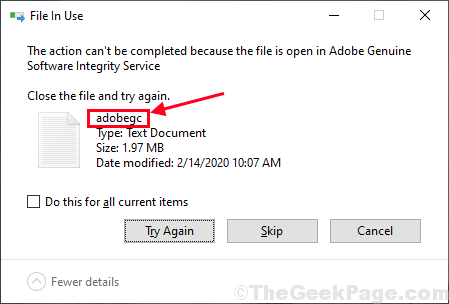
Isi kandungan
- Kaedah-1 Gunakan monitor sumber untuk mengesan dan menamatkan proses-
- Kaedah-2 Penggunaan Proses Explorer-
- Kaedah 3 - Muat turun dan gunakan alat pihak ketiga
Kaedah-1 Gunakan monitor sumber untuk mengesan dan menamatkan proses-
Dalam monitor sumber tetingkap, anda boleh mengesan aplikasi atau pemegang perkhidmatan mana yang memegang fail tertentu, jadi anda boleh dengan mudah menamatkan proses dari sana.
1. Tekan Kekunci windows+r untuk melancarkan Jalankan tetingkap di komputer anda. Di dalam Jalankan tetingkap, taip "Resmon"Dan memukul Masukkan.
Monitor sumber Tetingkap akan dibuka di komputer anda.
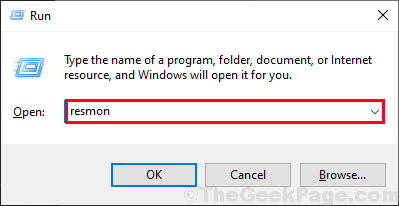
2. Di dalam Monitor sumber tetingkap, pergi ke "CPU"Tab.
3. Sekarang, berkembang "Pemegang yang berkaitan"Dan kemudian di kotak carian Taipkan nama fail yang anda hadapi masalah dengan (untuk kami, ia akan menjadi "Adobegc") Dan kemudian klik pada anak panah biru di dalam kotak yang sama untuk melihat pemegang yang berkaitan dari fail itu.
4. Anda akan melihat pemegang yang berkaitan untuk fail di Pemegang yang berkaitan tab. Klik kanan Pada proses yang mengunci fail dan kemudian klik pada "Proses akhir"Untuk menamatkan proses di komputer anda.
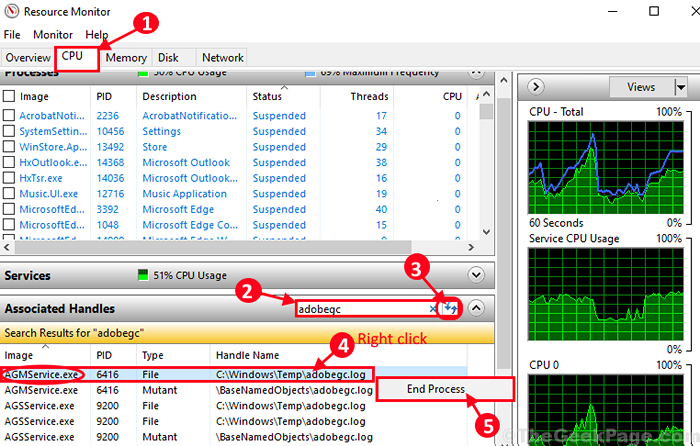
Setelah menamatkan perkhidmatan tertentu, cuba ubah/ padamkan fail lagi. Kali ini, anda akan dapat melakukannya. Sekiranya anda menghadapi masalah selanjutnya, pergi ke kaedah kedua.
Kaedah-2 Penggunaan Proses Explorer-
Proses Explorer adalah alat dari Microsoft yang sangat berguna untuk mengesan sebarang proses yang berkaitan memegang sebarang perkhidmatan tertentu di komputer anda.
1. Muat turun Proses Explorer di komputer anda.
2. Setelah memuat turun fail zip, pergi ke lokasi yang dimuat turun. Ekstrak yang dimuat turun "ProcessExplorer"Fail zip di lokasi pilihan anda.
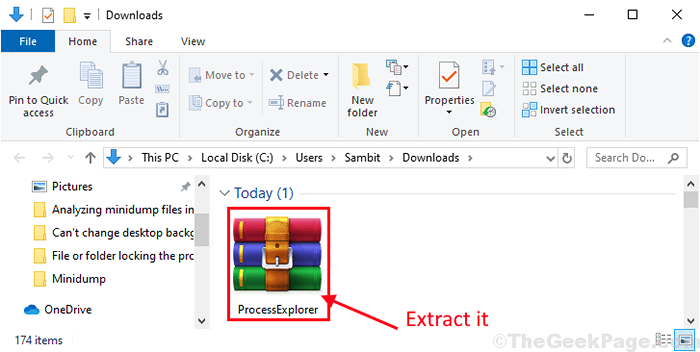
3. Sekarang, pergi ke tapak pengekstrakan di komputer anda. Klik dua kali "procexp64"Untuk menjalankannya di komputer anda (sekiranya anda menggunakan 32-bit Windows 10, anda mesti berlari "procexp"Di komputer anda).
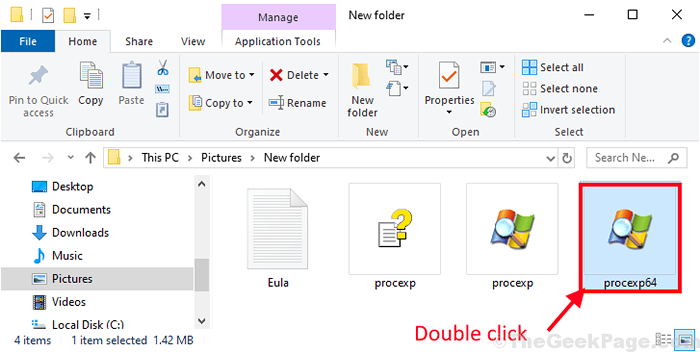
4. Dalam Proses Explorer tetingkap, klik pada "Cari"Pada bar menu dan kemudian klik pada"Cari pemegang atau dll .. "Di komputer anda.
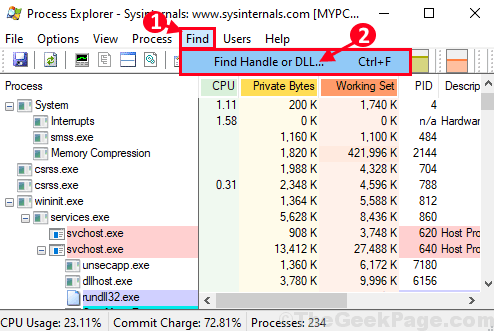
Tunggu sebentar sebagai Proses Explorer akan menemui proses yang berkaitan dengan rentetan yang telah anda masukkan.
5. Dalam Proses Cari Explorer tetingkap, masukkan rentetan carian di sebelah 'Mengendalikan atau substring DLL:'Dan kemudian klik pada "Cari"Hanya di sebelah kotak carian.
6. Tunggu sebentar sebagai Proses Explorer akan menyenaraikan proses yang menggunakan fail. Apabila carian selesai, klik pada proses dalam tab Proses.
Proses berikut akan diserlahkan di Proses Explorer tetingkap.
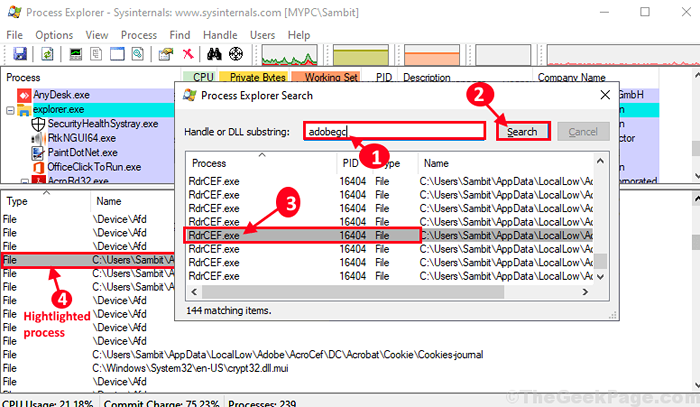
7. Dalam Proses Explorer tetingkap, Klik kanan Pada proses yang diserlahkan dan kemudian klik pada "Tutup pemegang"Untuk menutup proses di komputer anda.
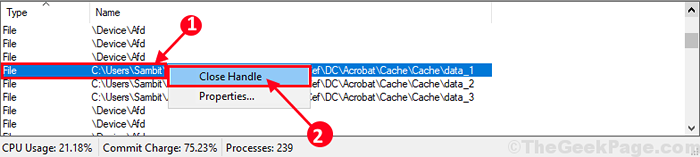
Sebaik sahaja anda telah menutup proses, tutup Proses Explorer tetingkap di komputer anda.
Kaedah 3 - Muat turun dan gunakan alat pihak ketiga
Terdapat banyak alat percuma pihak ketiga untuk mengetahui proses mana yang mengunci fail anda.
1 - Hanya muat turun Lockhunter dan memasangnya.
2 - Sekarang, klik kanan pada fail dan klik pada apa yang mengunci fail ini? pilihan dari menu konteks dan ia akan menunjukkan kepada anda proses penguncian.
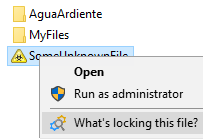
Anda juga boleh memuat turun dan memasang Dibuka fail Lihat dari Nirsoft dan selepas klik kanan pada fail dan pilih TerbukaFilesView dari menu konteks.
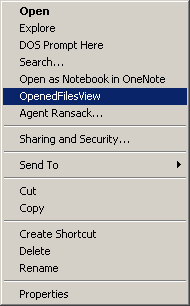
Itu sahaja! Sekarang, anda boleh mengubah/ memadam fail dengan mudah di komputer anda. Masalah anda harus diselesaikan.
- « Betulkan Tidak Dapat Mengubah Masalah Latar Belakang Desktop Di Windows 10/11
- Cara Membuat Kunci Caps Bunyi A BEEP Setiap kali anda menekannya di Windows 10 »

