Cara mencari fail yang hilang atau dilupakan pada Windows 10

- 2370
- 228
- Dave Kreiger V
Cuba memburu fail tertentu pada PC Windows 10 anda kadang -kadang berasa seperti cuba mencari kunci kereta anda. Teknologi belum sampai ke titik di mana kita boleh mengharapkan sesuatu untuk muncul dan ia berlaku. Sebaliknya, kita harus mencari fail yang hilang atau dilupakan secara manual.
Syukurlah, masih terdapat beberapa kaedah lanjutan yang boleh anda gunakan untuk memburu fail yang anda tidak ingat. Kaedah ini akan memerlukan anda menendang reseptor memori anda sedikit, tetapi dengan alat carian ini, keseluruhan tugas mencari fail yang hilang akan menjadi kurang menakutkan.
Isi kandungan
Sebelum kita mula, satu perkara yang cepat untuk diperiksa ialah sejarah muat turun penyemak imbas anda. Adakah anda memuat turun fail yang anda cari di internet? Jika ya, anda boleh pergi ke penyemak imbas internet anda dan taipkan Ctrl+J untuk membuka folder muat turun.
Chrome, Firefox dan Microsoft Edge mempunyai fungsi carian yang dibina ke dalam sejarah muat turun, jadi bermula mungkin ada cara yang lebih cepat untuk mencari fail anda.
Anda boleh memilih untuk mencari dengan nama fail atau jenis fail. Contohnya, jika anda tahu fail itu adalah .Fail Mp3, Mencari .mp3 boleh mengembalikan hasil yang relevan.

Sekiranya itu tidak berfungsi, atau anda tahu anda tidak memuat turun fail anda dari internet, sudah tiba masanya untuk menggali alat carian Windows 10 kami.
Pertama, mari kita mulakan di akar masalah - mencari yang mendorong fail anda disimpan. Sekiranya anda tidak tahu di mana fail itu disimpan, anda perlu mencari keseluruhan sistem, yang mungkin mengambil PC anda dalam masa yang lama bergantung kepada berapa banyak peranti penyimpanan yang anda ada.
Buka Windows Explorer dengan menekan Kekunci windows + e dan menavigasi ke PC ini Di sebelah kiri.
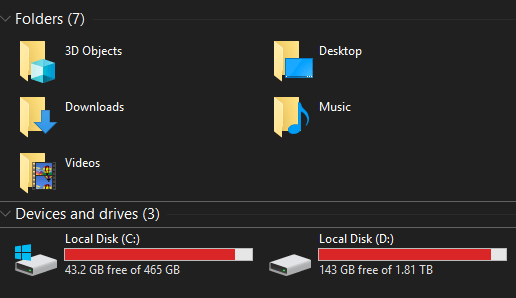
Seterusnya, klik dua kali pada pemacu jika anda tahu, jika tidak, tinggal di halaman 'PC' ini.
Alat carian Windows 10 maju untuk mencari fail yang hilang
Sekarang kita berada di direktori yang betul, mari kita mulakan. Inilah cara panduan ini akan berfungsi. Kami akan membawa anda melalui beberapa soalan. Sekiranya anda mengetahui jawapan kepada soalan itu, kami akan memberikan penapis carian yang relevan untuk jawapan itu.
Pada akhir panduan, anda akan mempunyai carian yang sangat baik.
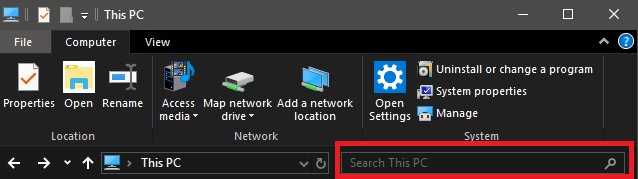
Selepas setiap langkah, tambahkan carian ke bar carian di tab Windows Explorer dalam direktori yang anda pilih.
Adakah anda tahu bila fail dibuat?
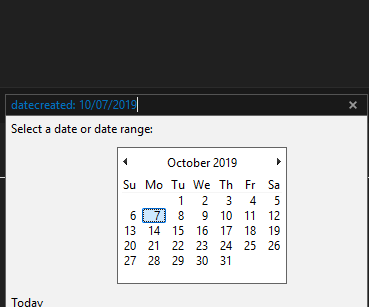
- Penapis carian tarikh dapat membantu anda mencari fail dengan cepat. Sekiranya anda mengetahui tarikh yang tepat, sebagai contoh, anda boleh menaip
Datecreated: DD/mm/yyyy
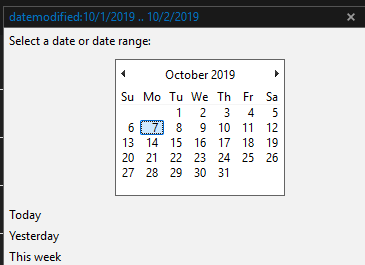
- Anda juga boleh menggunakan julat tarikh, contohnya, taip
Datecreated: dd/mm/yyyy ... dd/mm/yyyy
- Sekiranya anda tidak mengetahui julat tarikh atau tarikh tertentu, anda juga boleh menggunakan bulan atau tahun tertentu. Sebagai contoh
DateCreated: Oktober 2019
Sekiranya anda tidak dapat menjejaki fail anda setelah menggunakan penapis julat tarikh, ikuti langkah seterusnya di bawah.
Adakah anda tahu jenis fail?
Adakah anda ingat jenis fail fail anda? Ini dapat membantu menyempurnakan carian anda secara besar-besaran.
- Contohnya, adakah ia a .fail jpg? Dalam kes itu, anda boleh menambah .JPG ke carian tersuai anda. Tampalkan hanya jenis fail selepas Datecreated: cari penapis jika anda mempunyai satu masuk.
- Anda boleh melakukan ini untuk semua jenis fail. Sebagai contoh, fail biasa boleh termasuk .JPG, .mp4, atau .docx, sementara fail yang tidak biasa boleh disertakan .Gnut, .Bik, atau .VPK. Semua fail ini masih boleh dicari oleh Windows Explorer.
- Sekiranya anda tidak mengetahui sambungan fail tertentu, anda boleh menambah parameter carian lain yang berkaitan dengan jenis fail. Contohnya, jika anda tahu ia adalah video, anda boleh menaip Kind: Video di kotak carian.
Sekiranya anda tidak pasti apa jenis fail fail anda jatuh ke bawah, lebih baik untuk mengelakkannya sepenuhnya.
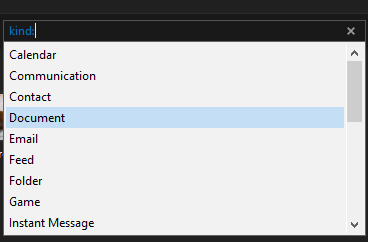
Semasa anda menaip jenis: ke dalam kotak carian, anda juga akan mendapat kotak drop down supaya anda boleh memilih jenis fail mana.
Adakah anda tahu sebahagian daripada nama fail?
Pada ketika ini, anda harus mencari dengan kedua -dua julat tarikh dan jenis fail, dan ini harus memberi anda hasil yang jauh lebih sedikit untuk dicari. Langkah seterusnya adalah menaip bahagian nama fail.
- Contohnya, jika anda fikir permainan perkataan ada dalam nama fail, masuk permainan akan mengembalikan semua fail dengan nama itu.

Seperti yang anda lihat, setakat ini kami telah menyempitkan carian kami dengan ketara. Walaupun nama fail adalah sekumpulan nombor atau huruf rawak, memasukkan sebarang urutan yang anda ingat mungkin akan membantu anda.
Sekiranya anda masih tidak dapat mencari fail anda pada ketika ini, mungkin lebih sukar untuk dicari. Adakah anda 100% pasti fail itu disimpan? Adakah ia dipadamkan? Atau mungkin fail disimpan di PC lain?
Sebagai alternatif, jika ia dinamakan sesuatu yang tidak jelas, mungkin masa untuk menggali lebih mendalam. Pada masa akan datang, lebih baik untuk mengamalkan rutin penamaan yang baik. Mencari fail boleh menjadi sangat cepat pada Windows 10 selagi anda tahu hanya sebahagian daripada nama fail.
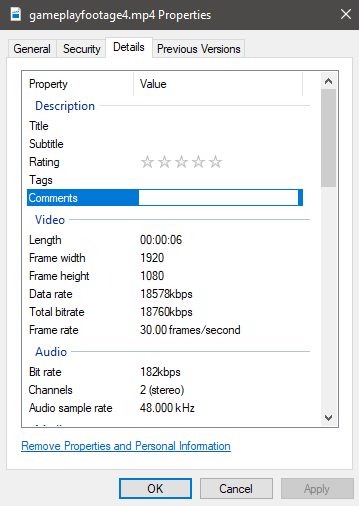
Sekiranya anda memerlukan penapis carian yang lebih halus, dan anda tahu lebih banyak maklumat mengenai fail, anda boleh mengambilnya lebih jauh. Sebenarnya, jika anda melihat sifat -sifat mana -mana fail, anda akan dapati senarai atribut, yang kebanyakannya dapat dicari. Anda juga boleh menambah butiran dan tag tersuai untuk mencari kemudian.

