Cara Mencari Aplikasi Berjalan Sekarang di Windows 11 PC
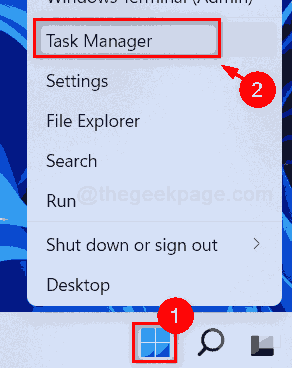
- 4395
- 769
- Dale Harris II
Setiap kali anda memulakan PC Windows 11 anda, tidak ada aplikasi yang berjalan pada sistem anda dengan cara anda melihatnya. Tetapi terdapat banyak aplikasi yang berjalan di latar belakang. Kadang -kadang, anda membuka aplikasi dan selepas menggunakannya, anda langsung meminimumkannya. Beberapa aplikasi berjalan di latar belakang selepas meminimumkan dan tidak muncul di bar tugas dan pengguna lupa untuk menutupnya / merasa sukar untuk mendapatkannya kembali pada skrin Windows. Oleh itu, dalam siaran ini, kami akan menunjukkan kepada anda bagaimana untuk mengetahui aplikasi yang sedang dijalankan pada sistem anda yang boleh anda buka / tutup kemudian.
Cara Mencari Aplikasi Berjalan Pada masa ini di Windows 11 PC Menggunakan Pengurus Tugas
Langkah 1: Klik kanan pada Mula butang dan pilih Pengurus Tugas Dari menu konteks seperti yang ditunjukkan dalam tangkapan skrin di bawah.
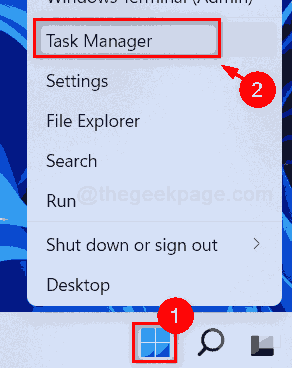
Langkah 2: Klik Proses tab dan di bawah tab ini, anda dapat melihat pelbagai aplikasi yang berjalan pada sistem anda.
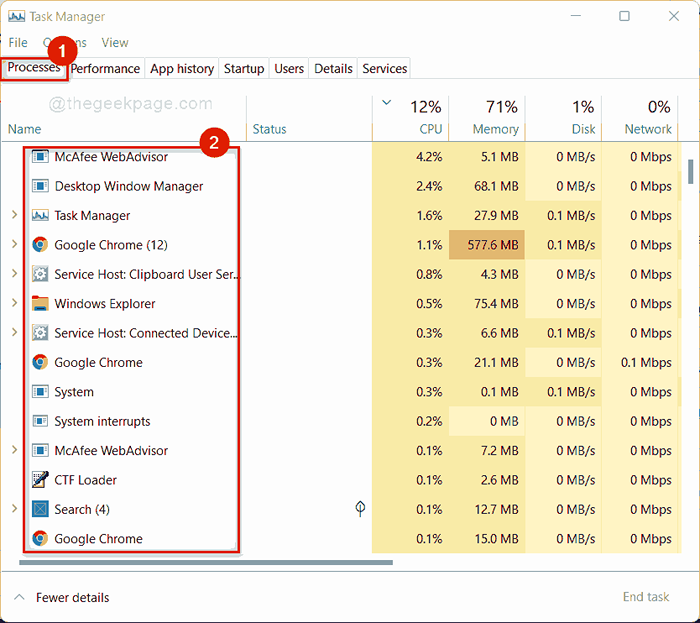
Langkah 3: Klik kanan pada sebarang aplikasi yang ingin anda tutup dan pilih Tugas akhir dari menu konteks seperti yang ditunjukkan di bawah.
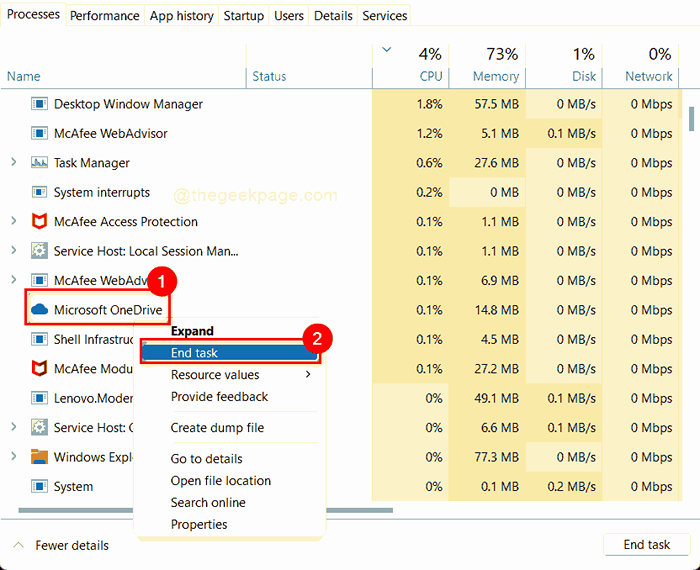
Langkah 4: Tutup pengurus tugas.
Cara Mencari Aplikasi Berjalan Pada masa ini pada Windows 11 PC Menggunakan Alat Baris Perintah
Langkah 1: Tekan Windows + R Kekunci bersama di papan kekunci anda untuk dibuka Jalankan kotak dialog.
Langkah 2: Jenis cmd dalam kotak larian dan tekan Ctrl + Shift + Enter Kekunci bersama pada papan kekunci untuk dibuka Arahan prompt sebagai admin.
Langkah 3: Klik Ya pada UAC Prompt untuk meneruskan.
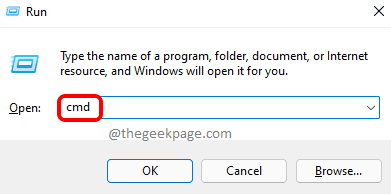
Langkah 4: Jenis senarai tugas dalam arahan arahan dan memukul Masukkan kunci.
CATATAN:- Sekiranya anda menggunakan PowerShell Alat baris arahan sebagai pentadbir, kemudian taipkan Get-Process dan memukul Masukkan kunci untuk melihat semua aplikasi berjalan.
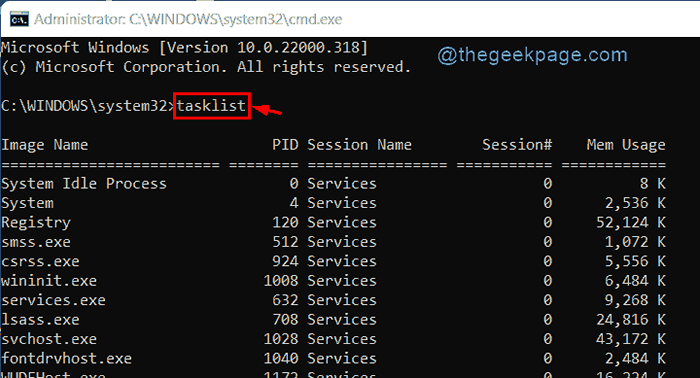
Langkah 5: Anda juga boleh menggunakan arahan di bawah untuk mendapatkan semua senarai proses yang berjalan pada sistem anda.
Proses WMIC Dapatkan ProcessId, Description, ParentProcessId
CATATAN:- Perintah ini juga akan berfungsi pada alat baris perintah powerShell.
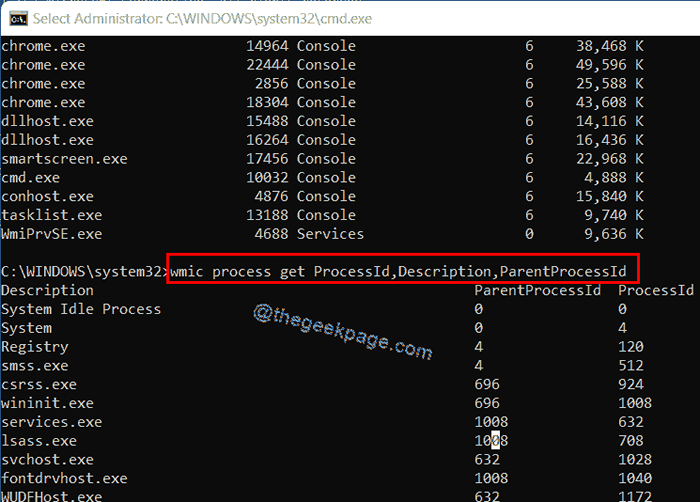
Langkah 6: Anda boleh menutup tetingkap alat baris arahan.
Perintah ini tidak akan menunjukkan proses virus yang ada pada sistem anda, yang dikodkan untuk tidak menyenaraikan prosesnya.
Itu orang!
Semoga jawatan ini membantu dan bermaklumat.
Tolong beritahu kami di bahagian komen untuk sebarang pertanyaan.
Terima kasih kerana membaca!
- « Cara Menambah Fail Disulitkan ke Indeks Carian di Windows 11/10
- Lumpuhkan menyambung ke rangkaian Wi-Fi tertentu secara automatik di Windows 11 »

