Cara bulu dan kabur di photoshop
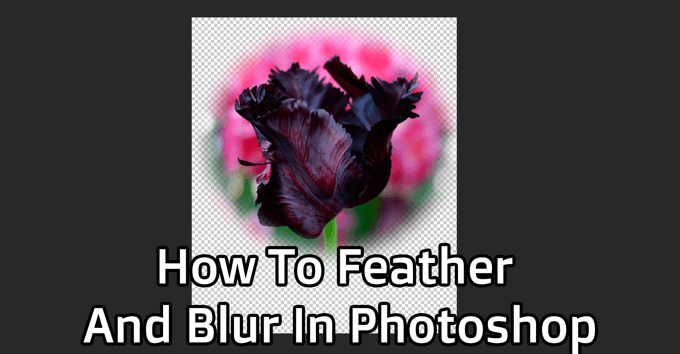
- 2333
- 406
- Clarence Tromp
Teknik kabur dan bulu penting bagi mana -mana editor foto untuk belajar. Alat ini dapat membantu anda menggabungkan imej dengan lancar, menjadikan penyuntingan anda kelihatan lebih semula jadi dan menyenangkan.
Walaupun kabur dan bulu serupa, mereka adalah dua alat yang berbeza. Feathering merujuk kepada melembutkan tepi keras imej, sehingga kecerunan ke latar belakang atau imej lain. Kabur membolehkan anda mengaburkan mana -mana bahagian imej sehingga menjadi kabur, dan bercampur bersama.
Isi kandungan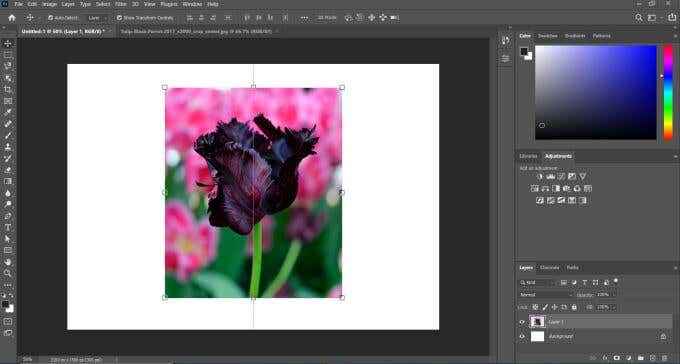
Sekarang, pilih Marquee alat, sama ada segi empat tepat atau elips. Dengan alat ini, pilih di sekitar bahagian imej yang anda ingin simpan. Garis pemilihan akan menjadi kelebihan di mana bulu bermula.
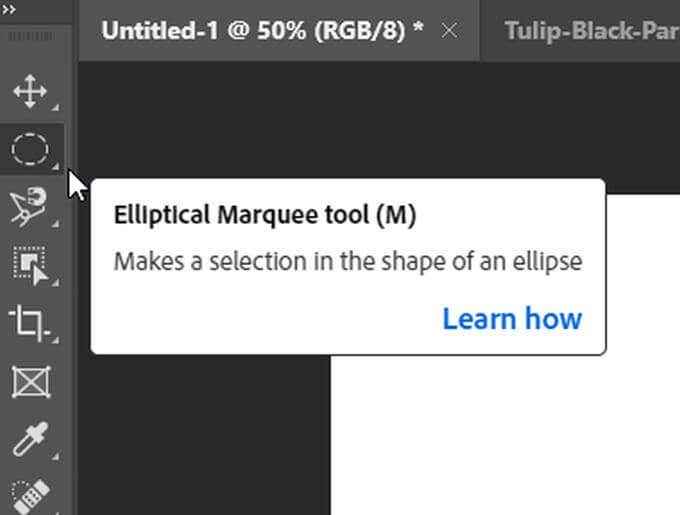
Sebaik sahaja anda membuat pilihan anda, klik pada ikon Tambah Topeng di bahagian bawah panel lapisan.
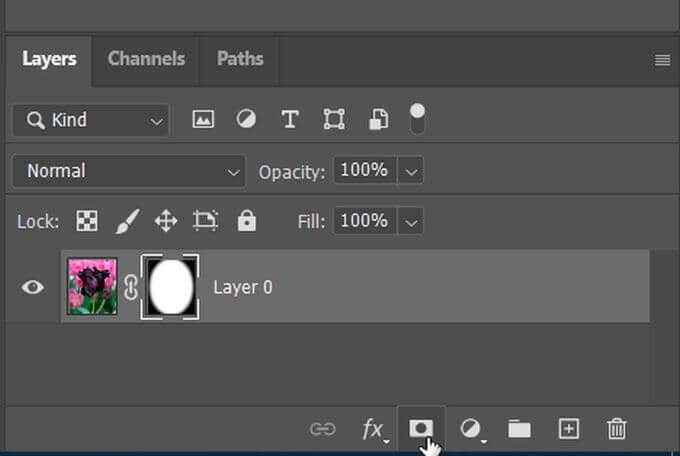
Anda hanya akan melihat bahagian imej yang telah anda pilih. Untuk benar -benar bulu imej, buka Sifat panel, dan anda mesti melihat gelangsar dilabelkan Bulu. Anda boleh menggunakan ini untuk melembutkan tepi pilihan anda. Menggunakan gelangsar ini, anda boleh menggabungkan tepi sebanyak atau sedikit yang anda mahukan.
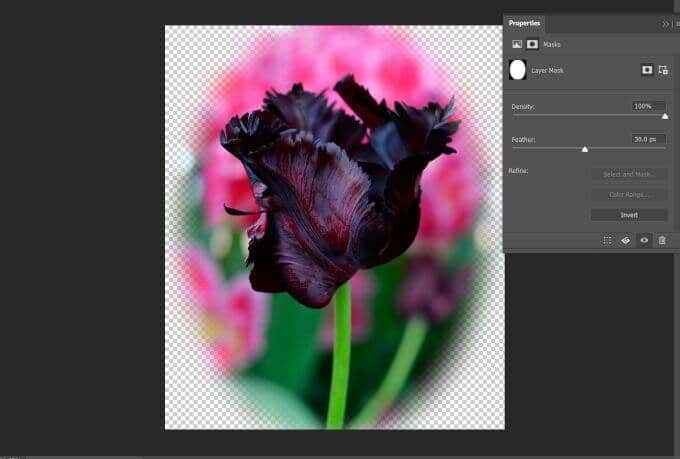
Sekiranya anda ingin mempunyai pemilihan dan bulu yang lebih tepat lebih daripada sekadar bentuk segi empat tepat atau bujur, anda juga boleh memilih alat pemilihan lain seperti pemilihan cepat atau alat lasso dan membuat topeng menggunakannya. Dengan cara itu, anda boleh membuat pilihan yang kelihatan lancar tanpa tepi bergerigi atau berombak.
Cara kabur di Photoshop
Mungkin, bukannya merapikan tepi subjek, anda ingin mengaburkan latar belakang secara keseluruhan. Anda juga boleh menggunakan alat pemilihan untuk mengaburkan mana -mana bahagian gambar yang anda mahukan. Ini dapat membantu menyerlahkan subjek sekeping anda dan menjadikannya lebih kohesif secara keseluruhan.
Buka gambar di Photoshop yang ingin anda lakukan latar belakang yang kabur. Kemudian, gunakan Pilih cepat alat untuk membuat pilihan di sekitar subjek yang anda mahu terus kelihatan. Sekarang pergi ke Pilih> pilih dan topeng.
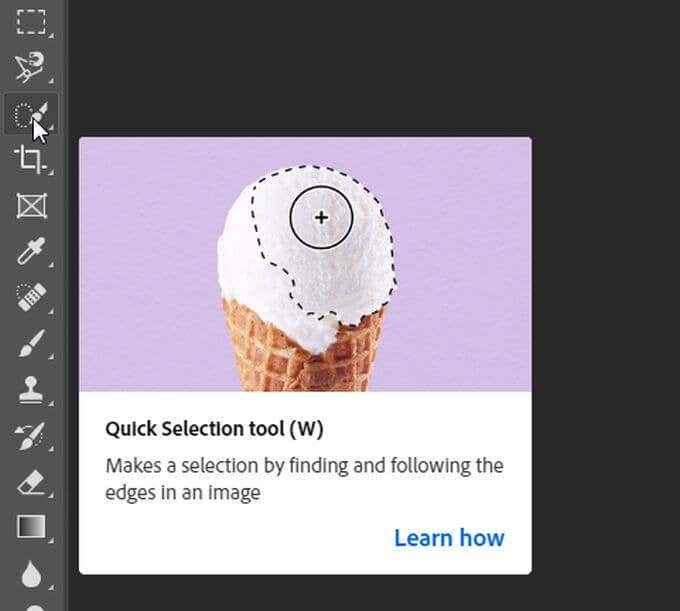
Anda boleh membuat pilihan anda lebih tepat di sini menggunakan alat berus. Apabila anda berpuas hati dengan pilihan, pergi ke Tetapan output dropdown dan di Output ke menetapkan, pilih Lapisan baru dengan topeng lapisan dan pilih okey.
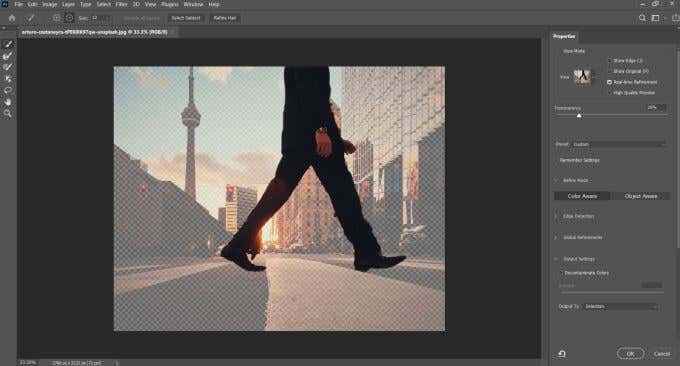
Sekarang, anda akan mempunyai dua lapisan. Lapisan latar belakang, dan lapisan topeng dengan pilihan anda. Anda boleh menyembunyikan lapisan dengan topeng dengan mengklik ikon mata di sebelah kiri lapisan. Kemudian, tahan Ctrl kunci dan klik pada lapisan tersembunyi untuk melihat pilihannya.
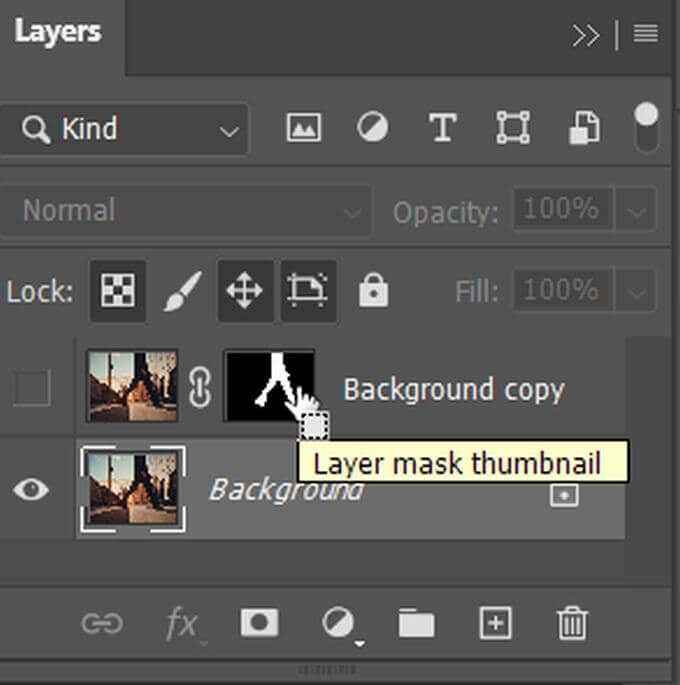
Pergi ke Pilih> Ubahsuai> Kembangkan Jadi pemilihan berjalan sedikit di tepi subjek anda. Sekarang, pastikan lapisan latar belakang anda diserlahkan dengan memilihnya.
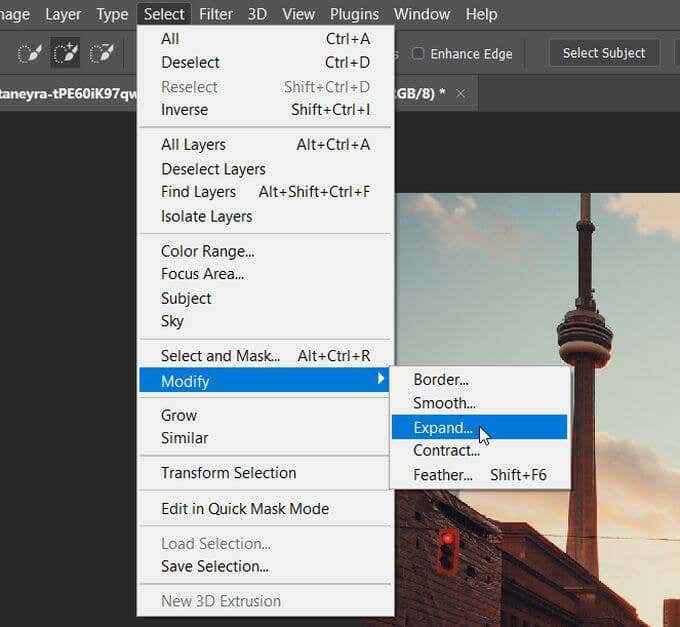
Anda mahu menggunakan Kandungan sedar mengenai pilihan ini, yang boleh anda lakukan dengan menekan Shift + Del. Di dalam Kandungan dropdown, pilih Kandungan sedar Sekiranya ia belum dipilih.
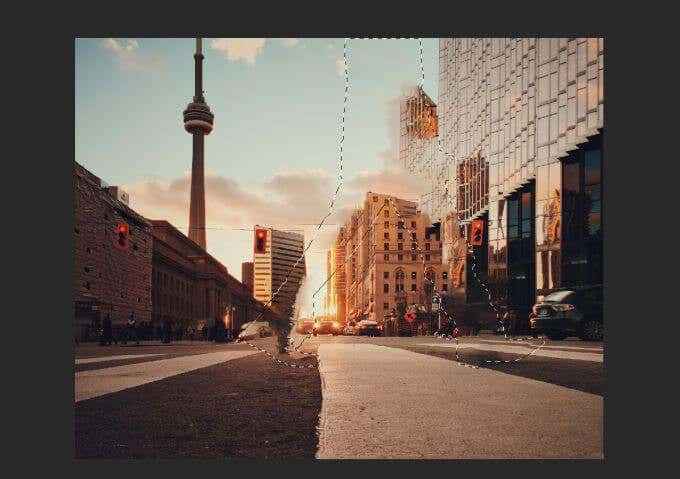
Sekarang, anda akan dapat mengaburkan latar belakang tanpa mengaburkan subjek anda. Klik ikon mata di sebelah lapisan subjek anda dan anda hanya akan melihat latar belakang dengan pilihan yang diisi. Tetapi pastikan lapisan latar belakang anda masih diserlahkan.
Pergi ke Penapis> Galeri Blur> Field kabur. Di sebelah kanan, anda akan melihat a Kabur slider yang boleh anda gunakan untuk menukar jumlah latar belakang akan kabur. Anda boleh menggerakkan penunjuk bulat di tengah untuk bergerak di mana kabur digunakan.
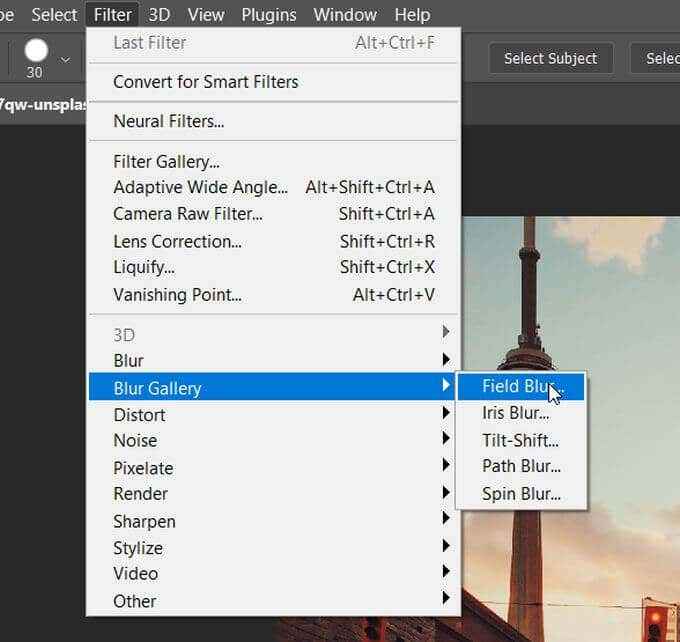
Anda juga boleh menetapkan petunjuk baru dengan kursor anda jika anda ingin mengaburkan hanya kawasan tertentu di latar belakang. Pilih okey Apabila anda berpuas hati dengan kesan kabur yang dihasilkan. Sekarang, anda boleh menghidupkan lapisan semula dengan subjek anda dan ia harus menonjol lebih banyak daripada sebelumnya.
Cara mengaburkan kawasan yang dipilih
Mungkin bukannya latar belakang keseluruhan, anda ingin mengaburkan hanya kawasan yang dipilih dalam gambar. Ini boleh menjadi perkara yang menyembunyikan wajah orang atau maklumat sensitif (nama jalan, nombor telefon, dll). Ini sangat mudah dilakukan menggunakan alat pemilihan.
Setelah membuka imej, klik pada alat marquee dengan bentuk apa sahaja yang anda mahu gunakan, dan kemudian buat pilihan di sekitar apa yang anda ingin kabur. Kemudian pergi ke penapis> kabur> gaussian kabur.
Tingkap akan muncul yang akan membolehkan anda menggunakan kesan kabur Gaussian ke kawasan yang anda pilih. Gunakan gelangsar Radius dan gerakkannya untuk mengaburkan sepenuhnya kawasan tersebut. Kemudian pilih okey Untuk menerapkan kabur ini ke kawasan yang dipilih dalam gambar anda.
- « Bagaimana laman web berfungsi belajar apa yang ada di bawah tudung
- Apakah fail CFG dan bagaimana membukanya pada Windows dan Mac »

