Cara mengeksport atau memuat turun semua e -mel gmail
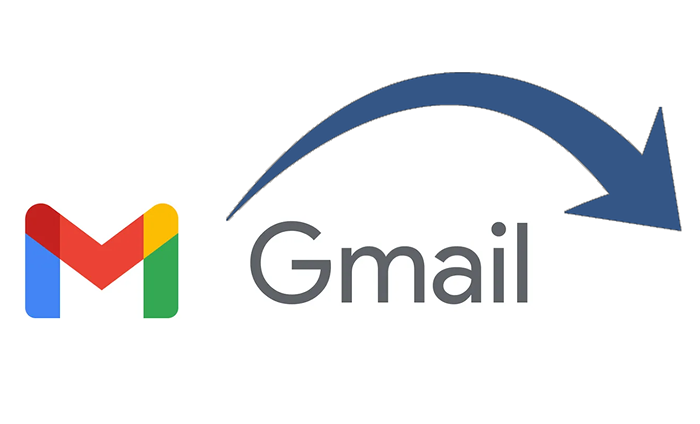
- 1962
- 319
- Clarence Tromp
Terdapat banyak sebab mengapa anda mungkin mahu mengeksport atau memuat turun semua e -mel dalam akaun gmail. Mungkin anda ingin memindahkan akaun e -mel kepada pelanggan e -mel yang berbeza, atau mungkin anda hanya mahukan sandaran semua mesej e -mel anda jika yang terburuk harus berlaku.
Kami akan melalui beberapa cara anda boleh mengeksport atau memuat turun e -mel gmail. Anda boleh mengimportnya ke dalam aplikasi seperti Outlook atau Thunderbird atau perkhidmatan e -mel dalam talian seperti Yahoo atau Protonmail. Anda juga boleh membuat sandaran gmail untuk menyimpan pada cakera keras anda atau dalam perkhidmatan awan seperti Google Drive, Dropbox, atau Microsoft OneDrive.
Isi kandungan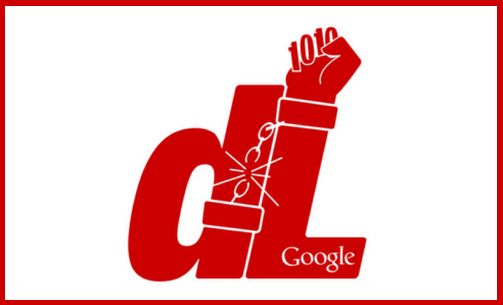
Google Takeout adalah projek yang dibuat oleh hadapan Pembebasan Data Google yang boleh anda gunakan untuk mengeksport data dari perkhidmatan Google ke dalam fail arkib yang boleh dimuat turun. Ini cara terbaik bagi pengguna Gmail untuk menyimpan mesej gmail dan memuat turun data. Arahan ini akan berfungsi sama ada anda berada di PC atau Mac.
- Log masuk ke akaun gmail anda melalui penyemak imbas web.
- Pilih gambar profil anda di sudut kanan atas halaman.
- Dalam menu dropdown, klik Urus Akaun Google Anda butang.
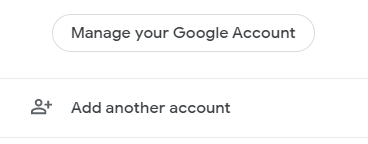
- Di menu di sebelah kiri, pilih Data & Privasi.
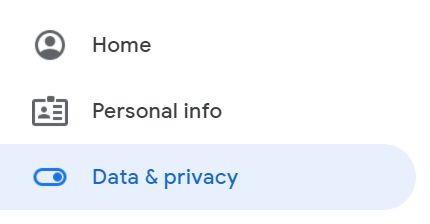
- Tatal ke bahagian yang dinamakan Data dari aplikasi dan perkhidmatan yang anda gunakan.
- Pilih Muat turun data anda.
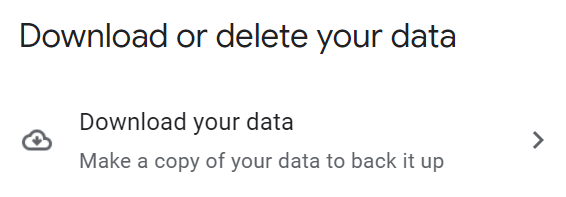
- (Sebagai alternatif, anda boleh menavigasi terus ke https: // takeout.Google.com.)
- Sekiranya anda hanya mahu mengeksport gmail dan bukan jenis data lain dari akaun Google anda, klik Nyahpilih semua. (Anda juga boleh mengeksport data dari perkhidmatan Google yang lain, jika anda mahu, tetapi perhatikan bahawa fail arkib yang dieksport boleh menjadi sangat besar.)
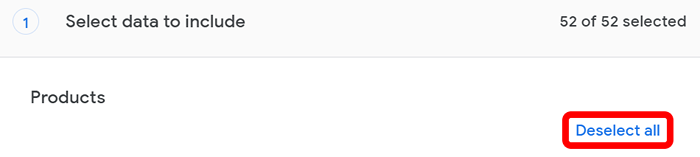
- Tatal ke bawah melalui senarai abjad perkhidmatan Google sehingga anda melihat Mel dan pastikan kotak diperiksa.
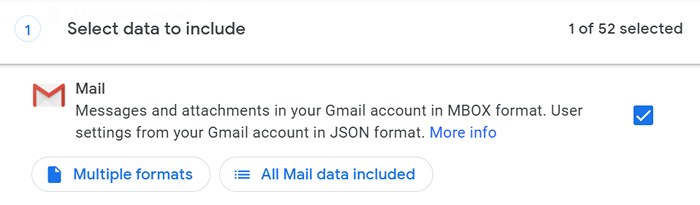
- Google Takeout akan lalai ke semua surat. Sekiranya anda memilih untuk mengeksport hanya e -mel dalam perbualan dengan label pilih, pilih Semua data mel dimasukkan butang. Dari sana, anda boleh memilih label gmail untuk eksport anda.
- Tatal ke bahagian bawah halaman dan pilih Langkah seterusnya butang.
- Seterusnya, pilih kaedah penghantaran untuk eksport. Anda boleh memilih untuk Hantar pautan muat turun melalui e -mel, Tambah ke Drive, Tambah ke Dropbox, Tambah ke OneDrive, atau Tambah ke kotak. Jika anda memilih untuk mempunyai pautan muat turun yang diemail kepada anda, Google memberi anda seminggu untuk memuat turun fail.
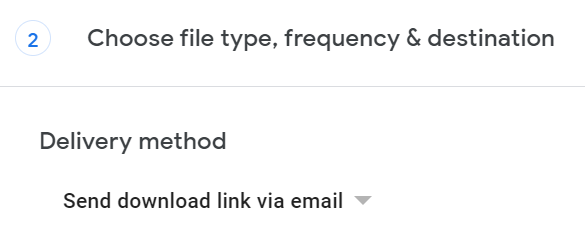
- Di bawah Kekerapan, Pilih sama ada anda ingin mengeksport data sekali atau setiap dua bulan selama satu tahun.
- Seterusnya, pilih format fail anda mahu gunakan untuk memampatkan fail mbox. Anda boleh memilih fail zip atau .TGZ.
- Google Takeout akan memecah eksport besar ke dalam pelbagai fail. Pilih saiz maksimum setiap fail boleh. Anda boleh memilih 1 GB, 2 GB, 4 GB, 10 GB, atau 50 GB.
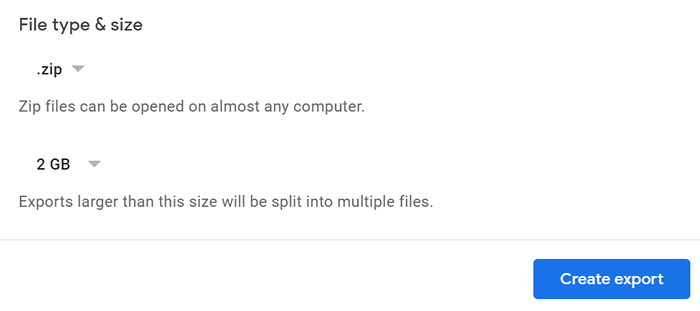
- Akhirnya, klik Membuat eksport butang.
Sekarang sudah tiba masanya untuk menunggu. Jam atau beberapa hari kemudian, eksport anda akan siap. Sebaik sahaja eksport anda tersedia, anda boleh melihat fail di dalamnya. Jenis fail mana yang anda pilih, di dalam arkib, anda akan menemui fail HTML yang dipanggil archive_browser di dalam arkib. Anda boleh menggunakan penyemak imbas untuk membuka fail itu dan melihat maklumat mengenai eksport.

Anda juga akan menemui folder yang dinamakan Mel. Buka itu untuk mencari fail mbox e -mel anda. Walaupun anda tidak dapat membuka fail mbox secara langsung pada Windows, anda boleh melihat kandungannya dengan membukanya dengan editor teks. Di samping itu, anda boleh mencari program percuma untuk menukar fail mbox ke fail PST atau EML.
Cara menggunakan Pop3 atau IMAP untuk memuat turun e -mel gmail
Sekiranya anda lebih suka menggunakan pop3 atau imap untuk mengimport e -mel dari gmail ke klien e -mel seperti Outlook atau Thunderbird, anda juga boleh melakukannya. Pertama, konfigurasikan POP3 atau IMAP di Gmail.
Log masuk ke akaun gmail dan pilih ikon gear di sebelah kanan atas. Kemudian klik Lihat semua tetapan. Seterusnya, pilih Penghantaran dan pop/imap tab.

Untuk POP3, Lumpuhkan Akses POP dan kemudian mengaktifkan semula akses Gmail POP3 dengan memilih Dayakan Pop untuk semua surat.
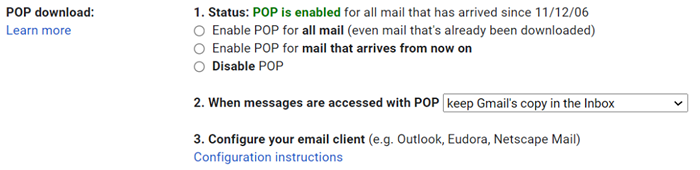
Untuk IMAP, pastikan bahawa Dayakan IMAP dipilih dan jumlah mesej setiap folder tidak terhad.
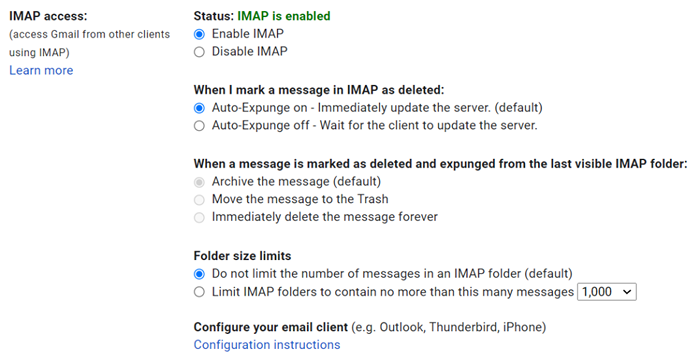
Dari sana, Google menyediakan pautan ke arahan untuk mengkonfigurasi klien e -mel anda, atau anda boleh menyemak panduan kami bagaimana untuk menyimpan e -mel anda ke cakera keras tempatan dan cara menyediakan Gmail di Windows 10.
Cara berhijrah dari Gmail ke Protonmail
Walaupun anda pengguna Power G Suite, anda mungkin mendapati bahawa kebimbangan keselamatan membawa anda beralih dari gmail ke klien e -mel dengan keselamatan yang lebih mantap. Protonmail tidak mempunyai semua kemudahan Gmail, tetapi ia menyulitkan semua data pada pelayannya. Sebaliknya, Gmail hanya menyulitkan data antara penyemak imbas dan pelayannya.
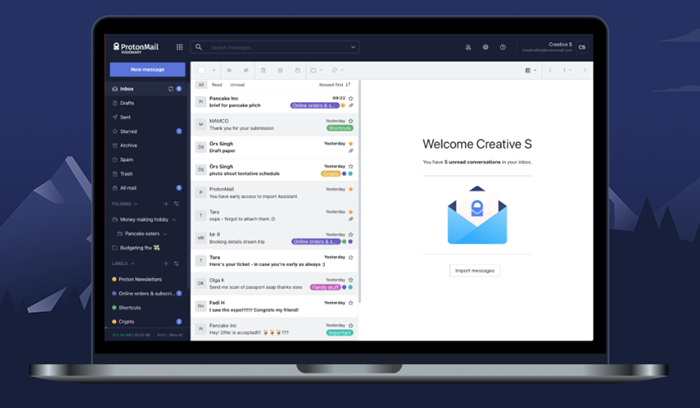
Sekiranya anda memilih untuk berhijrah dari Gmail ke Protonmail, anda akan dengan senang hati mengetahui bahawa Protonmail menyediakan aplikasi Switch Easy untuk memindahkan peti mel dan kenalan Gmail anda ke Protonmail. Anda akan lebih bahagia untuk mengetahui bahawa proses itu tidak melibatkan fail PST atau membuat arkib.
Yang harus anda lakukan hanyalah masuk ke akaun Protonmail anda dan pergi ke Tetapan > Pergi ke tetapan > Import melalui suis mudah > Google. Dari sana, anda akan memutuskan sama ada untuk mengimport e -mel, kenalan, atau kalendar. Log masuk dengan kelayakan Google anda dan berikan kebenaran Penolong Import Proton untuk mengakses akaun Google anda. Akhirnya, sahkan import anda, dan anda selesai.
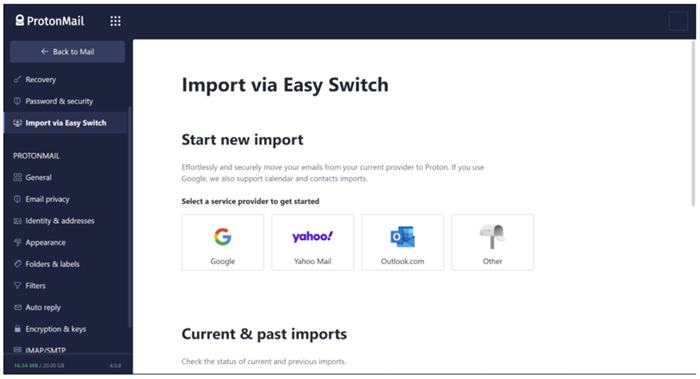
Perhatikan bahawa jika anda telah mengeksport gmail anda menggunakan google takeout, anda boleh menggunakan alat eksport import protonmail untuk mengimport gmail ke akaun protonmail anda.
- « Cara Memperbaiki Ralat Google Play diperlukan pada Android
- Cara merakam video WhatsApp atau panggilan audio »

