Cara mengecualikan folder dari sejarah fail pada Windows 10
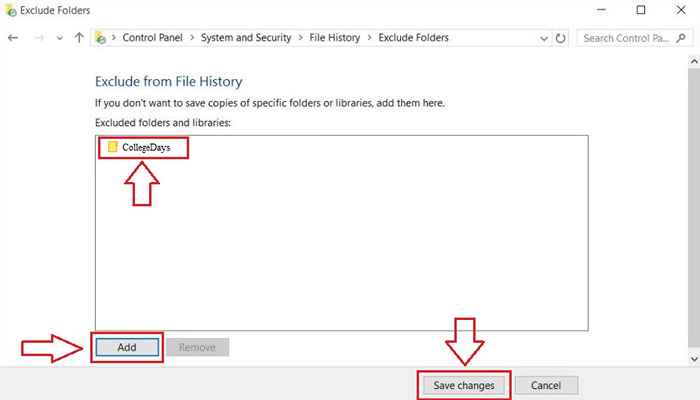
- 3528
- 143
- Daryl Wilderman
Tidak termasuk folder adalah salah satu ciri paling menarik dari Windows 10, yang sebenarnya membantu anda menjimatkan banyak ruang pada pemacu anda. Anda boleh menjimatkan banyak ruang semasa menyalin, dengan menggunakan ciri ini, dan menggunakan ruang yang disimpan pada suatu masa kemudian pada sesuatu yang lain. Oleh itu, anda akan memindahkan sejumlah besar data dari komputer riba anda ke pemacu USB. Ketika itulah sistem memberitahu anda bahawa tidak ada ruang yang cukup pada cakera untuk menampung setiap perkara. Dalam keadaan sedemikian, anda boleh memilih untuk Tidak termasuk folder dari Sejarah Fail Untuk membebaskan ruang yang tidak diingini dan menggunakannya untuk menyimpan sesuatu yang berguna. Artikel ini bertujuan untuk membiasakan anda dengan Tidak termasuk folder ciri Windows 10.
Lihat juga : - Cara Menghapus Sejarah Akses Pantas di Windows 10
LANGKAH 1
- Klik pada Mula Inorder panel untuk mencari Panel kawalan pilihan atau hanya gunakan win+x. Sebaik sahaja anda menemuinya, klik padanya untuk meneruskan ke langkah seterusnya.
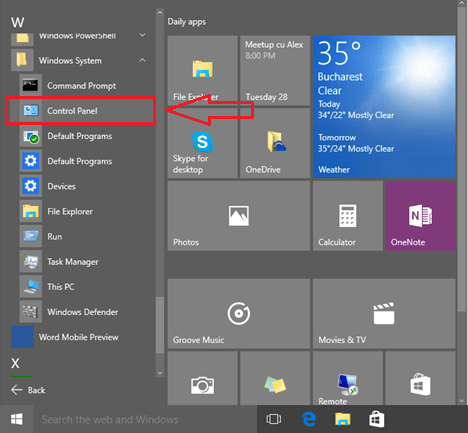 Langkah 2
Langkah 2
- Daripada Panel kawalan applet, cari Sejarah Fail panel dan klik padanya.
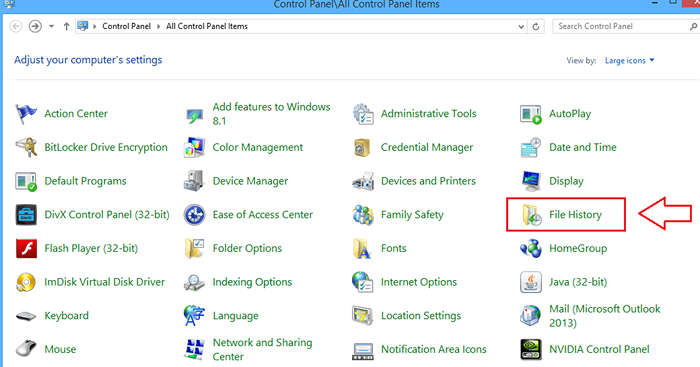 Langkah 3
Langkah 3
- Sekarang anda telah mengklik pada Sejarah Fail pane, ia akan berkembang untuk memberi anda lebih banyak pilihan. Cari pilihan yang dinamakan Tidak termasuk folder dari sebelah kiri Sejarah Fail tetingkap dan klik padanya.
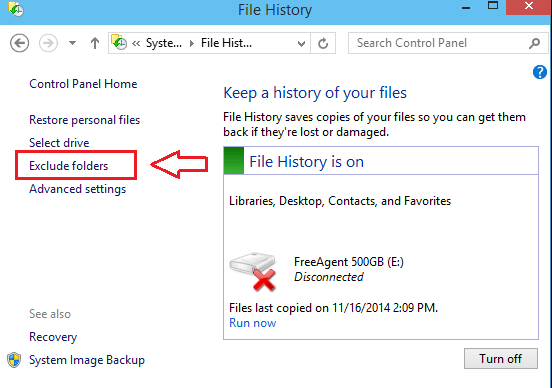 Langkah 4
Langkah 4
- Sekarang tetingkap baru dibuka. Di sinilah anda dapat menambah folder yang ingin anda gunakan Tidak termasuk folder ciri ke. Klik pada butang Tambah di bahagian bawah tetingkap, untuk melayari dan pilih Folder untuk menyimpan ruang.
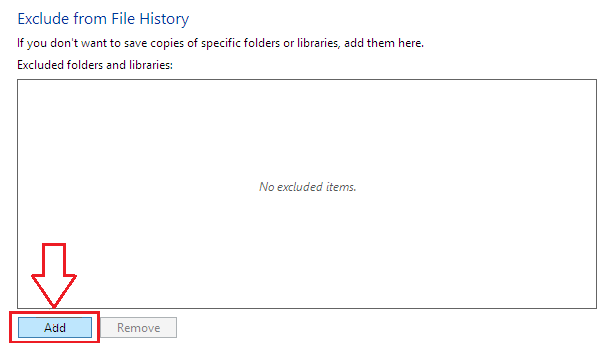 Langkah 5
Langkah 5
- Tetingkap pelayaran muncul. Pilih folder dengan melayari perpustakaan. Dalam tangkapan skrin yang diberikan di bawah, saya telah memilih folder bernama Kolej, yang saya ingin memohon Tidak termasuk folder pilihan. Sebaik sahaja anda telah memilih folder, klik Pilih folder butang di bahagian bawah halaman.
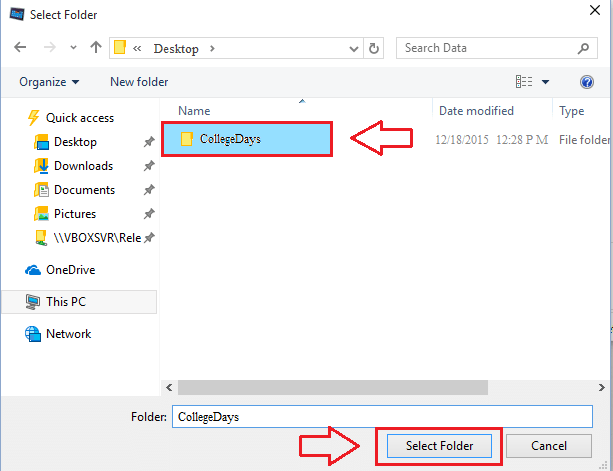 Langkah 6
Langkah 6
- Sebaik sahaja anda telah memilih folder, ia muncul dalam senarai folder di bawah Tidak termasuk folder. Sekiranya anda ingin menambah lebih banyak folder, anda boleh mengulangi langkah seperti sebelumnya. Sebaik sahaja anda selesai dengan menambah semua folder, klik Simpan perubahan inorder untuk melihat perubahan yang digunakan.
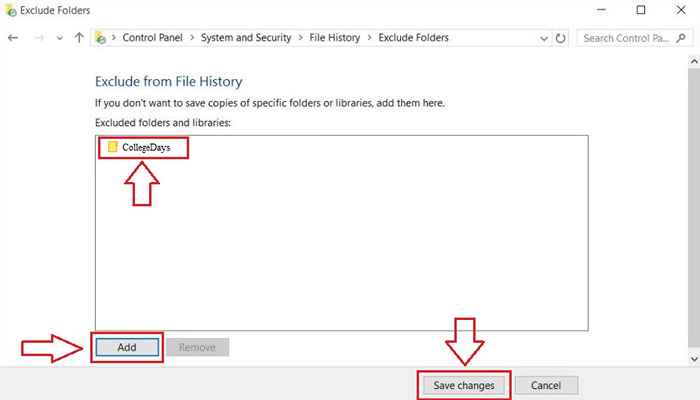
Itu sahaja. Anda sudah selesai. Anda telah berjaya menyelamatkan beberapa ruang pada pemacu anda. Folder ditambah di bawah Tidak termasuk folder telah mengoptimumkan kerumitan ruang. Sekarang jika anda ingin mengeluarkan ciri ini dari beberapa folder tambahan, anda hanya boleh menggunakan Keluarkan butang yang berlaku berada di sebelah Tambah butang. Semudah itu. Harap artikel itu dijumpai berguna.
- « Cara memeriksa ruang cakera keras yang ditinggalkan di Windows 10 pc
- Langkah -langkah untuk membersihkan sejarah carian bing di penyemak imbas tepi »

