Cara memasukkan mod selamat Outlook untuk menyelesaikan masalah
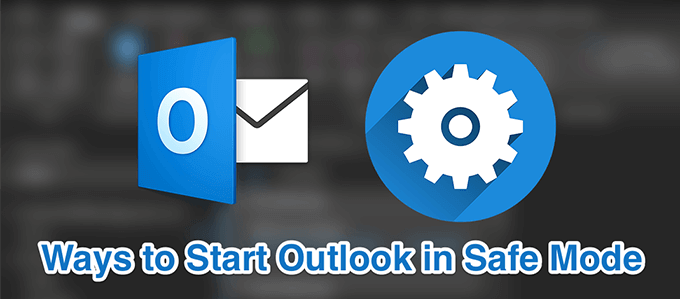
- 4218
- 551
- Dale Harris II
Sekiranya anda pernah menghadapi masalah dengan Outlook pada komputer anda, pertaruhan terbaik anda adalah untuk mencuba menggunakan mod selamat Outlook. Anda akan biasa dengan mod jenis ini jika anda menggunakan sebarang produk Microsoft kerana kebanyakan mereka dilengkapi dengan mod selamat.
Terdapat pelbagai cara untuk membuka Outlook dalam mod selamat dan anda boleh menggunakan mod itu untuk melancarkan Outlook anda dalam persekitaran yang lebih terkawal.
Isi kandungan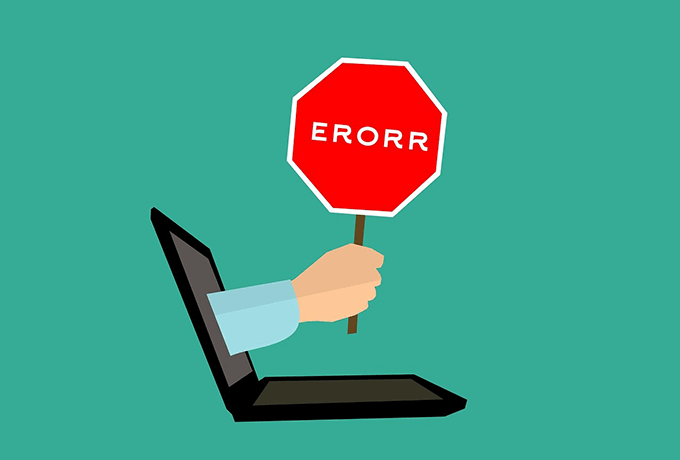
Pada asasnya, jika Outlook tidak berfungsi sebagaimana mestinya dan mula berkelakuan tidak normal, ketika itulah anda harus mengaktifkan mod selamat.
Cara Memulakan Outlook Dalam Mod Selamat
Terdapat pelbagai cara untuk membuka Outlook dalam mod selamat. Bergantung pada bagaimana anda biasanya melancarkan aplikasinya, anda boleh menggunakan mana -mana kaedah di bawah.
Gunakan butang papan kekunci
- Cari Pandangan pintasan di desktop anda atau di Mula menu.
- Tekan dan tahan Ctrl butang pada papan kekunci anda.
- Klik pada ikon aplikasi sambil menahan Ctrl kunci.
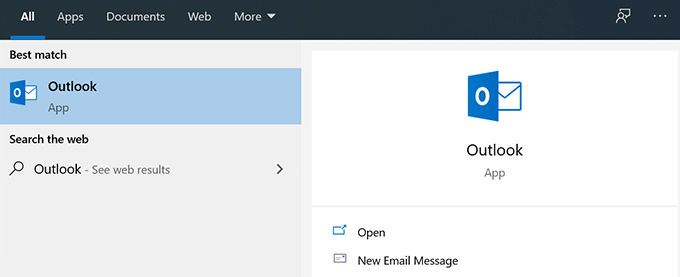
- Anda akan melihat permintaan yang meminta jika anda mahu memasukkan mod selamat. Klik pada Ya Dan anda akan memasukkan mod selamat Outlook.
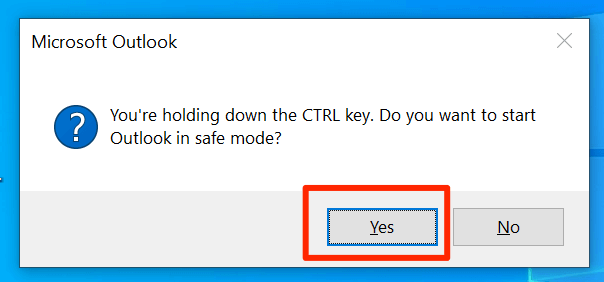
Gunakan kotak lari
- Tekan Windows + R kunci pada masa yang sama untuk membuka kotak lari.
- Taipkan arahan dan tekan berikut Masukkan.
pandangan.exe /selamat
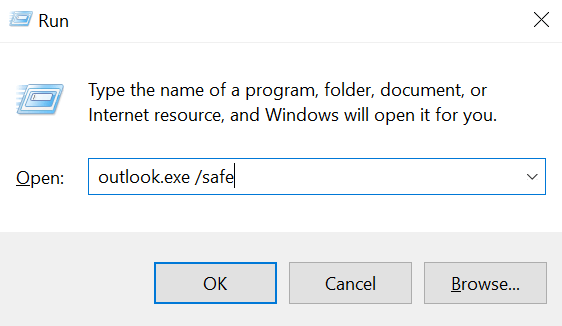
- Aplikasi ini akan dibuka dalam mod selamat meminta anda memilih profil lalai.
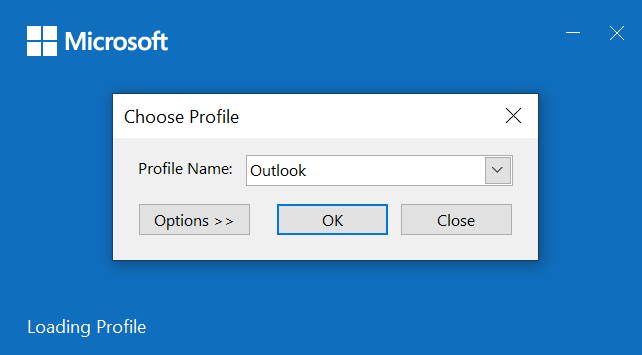
Gunakan arahan arahan
- Buka a Arahan prompt tetingkap menggunakan kaedah pilihan anda di komputer anda.
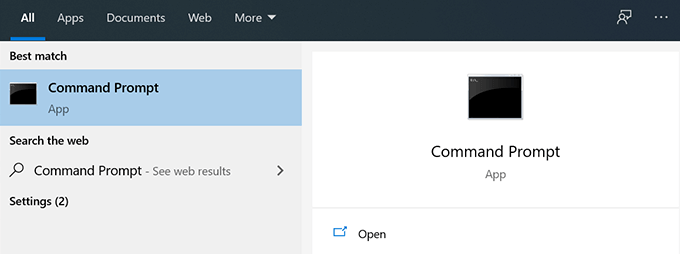
- Masukkan laluan penuh ke fail yang boleh dilaksanakan Outlook. Pastikan untuk melampirkan jalan dengan dua kali ganda. Jangan tekan Enter baru sahaja.
"C: \ Program Files \ Microsoft Office \ root \ office16 \ Outlook.exe ” - Tekan Ruang, Jenis /selamat, dan memukul Masukkan.

- Outlook akan dibuka dalam mod selamat.
Gunakan carian Cortana
- Letakkan kursor anda di Cortana kotak carian.
- Taipkan arahan berikut ke dalamnya dan tekan Masukkan.
pandangan.exe /selamat
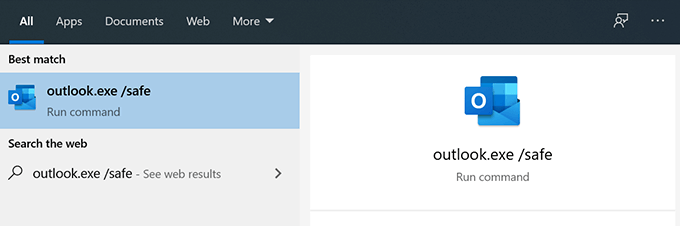
- Ia akan membuka Outlook dalam mod selamat.
Edit pintasan desktop
- Klik kanan pada Pandangan pintasan di desktop anda dan pilih Sifat.
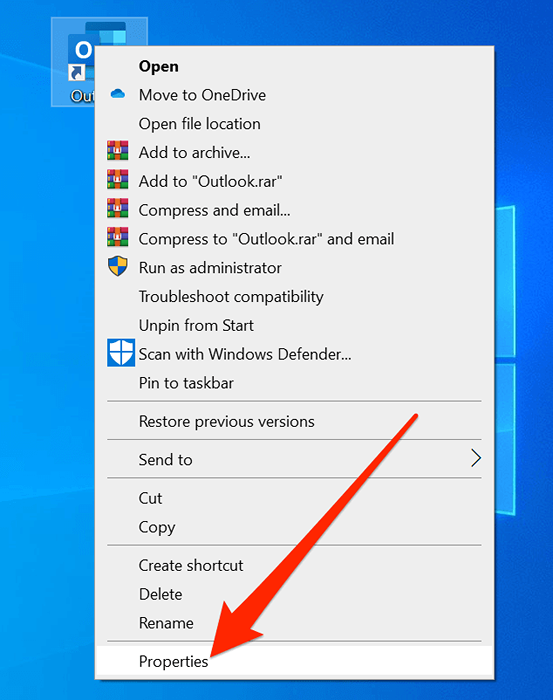
- Klik pada tab yang mengatakan Pintasan Sekiranya anda belum berada di sana.
- Anda akan melihat kotak teks di sebelah label yang mengatakan Sasaran. Ia mempunyai jalan penuh ke fail yang boleh dilaksanakan Outlook. Apa yang perlu anda lakukan ialah menambah parameter berikut selepas jalan untuk menjadikan aplikasi dibuka dalam mod selamat.
/selamat
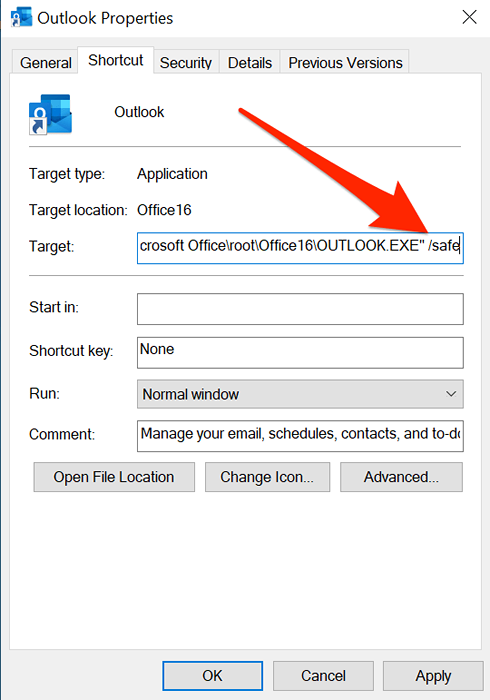
- Klik pada Memohon diikuti oleh okey Untuk menyelamatkan perubahan.
- Sekarang setiap kali anda mengklik dua kali pada pintasan, ia akan memulakan Outlook dalam mod selamat. Sekiranya anda perlu mengubahnya untuk dijalankan secara normal, hanya keluarkan /selamat parameter.
Buat pintasan desktop
- Klik kanan di desktop anda dan pilih Baru diikuti oleh Pintasan.
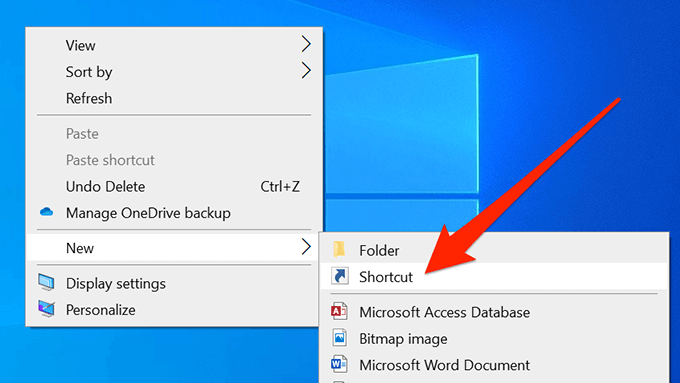
- Klik pada Semak imbas dan pilih fail yang boleh dilaksanakan Outlook. Ia harus ditempatkan di Fail program folder C Memandu sistem anda. Kemudian, tambah /selamat di hujung jalan.
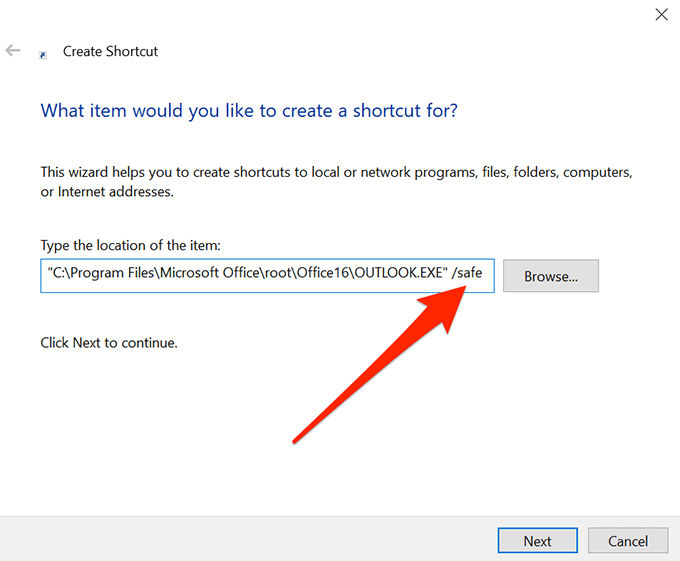
- Masukkan nama untuk pintasan anda dan klik Selesai.
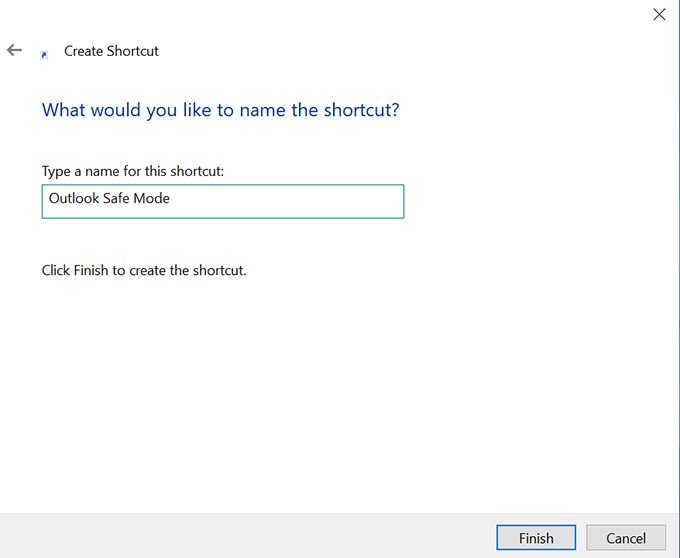
- Klik dua kali pada pintasan dan aplikasi anda akan dibuka dalam mod selamat.
Cara menyelesaikan masalah dalam mod selamat Outlook
Anda boleh membetulkan isu menggunakan pelbagai cara dalam mod selamat Outlook.
Membuka semula Outlook untuk Memperbaiki Kesalahan "Pemprosesan"
Sekiranya Outlook menunjukkan ralat "pemprosesan" dan tetap tersekat di sana setiap kali anda membukanya, anda boleh melancarkan Outlook dalam mod selamat untuk menyelesaikan masalah.
- Tutup Pandangan di komputer anda.
- Pelancaran Pandangan dalam mod selamat menggunakan mana -mana kaedah di atas.
- Klik pada Fail menu di bahagian atas dan pilih Keluar untuk keluar dari aplikasi.
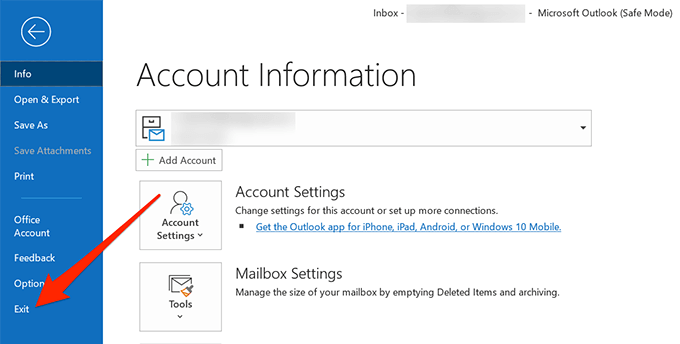
- Buka aplikasinya seperti biasa.
Lumpuhkan tambahan di Outlook
Add-in membolehkan anda melanjutkan keupayaan Outlook. Walau bagaimanapun, pada masa yang sama, mereka boleh menyebabkan masalah dengan aplikasinya jika mereka tidak serasi sepenuhnya. Sekiranya anda telah memasang apa-apa tambahan akhir-akhir ini, anda mungkin ingin mencuba melumpuhkannya dan melihat apakah ia membetulkan masalah.
- Pelancaran Pandangan dalam mod selamat menggunakan kaedah pilihan anda.
- Klik pada Fail menu di bahagian atas dan pilih Pilihan dari bar sisi kiri.
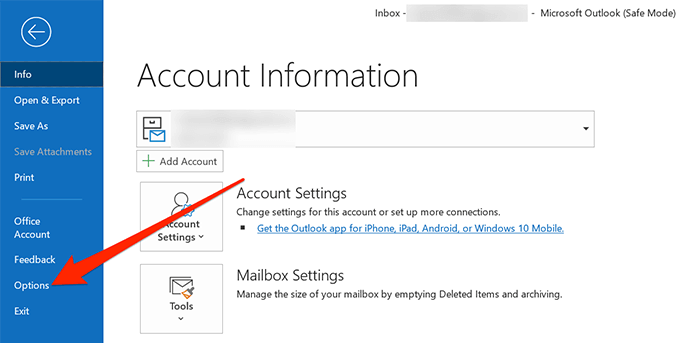
- Pilih Tambahan Dari bar sisi kiri untuk melihat senarai tambahan Outlook.
- Anda akan menemui menu dropdown yang dilabel sebagai Mengurus Di bahagian bawah skrin anda. Pilih Com add-in dari situ dan klik pada Pergi Untuk melihat penambahan anda.
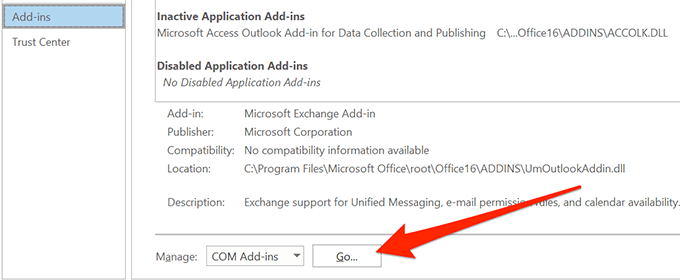
- Anda boleh mengaktifkan dan melumpuhkan tambahan untuk Outlook pada skrin ini. Sediakan semua add-in dalam senarai dan klik okey. Anda melumpuhkan semua tambahan kerana anda tidak pasti yang mana yang menyebabkan masalah.
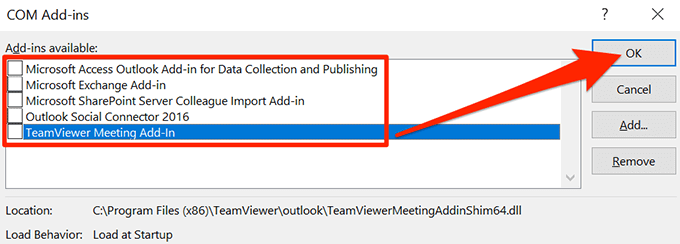
- Tutup Pandangan di komputer anda.
- Pelancaran Pandangan dalam mod biasa dan ia harus dibuka tanpa masalah.
- Buka skrin Add-Ins dan aktifkan satu tambahan pada satu masa. Ini akan membantu anda mencari pelakunya. Kemudian anda boleh menyingkirkan tambahan yang menyusahkan dari Outlook sepenuhnya.
Mod selamat Outlook adalah salah satu cara untuk mengakses e -mel anda dan ciri -ciri lain aplikasi apabila mod biasa tidak berfungsi. Ia mengabaikan semua yang boleh menyebabkan aplikasinya terhempas dan membolehkan anda mengakses e -mel dan barangan lain.
Adakah mod selamat di Outlook membetulkan masalah untuk anda? Bagaimana pengalaman anda? Kami ingin tahu mengenainya dan sila beritahu kami di komen di bawah.
- « Cara Menyiapkan NAS (Penyimpanan Dilampirkan Rangkaian)
- Cara Menyegerakkan Kalendar Google dengan Outlook »

