Cara Memasuki BIOS di Windows 10 dan Versi Lama
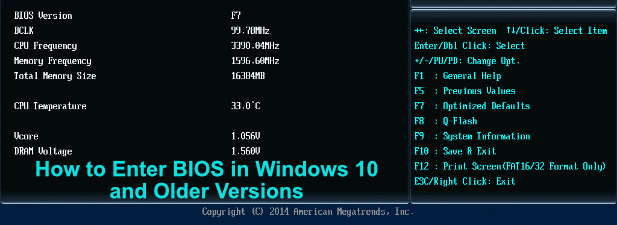
- 2344
- 374
- Mr. Ramon Runolfsson
Sistem input/output asas (BIOS) adalah kod peringkat rendah awal yang membolehkan PC anda bermula dengan betul apabila ia mula-mula dikuasakan. Sesetengah pengguna PC akan biasa dengan arahan untuk menekan kekunci semasa bootup untuk mengakses BIOS, tetapi Windows 10 membolehkan kaedah yang lebih mudah untuk memasukkan menu BIOS.
Ini benar terutamanya jika PC anda menggunakan menu antara muka firmware UEFI (UEFI (Unified Extensible Interface) yang lebih baru sebagai pengganti BIOS. Daripada menekan papan kekunci berulang kali apabila PC anda mula -mula bermula, anda boleh memasukkan BIOS secara langsung. Inilah cara memasuki BIOS dalam sistem operasi Windows 10 dan lebih tua.
Isi kandungan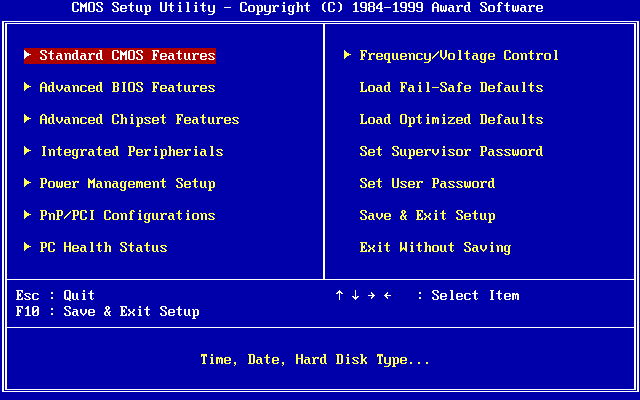
Yang pertama adalah BIOS itu sendiri-yang asal, dan kadang-kadang disebut sebagai bios warisan untuk membezakannya dari UEFI. Ia mempunyai beberapa batasan, termasuk ketidakupayaan untuk mengenali pemacu boot melebihi 2.1TB dalam saiz. Sistem operasi yang lebih lama seperti Windows XP perlu menggunakan ini.
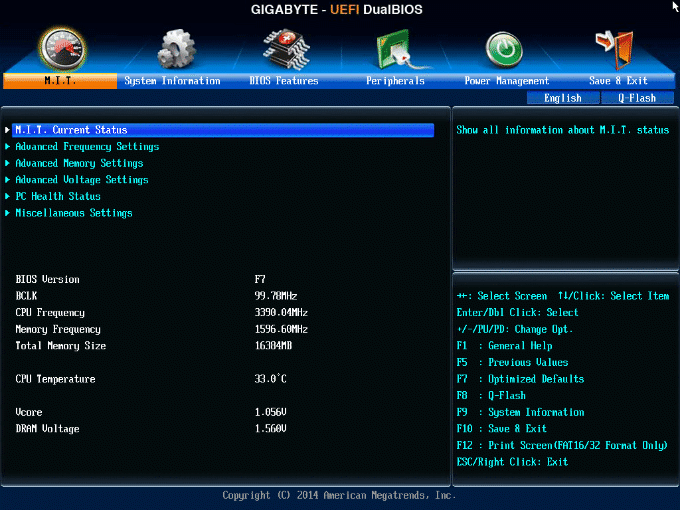
Itulah sebabnya PC moden telah berpindah ke UEFI (atau UEFI BIOS) sebagai pengganti untuk antara muka BIOS yang lebih tua, teks. Ia membolehkan boot yang lebih cepat, menyimpan maklumat permulaan anda mengenai partition EFI khas pada pemacu anda. Ia juga menyokong pemacu yang lebih besar, lebih banyak partisi pemacu, dan mempunyai menu yang lebih baik dengan sokongan tetikus.
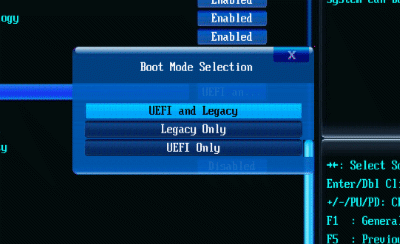
Anda juga boleh melihat warisan + uefi(atau warisan/uefi) disebut dalam menu BIOS/UEFI tertentu. Ini bertindak sebagai pra-pemeriksaan yang menentukan jenis pemacu sistem yang anda miliki dan sama ada menggunakan UEFI atau bios warisan yang lebih tua untuk memulakan PC anda.
Sekiranya anda tidak pasti sama ada anda menggunakan UEFI atau Legacy BIOS di PC anda, cari versi BIOS anda, rujuk manual pengguna untuk PC atau Motherboard anda, atau cuba langkah di bawah untuk memasukkan BIOS di Windows 10 dan cari sendiri.
Cara memasukkan BIOS di Windows 10
Daripada cuba mengakses menu UEFI BIOS dengan cepat mengetuk kekunci papan kekunci apabila but pertama PC anda, anda boleh boot terus ke dalamnya jika anda menjalankan Windows 10. Anda hanya boleh melakukan ini jika PC anda menggunakan UEFI dan bukannya Legacy BIOS-untuk PCS lama atau versi Windows, ikuti arahan di bahagian seterusnya.
- Untuk mengakses tetapan UEFI, anda perlu pergi ke menu Tetapan Windows 10 anda. Klik kanan butang Menu Mula dan pilih Tetapan untuk membuat ini.
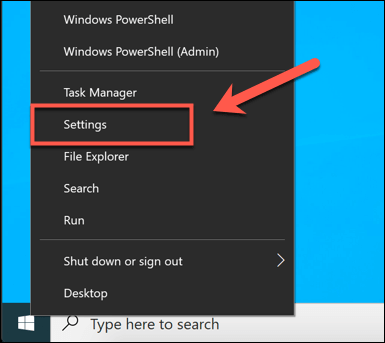
- Dalam menu Tetapan Windows, klik Kemas kini & Keselamatan > Pemulihan. Di bawah Pemulihan tab, tekan Mulakan semula sekarang butang di bawah Permulaan lanjutan seksyen.
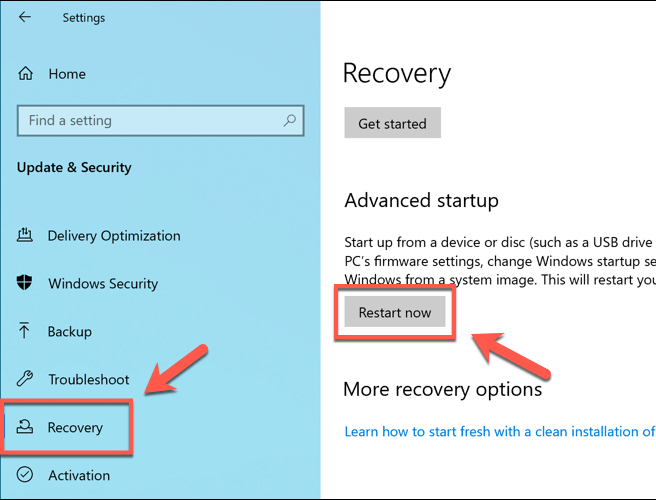
- Ini akan boot windows 10 ke menu permulaan lanjutan. Dari sini, pilih Menyelesaikan masalah pilihan.
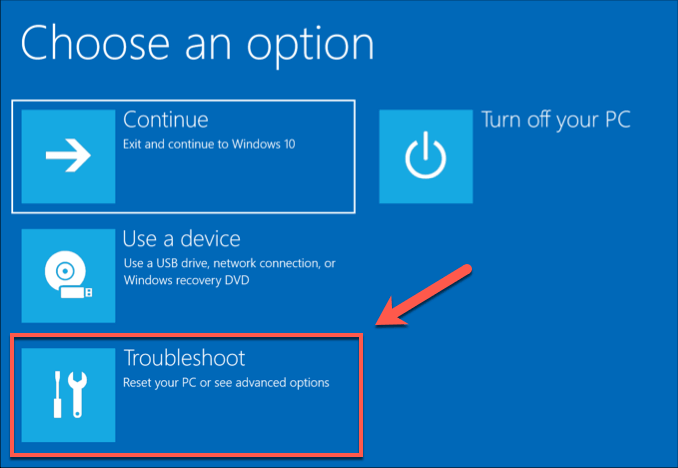
- Di dalam Menyelesaikan masalah seksyen, tekan Pilihan lanjutan.
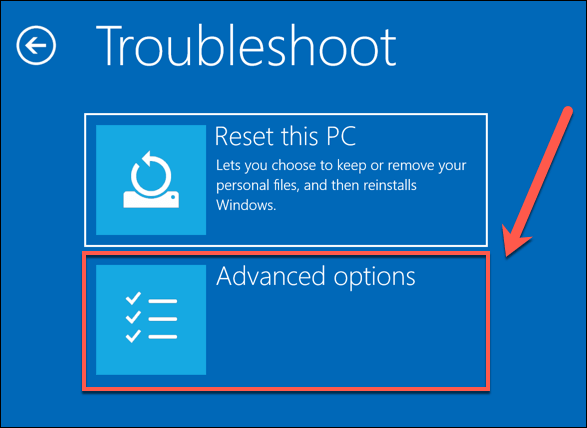
- Di bawah Pilihan lanjutan menu, klik Tetapan firmware UEFI butang. Ini akan memuatkan menu Tetapan UEFI anda.
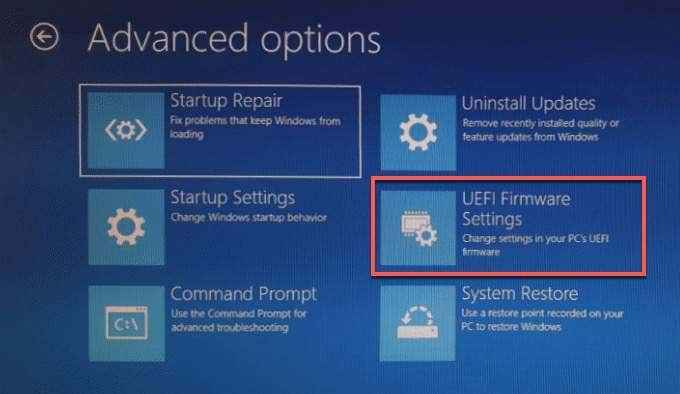
Sekiranya anda tidak melihat pilihan untuk Tetapan firmware UEFI, PC anda mungkin menggunakan bios warisan. Seperti yang telah kami sebutkan, anda hanya boleh mengikuti langkah -langkah ini untuk PC yang lebih baru menggunakan firmware UEFI.
Ini akan menjadi kes bagi kebanyakan PC moden yang menjalankan Windows 10, tetapi jika anda menggunakan PC yang lebih lama dengan BIOS Legacy, anda perlu mengikuti langkah -langkah di bawah.
Cara memasukkan menu BIOS atau UEFI di Windows versi lama
Walaupun Legacy BIOS telah digantikan oleh UEFI pada PC yang paling moden, sesetengah pengguna mungkin masih menggunakannya. Ini benar terutamanya jika anda cuba menggunakan PC yang lebih lama dengan sistem operasi seperti Windows 7 atau Windows XP.
Malangnya, tidak ada pilihan terbina dalam untuk boot ke menu BIOS menggunakan Windows-anda perlu melakukannya secara manual.
Di sinilah keadaan boleh menjadi rumit. Untuk melakukan ini, anda perlu mengganggu urutan boot-up apabila PC anda mula-mula dihidupkan. Anda biasanya melakukan ini dengan menekan kekunci tertentu pada papan kekunci anda, tetapi pengeluar yang berbeza menggunakan kunci yang berbeza untuk proses ini.
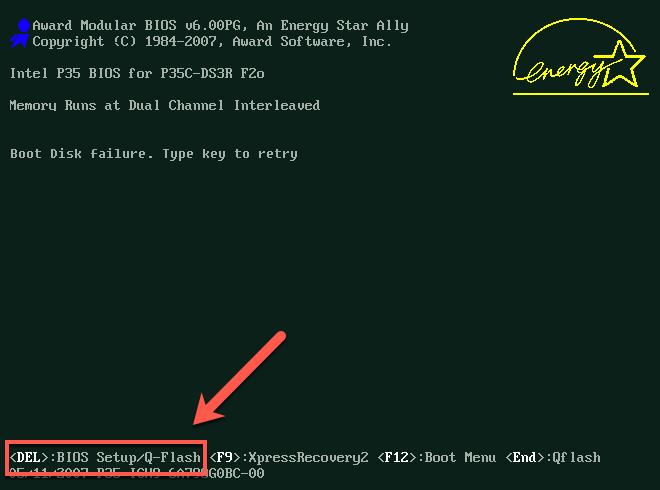
Anda biasanya dapat melihat kunci yang akan ditekan (sangat ringkas) semasa urutan boot-up jika arahan BIOS anda ditunjukkan. Sekiranya mereka tidak, atau anda tidak dapat melihatnya tepat pada waktunya, periksa manual pengguna untuk PC atau motherboard anda untuk mencari kekunci yang tepat untuk menekan.
Anda juga boleh mencuba beberapa kunci biasa, seperti ESC, Padam, F1, F2, F10 atau F12. Anda perlu menekan kekunci ini (berpotensi lebih dari sekali) apabila PC anda bermula-jika anda gagal, matikan PC anda dan cuba lagi.
Apa yang perlu dilakukan jika anda tidak dapat memasukkan menu BIOS
Ia harus menjadi proses mudah apabila anda tahu bagaimana memasuki BIOS di Windows 10. Sekiranya anda masih tidak dapat mengakses menu BIOS atau UEFI BIOS, bagaimanapun, anda mungkin perlu melihat apa yang menghalang anda.
Periksa tetapan sistem anda, dan jika anda cuba mengakses menu Legacy Bios, cuba beberapa tekanan utama sehingga anda dapati yang berfungsi. Sekiranya PC anda datang dengan kata laluan Bios Legacy (atau anda menetapkan sendiri) dan anda tidak dapat mengingatnya, maka anda perlu menetapkan semula kata laluan terlebih dahulu.
Sekiranya anda perlu mengakses bios UEFI dan anda tidak boleh boot ke Windows, mengganggu urutan boot-up Windows kira-kira tiga kali. Ini akan memuatkan menu penyelesaian masalah Windows, di mana anda boleh boot ke UEFI menggunakan langkah -langkah yang disenaraikan di atas.
Sekiranya semuanya gagal, usaha terakhir anda adalah untuk menetapkan semula BIOS ke tetapan lalai, yang akan membantu anda mendapatkan akses.
- « Evernote tidak menyegerakkan? Cuba 7 petua penyelesaian masalah ini
- Cara menambah fon ke photoshop »

