Cara Menyulitkan Windows 10 Hard Drive dengan Bitlocker

- 674
- 89
- Daryl Wilderman
Apabila telekom, utiliti, dan bahkan kerajaan terkena pelanggaran data, peluang anda berdiri? Peluang yang mengejutkan jika anda mengambil beberapa langkah penting. Salah satu langkah tersebut ialah menyulitkan cakera keras atau SSD anda.
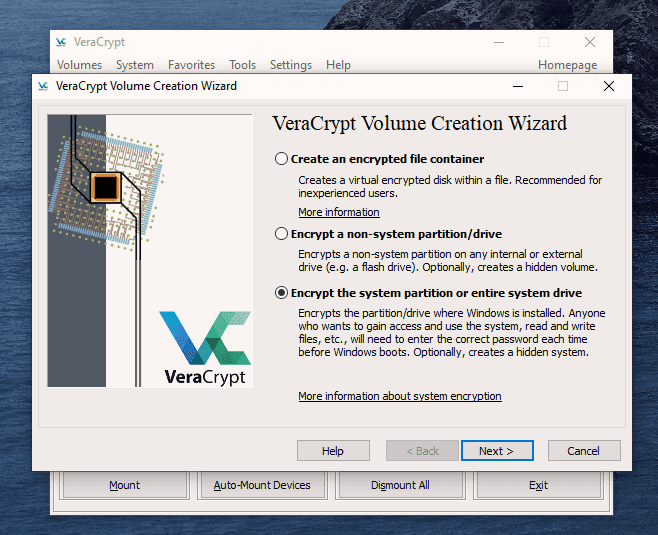
Apa itu bitlocker?
Penyulitan adalah proses mengubah maklumat menjadi sesuatu yang tidak bermakna melainkan anda mempunyai kunci. Bitlocker menyulitkan maklumat mengenai cakera keras supaya ia hanya dapat dibaca setelah kunci dimasukkan. Kunci boleh diuruskan oleh cip modul platform yang dipercayai (TPM) di komputer, pemacu USB yang menyimpan kunci, atau hanya kata laluan. Sekiranya anda mencuba bitlocker dan tidak menyukainya, mudah untuk mematikan bitlocker.
Mengapa saya harus menyulitkan cakera keras tingkap saya?
Mari kita anggap anda menggunakan amalan terbaik kata laluan. Kata laluan anda rumit, sukar ditebak, dan anda tidak menuliskannya atau berkongsi dengan sesiapa sahaja. Sekiranya seseorang ingin mendapatkan data dari pemacu anda dan mereka tidak mempunyai kata laluan Windows anda, mereka boleh mengeluarkan cakera keras, pasangkannya ke komputer lain, dan gunakan CD Linux Live untuk memulihkan fail.

Sekiranya anda menggunakan bitlocker, mereka tidak dapat melakukannya. Bitlocker mesti dapat mendapatkan kunci dari suatu tempat. Sebaik -baiknya, itu akan menjadi modul platform yang dipercayai (TPM). Ia juga boleh menjadi frasa laluan atau pemacu USB yang didedikasikan sebagai kunci bitlocker.
"Tetapi tidak ada yang akan mencuri pemanduan saya," jawab anda. Adakah anda pernah melemparkan komputer? Cakera keras anda juga, bukankah mereka? Kecuali anda dengan selamat melupuskan cakera keras, seseorang boleh mendapatkan data. Ini berlaku setiap hari, dan mudah. Kami juga mempunyai artikel mengenai cara mengakses fail pada pemacu lama.

Sekiranya anda menggunakan bitlocker dan mengambil pemacu keluar dari komputer kemudian dilupuskan komputer dan memandu secara berasingan, anda hanya membuat pekerjaan pencuri data kasual dengan lebih sukar. Ia memerlukan pakar pemulihan data bahkan mempunyai peluang terpencil untuk mendapatkan data anda. Yakin lagi?
Cara memeriksa sama ada komputer mempunyai TPM
Keadaan bitlocker yang ideal ada pada peranti dengan TPM. Adakah peranti anda mempunyai TPM? Sangat mudah diperiksa.
- Pilih Mula menu dan taip sistem. Hasil pertama mestilah Maklumat sistem. Pilih itu.
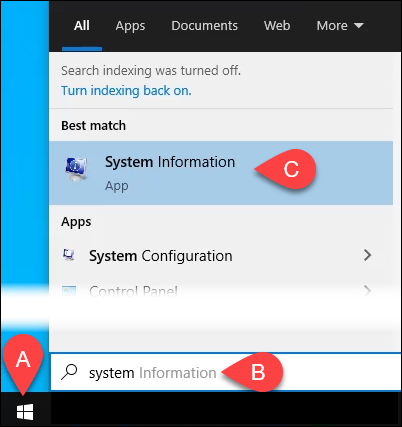
- Apabila tetingkap Maklumat Sistem dibuka, masukkan dipercayai di dalam Cari apa: kotak di bahagian bawah, kemudian pilih Cari atau tekan Masukkan.
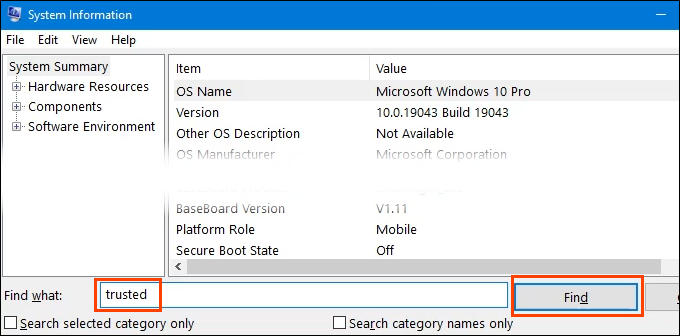
- Sekiranya peranti mempunyai TPM, ia akan menunjukkan hasilnya. Dalam contoh ini, TPM wujud dan ia adalah versi 2.0 TPM. Versi mungkin penting pada masa akan datang, terutamanya apabila Windows 11 tersedia secara terbuka.
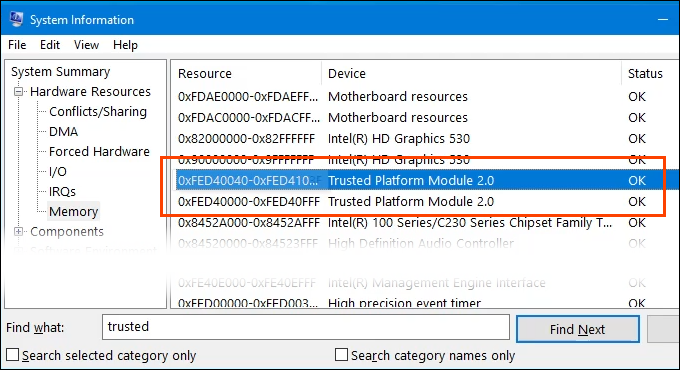
Cara Mengaktifkan Bitlocker pada peranti dengan TPM
Peranti anda mempunyai TPM, jadi bahagian seterusnya ini mudah dan mudah.
- Buka Penjelajah fail dan menavigasi ke pemacu untuk disulitkan dengan bitlocker.
Klik kanan pada pemacu dan pilih Hidupkan bitlocker.
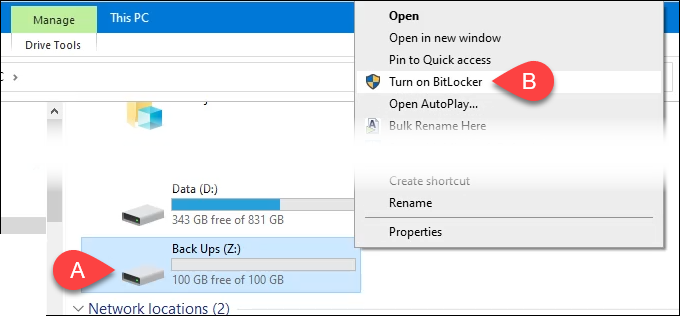
Mungkin ada Memulakan bitlocker Mesej dengan bar kemajuan. Biarkan ia selesai.
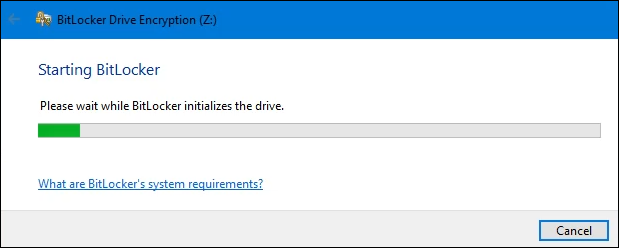
- Ia akan mendorong anda untuk Pilih bagaimana anda mahu membuka kunci pemacu ini. Terdapat 2 pilihan; Gunakan kata laluan untuk membuka kunci pemacu, atau Gunakan kad pintar saya untuk membuka kunci pemacu. Sekiranya peranti digunakan dalam perniagaan, anda mungkin mempunyai kad pintar dan mahu menggunakannya. Sekiranya tidak, maka pilih untuk menggunakan kata laluan. Buat kata laluan yang kuat dan selamat.
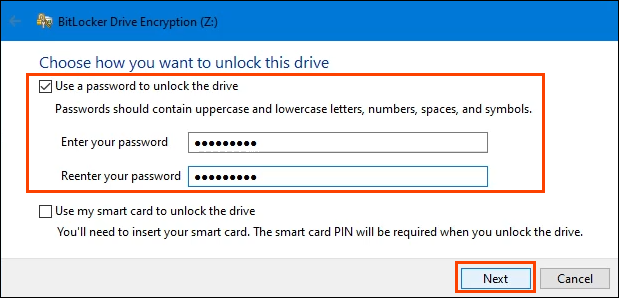
Kata laluan hanya diperlukan jika pemacu dikeluarkan dari peranti ini dan dipasang pada peranti lain. Jika tidak, TPM akan mengendalikan memasukkan kata laluan, menjadikan pemacu yang disulitkan berfungsi dengan lancar dengan segala yang lain.
Sekarang ia bertanya Bagaimana anda mahu menyandarkan kunci pemulihan anda?
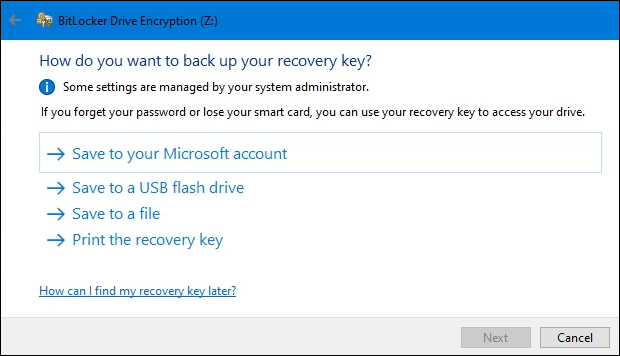
Terdapat 4 pilihan:
- Simpan ke akaun Microsoft anda: Sekiranya anda menggunakan akaun Microsoft untuk log masuk ke peranti, ini adalah kaedah yang paling mudah. Itulah yang digunakan dalam contoh ini.
- Simpan ke pemacu kilat USB: Sekiranya kaedah ini dipilih, hanya gunakan pemacu kilat USB untuk tujuan ini. Jangan cuba menyimpan perkara lain pada pemacu kilat itu.
- Simpan ke fail: Sekiranya memilih kaedah ini, jangan simpan fail ke pemacu yang disulitkan. Simpan ke pemacu lain atau penyimpanan awan.
- Cetak kekunci pemulihan: Memilih kaedah ini bermaksud kunci bercetak memerlukan penyimpanan yang selamat, selamat dari kebakaran, kecurian, dan banjir. Apabila kunci diperlukan, ia perlu ditaip secara manual.
Bergantung pada kaedah yang dipilih, mungkin terdapat beberapa langkah tambahan, tetapi semua kaedah akhirnya akan membawa kepada skrin seterusnya.
Langkah ini meminta untuk Pilih berapa banyak pemacu anda untuk menyulitkan. Yang mungkin mengelirukan. Sekiranya tidak ada apa -apa pada pemacu yang disulitkan, pilih Menyulitkan ruang cakera yang digunakan sahaja. Ia sangat pantas.
Apa -apa yang ditambahkan ke pemacu selepas ini akan disulitkan secara automatik. Sekiranya pemacu sudah mempunyai fail dan folder di atasnya, pilih Menyulitkan keseluruhan pemacu untuk memastikan semuanya disulitkan dengan segera. Kemudian pilih Seterusnya.
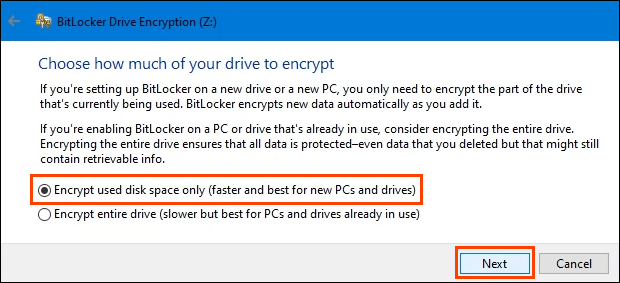
Skrin seterusnya mungkin tidak dipaparkan bergantung pada versi Windows yang anda gunakan. Penting untuk meluangkan masa untuk membaca dan memahaminya.
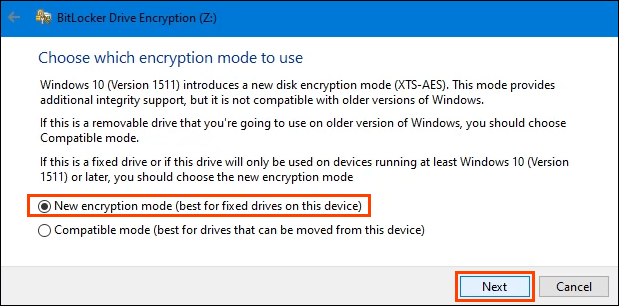
Sebagai kesimpulan, jika ada yang pernah keluar dari peranti ini dan memasukkannya ke mana -mana versi Windows sebelum Windows 10 versi 1511, pemacu tidak akan berfungsi. Kebanyakan orang tidak akan pernah melakukannya, jadi kebanyakan akan memilih Mod penyulitan baru, kemudian pilih Seterusnya.
Penyulitan adalah perniagaan yang serius dan perkara boleh menjadi salah. Itulah sebabnya prosesnya akan bertanya satu kali terakhir, Adakah anda bersedia menyulitkan pemacu ini? Sekiranya ya, pilih Mula menyulitkan.
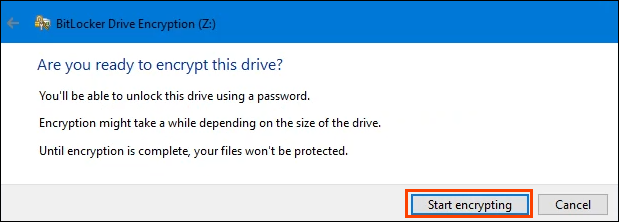
Setelah Bitlocker selesai menyulitkan pemacu, kembali ke Fail Explorer. Perhatikan bahawa ikon pemacu kini mempunyai padlock yang tidak dikunci. Ini bermakna pemacu disulitkan tetapi bersedia untuk menerima fail. Sekiranya padlock dikunci, anda perlu memasukkan kata laluan untuk mengaksesnya.
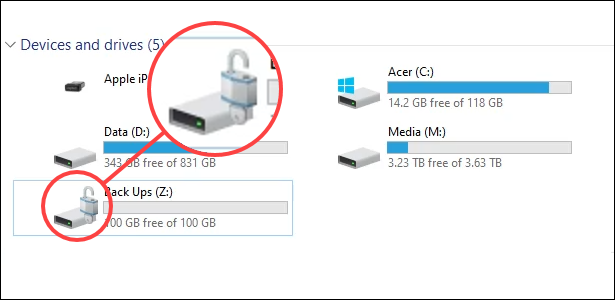
Cara Mengaktifkan Bitlocker pada Peranti Tanpa TPM
Buat masa ini, ada cara untuk menggunakan bitlocker untuk menyulitkan pemacu walaupun peranti tidak mempunyai TPM. Jangkakan bahawa untuk berubah di Windows 11 kerana Windows 11 memerlukan TPM 2.0 untuk menaik taraf dari Windows 10 hingga Windows 11. Kaedah ini memerlukan hak pentadbir.
- Tekan Combo Kunci Menang Kunci + R Untuk membuka larianutiliti. Di dalam Buka medan masuk gpedit.MSC, kemudian pilih okey atau tekan Masukkan. Ini akan membuka Editor Dasar Kumpulan Tempatan.
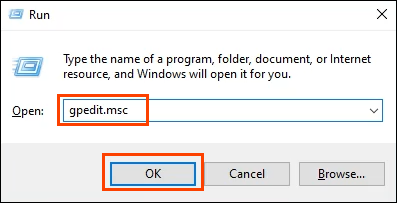
- Selepas editor dasar kumpulan tempatan dibuka, navigasi ke Konfigurasi komputer > Templat pentadbiran > Komponen Windows > Penyulitan Drive Bitlocker > Pemacu sistem operasi. Klik dua kali pada tetapan Memerlukan pengesahan tambahan pada permulaan.
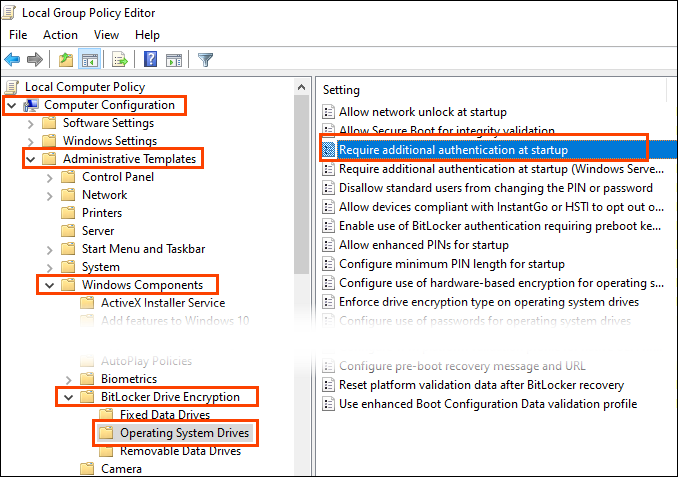
- Pilih Didayakan Dan kemudian okey Untuk menukar tetapan. Perhatikan kotak semak di mana ia dibaca, "Benarkan bitlocker tanpa TPM yang serasi."Ini membolehkan penggunaan kata laluan atau kekunci keselamatan digunakan untuk mengakses pemacu yang disulitkan bitlocker. Mulakan semula tingkap untuk mengaktifkan tetapan.
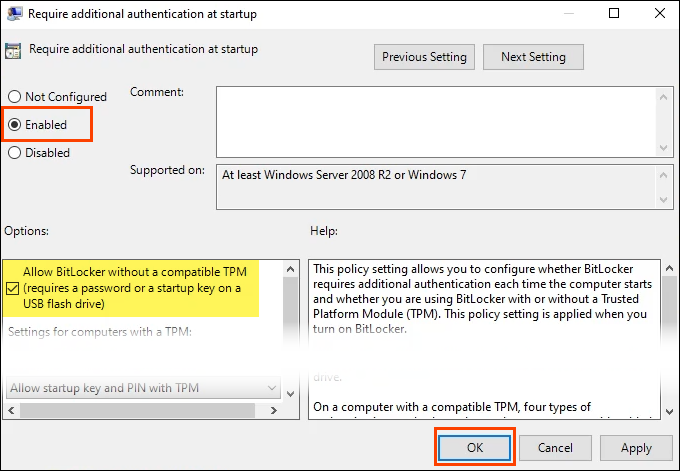
- Ikuti prosedur yang sama seperti di bahagian di atas untuk memulakan bitlocker dan enkripsi pemacu. Amaran: Sekiranya menyulitkan pemacu Windows dilakukan, setiap kali tingkap bermula, kata laluan mesti dimasukkan untuk Windows untuk memuatkan. Catat kata laluan di tempat yang selamat dari peranti.
- Windows lain kali dimulakan, bitlocker akan memerlukan kata laluan dimasukkan untuk membuka kunci pemacu. Lakukan itu dan tekan Masukkan bersambung.
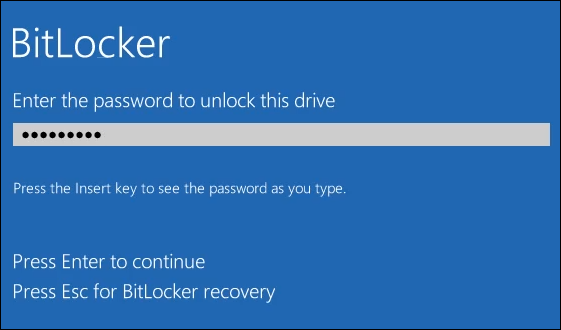
Adakah anda selamat sekarang?
Penyulitan Bitlocker hanya satu bahagian untuk mendapatkan data anda. Apa lagi yang anda lakukan untuk memastikan privasi dan identiti anda dilindungi? Beritahu kami! Pastikan untuk menyemak semua artikel keselamatan dan privasi data kami.
- « Cara membuat fail pdf yang boleh diisi secara percuma
- Cara Memperbaiki Ralat ERR_Empty_response di Google Chrome »

