Cara Mengaktifkan/Lumpuhkan Autoplay di Windows 10
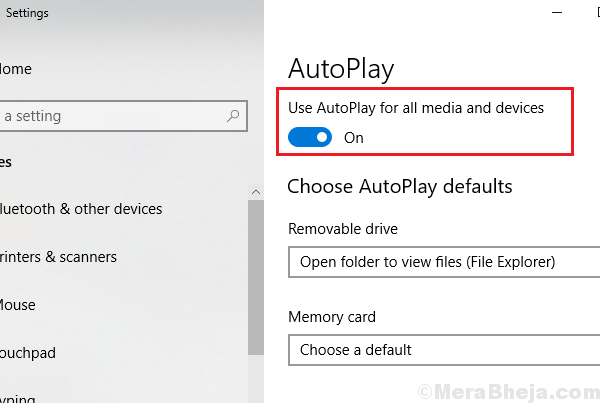
- 921
- 197
- Wendell Shields
Pengguna mesti menyedari bahawa apabila DVD/CD/USB dimasukkan, tetingkap muncul meminta tindakan yang dimaksudkan seterusnya dengan fail cakera yang boleh ditanggalkan. Ini adalah tetapan lalai untuk Windows 10. Walau bagaimanapun, bagi pengguna yang membolehkan autoplay pada peranti mereka, media dalam cakera boleh tanggal mungkin mula memainkan fail sebaik sahaja Windows membaca data. Perkara yang sama boleh berlaku dengan aplikasi lain.
Inilah cara untuk mengkonfigurasi autoplay mengikut keperluan anda.
Walaupun autoplay mungkin berguna untuk ramai, kebanyakan kita lebih suka memilih arahan sebelum membuat keputusan atas tindakan. Oleh itu, Windows 10 membolehkan pengguna mengaktifkan/melumpuhkan autoplay. Pelbagai kaedah untuk berbuat demikian adalah seperti berikut:
Isi kandungan
- Kaedah 1 - Dayakan atau lumpuhkan Autoplay dalam Tetapan Windows 10
- Kaedah 2 - Dayakan atau Lumpuhkan Autoplay dalam Panel Kawalan
- Kaedah 3 - Dayakan atau Lumpuhkan Autoplay dalam Pendaftaran
- Kaedah 4 - Dayakan atau Lumpuhkan Autoplay dalam Editor Dasar Kumpulan Tempatan
Kaedah 1 - Dayakan atau lumpuhkan Autoplay dalam Tetapan Windows 10
1] Klik pada butang Mula dan kemudian pada simbol seperti gear untuk membuka halaman tetapan.
2] Pilih peranti dari senarai dan kemudian pada senarai di sebelah kiri, klik pada autoplay untuk membuka tetapan autoplay.
3] Gunakan suis togol biru untuk membolehkan atau melumpuhkan autoplay.
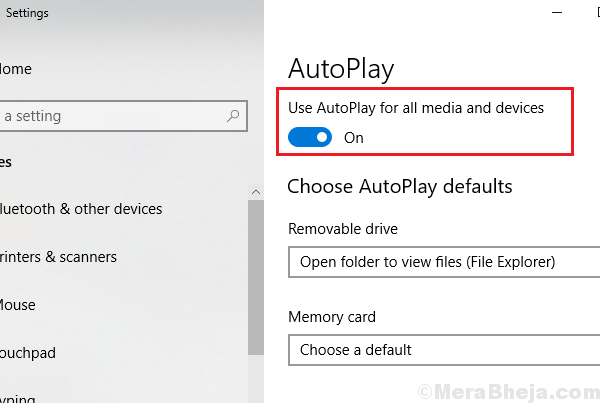
4] Mulakan semula sistem.
Kaedah 2 - Dayakan atau lumpuhkan autoplay dalam panel kawalan
1] Tekan Menang + r Untuk membuka tetingkap Run. Taipkan arahan panel kawalan dan tekan Enter untuk membuka panel kawalan.
2] Pergi ke Perkakasan dan bunyi >> autoplay.
3] Untuk membolehkan autoplay, periksa kotak yang sepadan dengan "Gunakan autoplay untuk semua media dan peranti."
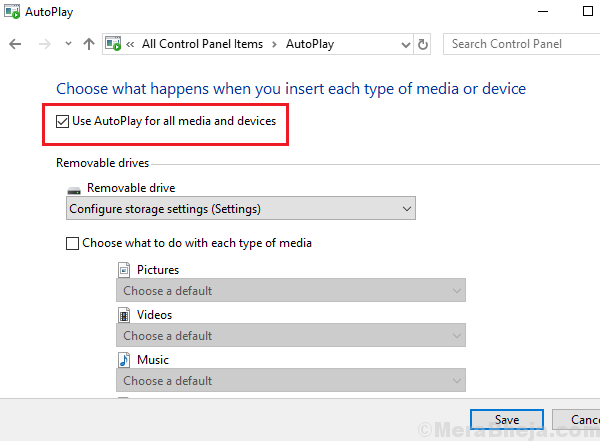
4] Kami juga boleh melumpuhkan autoplay untuk aplikasi tertentu di bahagian seterusnya.
5] Klik Simpan untuk menyimpan tetapan dan kemudian mulakan semula sistem.
Kaedah 3 - Dayakan atau Lumpuhkan Autoplay dalam Pendaftaran
1] Tekan Win + R untuk membuka tetingkap Run dan taipkan perintah regedit. Tekan Enter untuk membuka Editor Pendaftaran.
2] Navigasi ke kunci berikut:
- Hkey_current_user
- Perisian
- Microsoft
- Tingkap
- Versi terkini
- Explorer
- Autoplayhandlers
3] pada anak kapal kanan, klik dua kali dan terbuka disableAutOplay.
4] Tukar nilai kepada yang berikut mengikut keperluan anda:
Untuk membolehkan autoplay: 0
Untuk melumpuhkan autoplay: 1
5] Klik OK dan reboot sistem.
Kaedah 4 - Dayakan atau Lumpuhkan Autoplay dalam Editor Dasar Kumpulan Tempatan
1] Tekan Menang + r Untuk membuka tetingkap Run dan taipkan gpedit perintah.MSC. Tekan Enter untuk membuka editor dasar kumpulan tempatan.
2] Navigasi ke polisi: Konfigurasi Komputer >> Templat Pentadbiran >> Komponen Windows >> Dasar Autoplay.
3] di panel kanan, klik dua kali ganda autoplay.
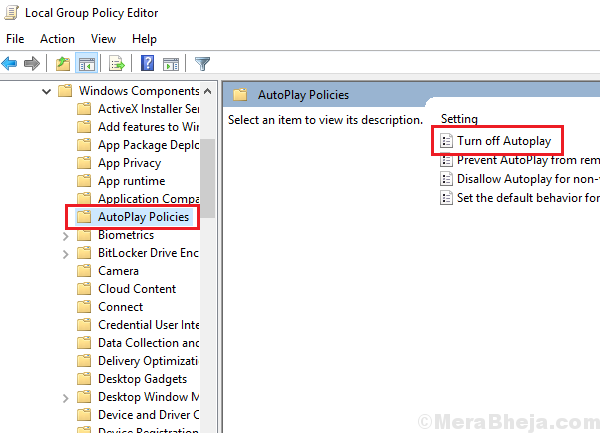
4] dan perkara penting yang perlu diperhatikan ialah untuk membolehkan autoplay, kita perlu menetapkan dasar ini untuk dilumpuhkan dan melumpuhkan dasar ini, kita perlu menetapkan dasar ini untuk diaktifkan.
5] Pada giliran autoplay pada menu drop-down, tukar status ke semua pemacu.
6] Klik Terapkan diikuti oleh OK dan kemudian reboot sistem.
Semoga ia membantu!
- « Memulakan dan melumpuhkan penyelenggaraan automatik secara manual di Windows 10/11
- Betulkan DVD tidak bermain di Windows 10/11 [diselesaikan] »

