Cara mengaktifkan atau melumpuhkan kesan ketelusan di Windows 10
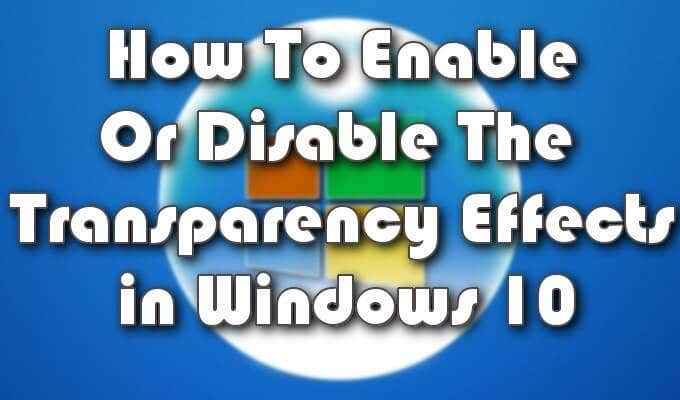
- 921
- 138
- Jerome Quitzon
Seperti yang berlaku dengan Windows 8, Windows 10 memberikan sedikit personalisasi dalam bentuk pilihan ketelusan bar desktop. Ini akan membolehkan kertas dinding desktop anda dapat dilihat melalui bar tugas lutut.
Perhatikan saya kata lut dan tidak telus. Ini kerana kesan visual hanya telus dalam nama. Lut akan menjadi istilah yang lebih tepat tetapi tingkap, serta Apple, telah melihat sesuai untuk merujuk kepada pilihan sebagai telus, dan begitu juga kita.
Isi kandungan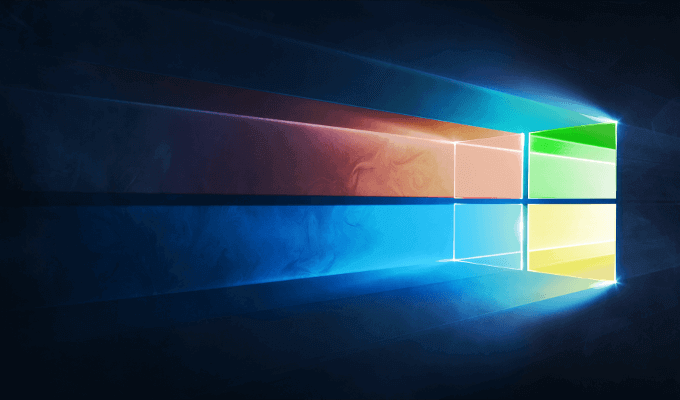
Langkah -langkah berikut akan membantu anda untuk mengaktifkan, atau melumpuhkan, bar tugas, menu mula, dan pemperibadian ketelusan pusat tindakan di Windows 10.
- Navigasi ke menu Mula dan pilih Tetapan. Untuk melakukan ini, anda boleh klik kiri ikon Windows di bahagian kanan bawah desktop anda dan klik ikon seperti Cog.
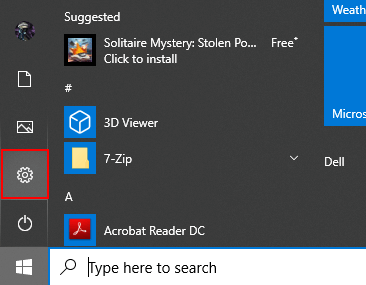
- Anda juga boleh memilih klik kanan ikon Windows dan pilih Tetapan dari menu.
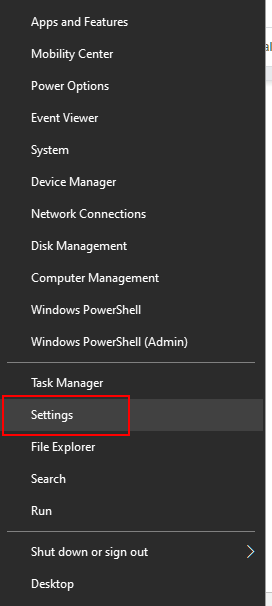
- Pilih Pemperibadian daripada Tetapan Windows tetingkap.
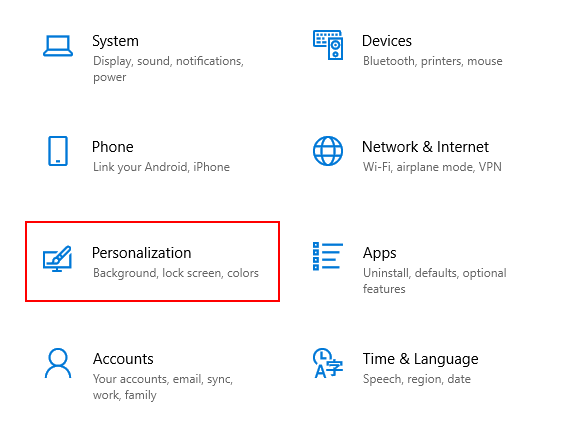
- Dari menu sebelah kiri, pilih Warna.
- Di tingkap utama, tatal ke bawah sehingga anda melihat Kesan ketelusan.
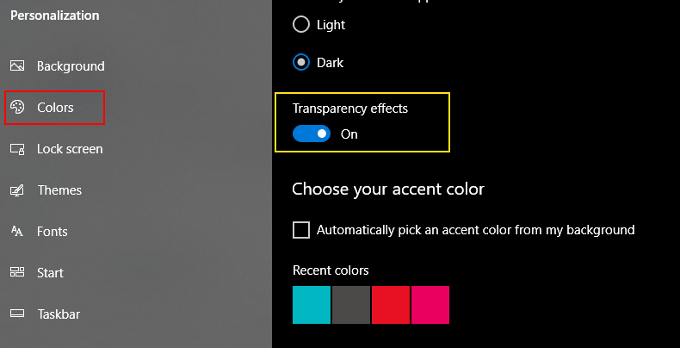
- Togol Pada atau Mati.
Kesan yang disediakan akan kelihatan serupa dengan, walaupun jauh lebih sengit daripada kesan visual aero yang dibentangkan kepada kami di Windows Vista.
Semasa di luar, latar belakang bar tugas, mula menu, dan pusat tindakan anda akan menggunakan warna yang dipilih dari menu yang sama. Untuk mencari mereka, anda hanya perlu menatal lebih jauh.
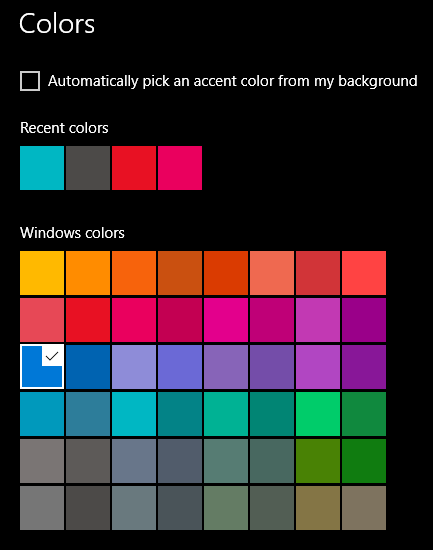
Kesan, sama ada didayakan atau dilumpuhkan, akan berlaku dengan segera tanpa perlu menyimpan sebarang perubahan.
Meningkatkan ketelusan bar tugas melalui editor pendaftaran
Pilihan telus yang disediakan di atas hanya memberikan jumlah yang sangat minuscule ke bar tugas. Untuk memberikan kesan visual yang lebih lut, anda perlu pergi sedikit lebih mendalam ke dalam editor pendaftaran Windows 10.
Mungkin ada program lain yang tersedia untuk membantu anda melakukan ini tetapi pendaftaran adalah pendekatan yang paling mudah.
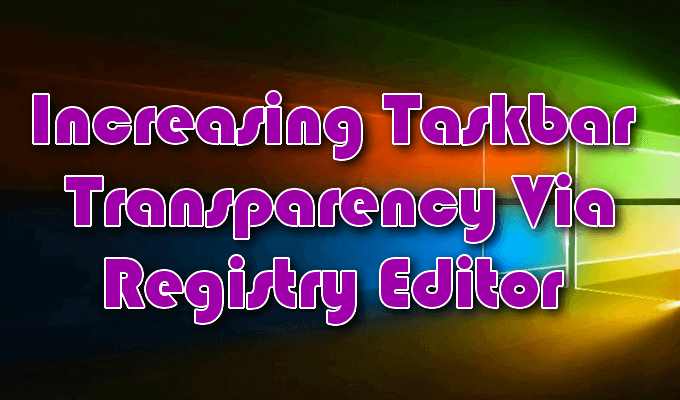
Melangkah ke hadapan, anda perlu mengamalkan berhati -hati apabila membuat perubahan pada pendaftaran Windows anda. Jangan sekali -kali membuat perubahan pendaftaran yang dicadangkan oleh laman web yang anda tidak percayai.
Walaupun bagi mereka yang anda percayai, tetapkan titik pemulihan dalam Windows 10 supaya jika ada yang merosakkan oleh perubahan, sandaran sistem anda utuh.
- Setelah titik pemulihan telah dibuat, masukkan regedit ke bar carian yang terdapat di bar tugas, dan pilih editor pendaftaran apabila pilihan muncul.
- Anda juga boleh menggunakan fungsi larian, menaip dalam perkara yang sama - regedit - dan memukul Masukkan. Melakukannya dengan cara pertama akan membolehkan anda Jalankan sebagai pentadbir dengan mengklik kanan hasil senarai dan memilihnya dari tetingkap.
- Dari Editor Windows Registry, anda boleh menjelajahi senarai hierarki di sebelah kiri tetingkap atau klik bar indeks di bahagian atas, sorot dan keluarkan apa yang sudah ada, dan menggantikannya dengan yang berikut:
Hkey_local_machine \ software \ microsoft \ windows \ currentversion \ explorer \ Advanced

- Tekan Masukkan.
- Di tetingkap sebelah kanan, klik kanan di ruang kosong dan pilih Baru, kemudian DWORD (32-bit) Nilai.
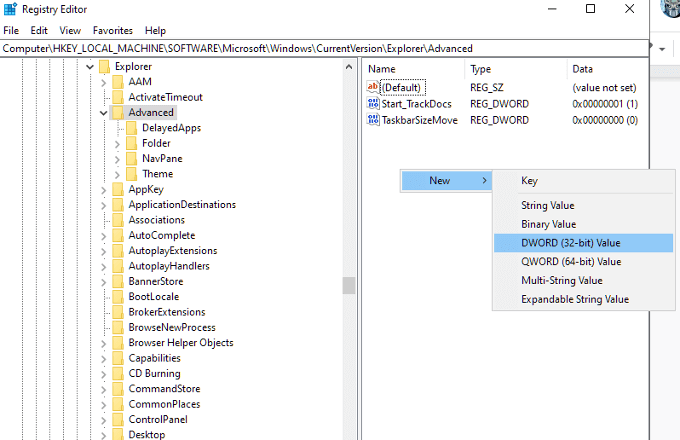
- Tukar "Nilai Baru #1" ke UseOledTaskBarTransparency. Ini mesti ditaip tepat seperti yang ditunjukkan termasuk huruf besar.
- Klik dua kali entri untuk membuka tetingkap nilai dan tetapkan data nilai ke 1.
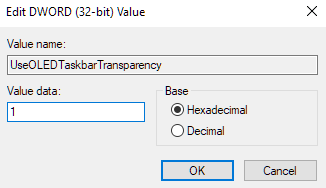
- Klik okey dan kemudian keluar dari editor pendaftaran.
Untuk perubahan yang berkuatkuasa, navigasi kembali ke tetingkap pemperibadian dalam tetapan dan membolehkan pilihan ketelusan. Sekiranya pilihan telah diaktifkan, lumpuhkan dan kemudian dapat dianugerahkan untuk perubahan yang akan berlaku.
Untuk menghapuskan hasilnya, jika mungkin anda tidak menyukai perubahan, anda boleh kembali ke editor pendaftaran, menavigasi ke entri useoledTaskBarTransparency, dan menukar nilai dari "1" kembali ke 0.
Perubahan itu harus sangat sedikit. Untuk membuat bar tugas lutut sepenuhnya mungkin memerlukan bantuan alat pihak ketiga. Alat seperti translucenttb dan taskbartools akan menampung anda dengan apa jua nilai translucency yang anda mahu bar tugas anda mengandungi visual.
Walau bagaimanapun, kami lebih suka menggunakan cangkang klasik.
Menggunakan shell klasik untuk membolehkan lutut bar tugas penuh
Untuk lebih banyak kawalan ke atas tembus bar tugas anda, shell klasik adalah alat pihak ketiga percuma yang dapat menyelesaikan pekerjaan. Ia mempunyai beratus -ratus pilihan penyesuaian berguna untuk sistem pengendalian Windows.

Anda bukan sahaja boleh bertukar antara telus dan kelalaian untuk bar tugas anda, tetapi juga peratusan tepat dari kedua -duanya.
- Muat turun alat itu, lancarkan modul menu Mula Klasik yang disertakan dalam pakej, dan klik pada tetapan Windows 10. Anda akan mempunyai beberapa pilihan untuk membolehkan atau melumpuhkan ketelusan bar tugas, keupayaan untuk menetapkan nilai warna tersuai, dan nilai peratusan untuk Taskbar Opacity.
- Sebelum anda dapat menyesuaikan nilai, terlebih dahulu anda perlu memeriksa Sesuaikan bar tugas kotak dan pilih Telus.
- Sekarang anda sepatutnya dapat menyesuaikan peratusan itu tetapi anda melihat sesuai.
- « Mula, bar tugas, dan pusat tindakan kelabu di Windows 10? Cara membetulkan
- HDG menerangkan apa itu RFID & apa yang boleh digunakan? »

