Cara mengaktifkan atau melumpuhkan zon waktu tetapkan secara automatik di Windows 11
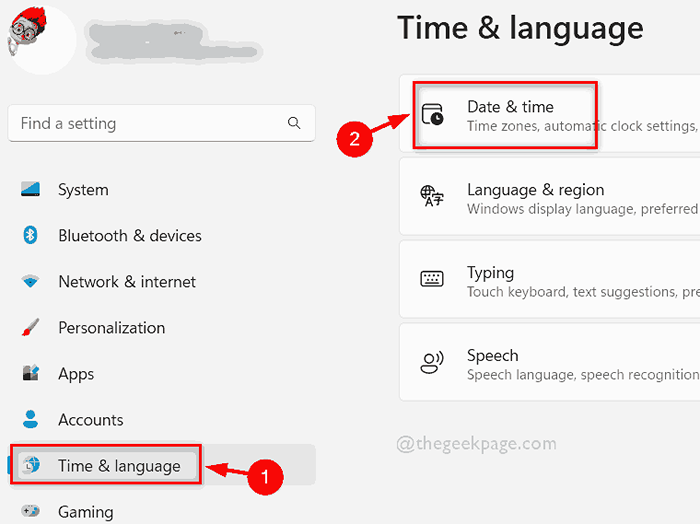
- 2335
- 378
- Clarence Tromp
Setiap kali aplikasi tidak berfungsi dengan baik, pengguna Windows cenderung untuk memikirkan pelbagai sebab untuk menghidupkan semula aplikasi atau sesuatu. Tetapi sebenarnya zon waktu juga boleh menjadi alasan di belakangnya. Pada mulanya kita terpaksa menetapkan zon waktu secara manual dalam sistem Windows tetapi di Windows 11 terdapat pilihan di mana anda boleh membenarkan tingkap menetapkan zon waktu secara automatik. Oleh itu, jika anda ingin mengaktifkan zon waktu yang ditetapkan secara automatik pada sistem anda, sila rujuk siaran ini yang menerangkan cara melakukannya dalam 2 kaedah.
Cara mengaktifkan atau melumpuhkan zon waktu tetapkan secara automatik di Windows 11 menggunakan aplikasi Tetapan
Langkah 1: Buka Tetapan aplikasi dengan menekan Windows + i Kekunci bersama di papan kekunci anda.
Langkah 2: Kemudian, pilih Masa & Bahasa pilihan pada menu kiri aplikasi Tetapan seperti yang ditunjukkan di bawah.
Langkah 3: Setelah memilih Masa & Bahasa, klik Masa tarikh pilihan di sebelah kanan tetingkap Tetapan.
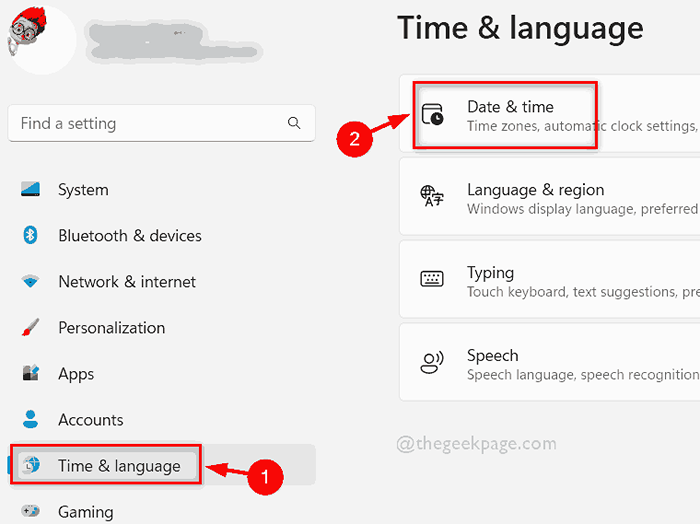
Langkah 4: Di halaman Tarikh & Masa, klik Tetapkan zon waktu secara automatik togol butang untuk menghidupkannya Pada Sekiranya anda mahu mengaktifkannya seperti yang ditunjukkan di bawah.
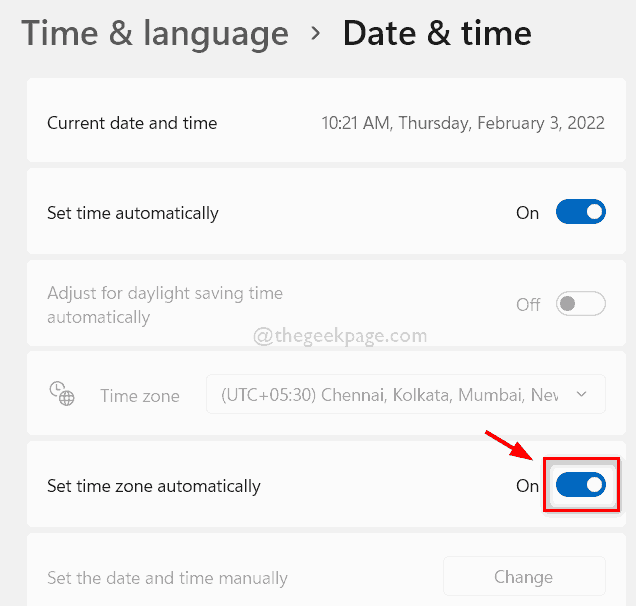
Langkah 5: Cara yang sama, jika anda ingin melumpuhkan pilihan zon waktu yang ditetapkan secara automatik pada sistem anda, maka sila klik Tetapkan zon waktu secara automatik togol butang untuk menghidupkannya Mati Seperti yang ditunjukkan dalam tangkapan skrin di bawah.
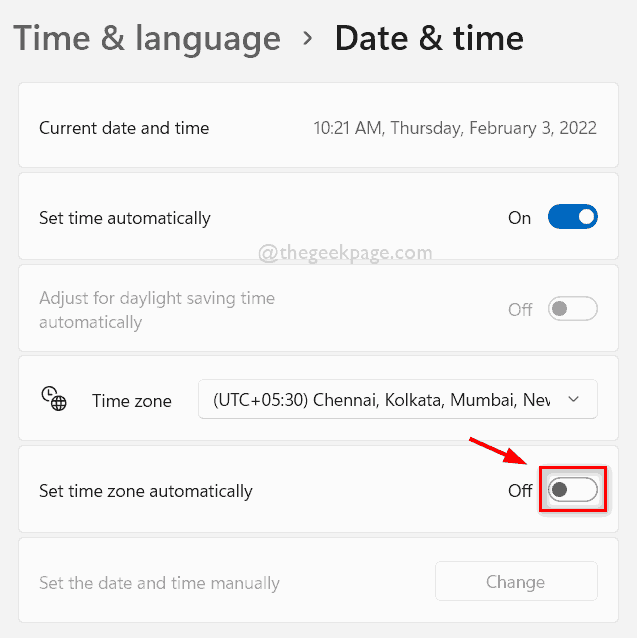
Langkah 6: Setelah mengaktifkan atau melumpuhkan ciri ini, tutup tetingkap Tetapan.
Itu sahaja. Ini adalah bagaimana anda boleh mengaktifkan atau melumpuhkan pilihan zon waktu yang ditetapkan secara automatik pada sistem anda melalui aplikasi tetapan.
Cara Mengaktifkan atau Melumpuhkan Zon Masa Tetapkan Secara Automatik di Windows 11 Menggunakan Editor Pendaftaran
CATATAN : Sebelum meneruskan dengan kaedah ini, sila sandarkan sandaran fail pendaftaran anda supaya anda dapat mengembalikannya jika ada yang salah yang boleh menyebabkan kerosakan pada sistem anda.
Langkah 1: Tekan Windows + R Kekunci bersama di papan kekunci anda untuk dibuka Jalankan kotak dialog.
Langkah 2: Kemudian, taipkan regedit dalam kotak larian dan tekan Masukkan Kunci untuk dibuka Editor Pendaftaran.
Langkah 3: Sila terima arahan UAC untuk meneruskan dengan mengklik Ya butang.
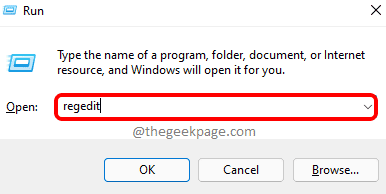
Langkah 4: Salin dan tampal jalan yang diberikan di bawah di bar alamat editor pendaftaran dan tekan Masukkan Kunci untuk sampai di sana.
CATATAN: Sila pastikan bar alamat kosong sebelum menampal jalan yang disalin yang diberikan di bawah.
Hkey_local_machine \ System \ CurrentControlset \ Services \ Tzautoupdate
Langkah 5: Pastikan anda telah mencapai tzautoupdate Kunci Pendaftaran di sebelah kiri Editor Pendaftaran.
Langkah 6: Kemudian, di sebelah kanan editor pendaftaran, klik dua kali Mula nilai dword untuk membukanya.
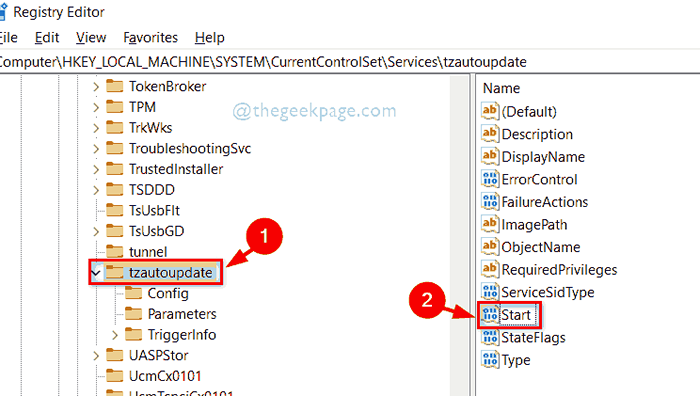
Langkah 7: Masukkan nilai 3 di dalam VData Alue medan dan klik okey butang untuk membolehkan pilihan zon waktu yang ditetapkan secara automatik pada sistem anda seperti yang ditunjukkan di bawah.
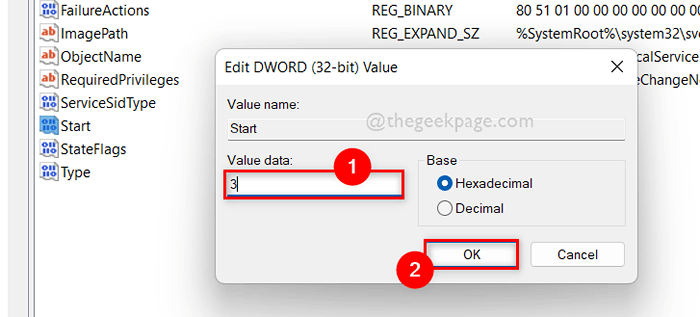
Langkah 8: Sekiranya anda mahu melumpuhkan zon waktu yang ditetapkan secara automatik, tetapkan Data nilai medan ke 4 dan ketik okey butang seperti yang ditunjukkan di bawah.
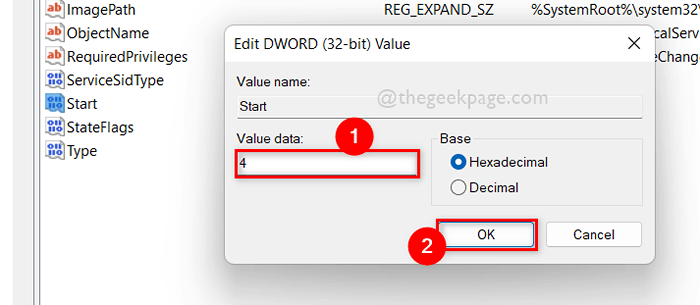
Langkah 9: Setelah menghidupkan atau mematikan zon waktu yang ditetapkan secara automatik, tutup tetingkap editor pendaftaran.
Begitulah cara dapat mengaktifkan atau melumpuhkan zon waktu yang ditetapkan secara automatik melalui editor pendaftaran pada sistem anda.
Itu sahaja.
Semoga 2 kaedah ini membantu dan bermaklumat.
Sila tinggalkan komen kami di bawah untuk sebarang keraguan atau penjelasan.
Terima kasih!
- « Cara Memperbaiki Daqexp.DLL hilang ralat pada Windows 11/10
- Cara Memperbaiki Latar BelakangTaskhost.ralat exe di Windows 11 »

