Cara Mengaktifkan atau Melumpuhkan Pilihan Folder pada Windows 11, 10
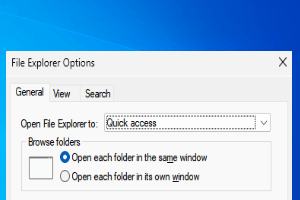
- 4273
- 387
- Clarence Tromp
Pilihan folder sangat kuat, sangat kuat bahawa ia mengandungi banyak fail utama dan tetapan folder anda. Main -main dengan Pilihan folder boleh mengakibatkan perubahan tingkah laku bagaimana sistem anda melaksanakan fungsi carian, sama ada fail tersembunyi di direktori sistem anda dapat dilihat atau tidak, sama ada pemacu kosong harus disembunyikan, bagaimana anak tetingkap navigasi anda harus muncul dan lebih maju Lihat Tetapan.
Oleh itu, jika anda berkongsi komputer anda dengan orang lain, anda pasti tidak mahu orang itu mempunyai akses kepada anda Pilihan folder dan ubah semua tetapan pilihan anda. Begitu juga cara anda boleh menyekat dan membenarkan akses ke Pilihan folder di Windows 11 atau 10 anda? Ya, pasti ada!
Dalam artikel ini, kami menerangkan melalui 2 kaedah yang berbeza, bagaimana anda dapat dengan mudah menyekat atau menyahsekat pilihan folder. Satu kaedah adalah melalui Editor Dasar Kumpulan Tempatan dan yang lain adalah melalui Edito pendaftaranr. Kedua -duanya mempunyai kesan yang sama, anda perlu melakukan hanya satu. Semoga anda menikmati!

Kaedah 1: Melalui Editor Dasar Kumpulan Tempatan
Langkah 1: Pelancaran Jalankan tetingkap dengan menekan Menang + r Kekunci bersama. Taipkan gpedit.MSC dan memukul Masukkan kunci.
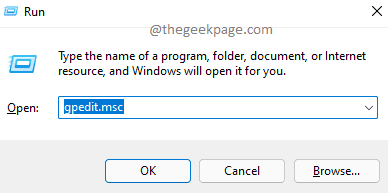
Langkah 2: Apabila Editor Dasar Kumpulan Tempatan melancarkan terbuka, menavigasi ke lokasi berikut. Anda boleh mengembangkan setiap folder dengan mengklik dua kali sekali.
Konfigurasi Pengguna -> Templat Pentadbiran -> Komponen Windows -> Fail Explorer
Sebaik sahaja anda sampai Penjelajah fail folder, di sebelah kanan tetingkap, cari dan Klik dua kali pada tetapan yang dinamakan Jangan biarkan pilihan folder dibuka dari butang Pilihan pada tab Lihat Reben.
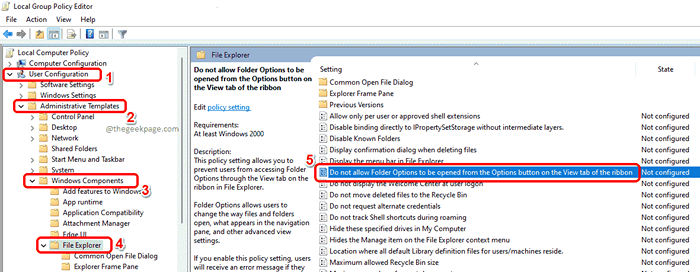
Langkah 3: Apabila tetingkap konfigurasi dibuka, pilih butang radio yang sepadan dengan pilihan Didayakan.
Memukul Memohon butang dan kemudian okey butang. Itu sahaja. Perubahan akan segera.
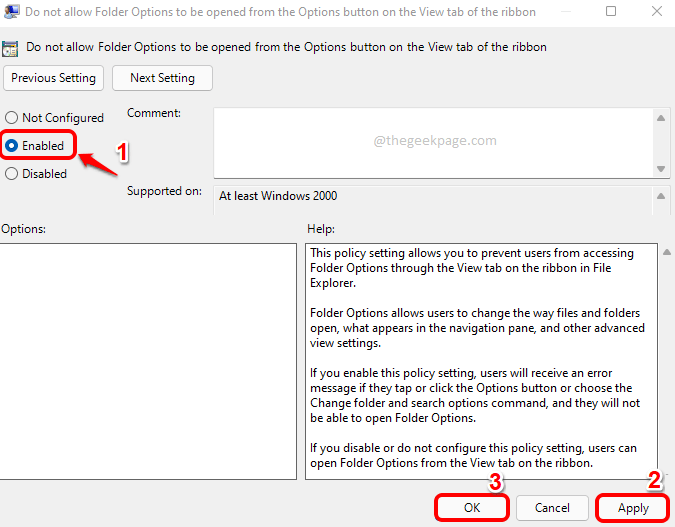
Langkah 4: Untuk melihat tetapan anda berkuat kuasa, Buka File Explorer dan klik pada 3 titik mendatar ikon betul -betul di sebelah Lihat tab pada reben atas. Dari menu yang berkembang, klik Pilihan untuk membuka Pilihan folder.
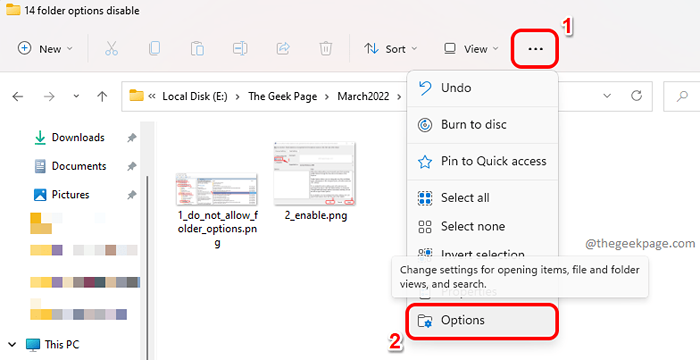
Langkah 5: Tada! Kerana anda telah menetapkan sekatan anda, Pilihan folder sekarang tidak akan dilancarkan. Sebaliknya, anda akan dapat melihat Sekatan mesej.

Catatan: Sekiranya anda ingin mengembalikan perubahan, di Langkah 3, Daripada memilih pilihan yang diaktifkan, pilih Tidak dikonfigurasikan pilihan atau yang Kurang upaya pilihan. Itu sahaja.
Kaedah 2: Melalui Editor Pendaftaran
Tetapan pendaftaran yang salah mungkin menyebabkan sistem terhempas. Oleh itu, selalu disyorkan untuk membuat sandaran tetapan pendaftaran yang stabil sebelum anda meneruskan dengan kaedah ini kerana kaedah ini melibatkan tweak ke entri pendaftaran anda.
Langkah 1: Tekan Menang + r kunci bersama dan bawa Jalankan tetingkap. Taipkan regedit dan memukul Masukkan kunci.
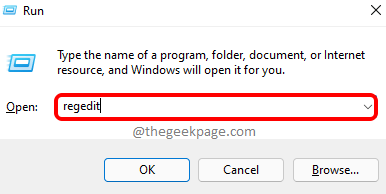
Langkah 2: Salin dan tampal yang berikut Lokasi ke bar navigasi editor pendaftaran dan memukul Masukkan kunci.
Komputer \ hkey_current_user \ software \ microsoft \ windows \ currentversion \ policies \ explorer
Seperti seterusnya, Klik kanan pada Explorer folder, klik pada Baru pilihan dan kemudian klik pada DWORD (32-bit) Nilai pilihan.
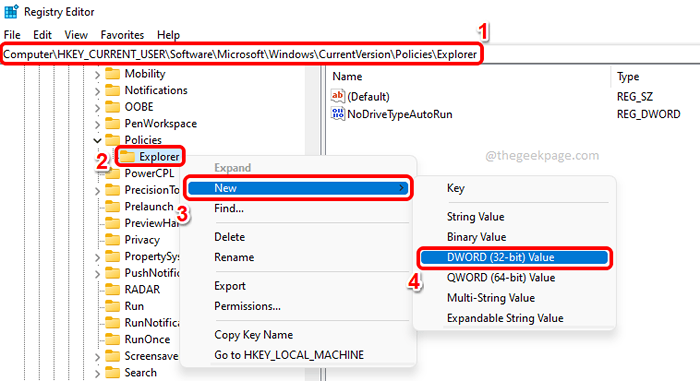
Langkah 3: Sekiranya anda sekarang melihat sebelah kanan tetingkap, anda dapat melihat Nilai DWORD yang baru dibuat. Klik di atasnya dan tekan F2 kunci untuk menamakannya NofolderOptions.
Klik dua kali pada NofolderOptions dan masukkan nilai di Data nilai medan sebagai 1. Memukul okey butang.
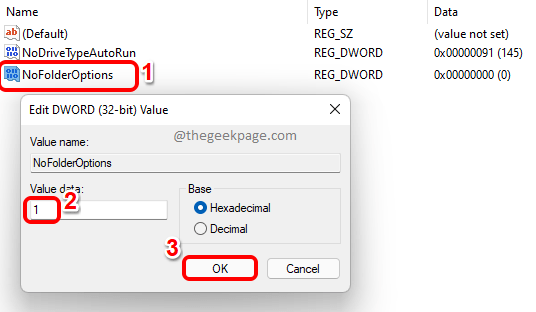
Langkah 4: Itu sahaja. Anda mungkin perlu sama ada Mulakan semula mesin anda atau Mulakan semula Windows File Explorer untuk melihat perubahan yang berkuatkuasa.
Setelah mulakan semula selesai, Buka Windows File Explorer dan klik pada 3 ikon titik mendatar Di sebelah Lihat dropdown di reben atas. Dari senarai item dalam lungsur turun, klik Pilihan.
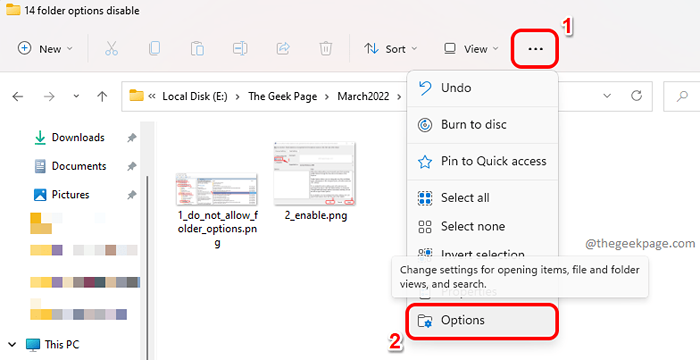
Langkah 5: Anda sekarang akan disambut dengan Sekatan tetingkap, mengatakan anda harus menghubungi pentadbir sistem untuk melaksanakan operasi yang anda cuba lakukan.

Catatan: Ke kembali perubahan, anda juga boleh Klik kanan pada NofolderOptions Nilai dword dan Padam ia atau di Langkah 3, anda boleh menetapkan nilai di Data nilai bidang NofolderOptions sebagai 0 (Sifar) bukannya 1.
Sila beritahu kami di bahagian komen sama ada anda mendapati artikel berguna dan kaedah mana yang menjadi kegemaran anda.
- « Cara membetulkan .Ralat Parser Bersih Kembali 0xC00CE556
- Cara Mengaktifkan atau Melumpuhkan Sentiasa Menunjukkan Baris Scroll di Windows 11 »

